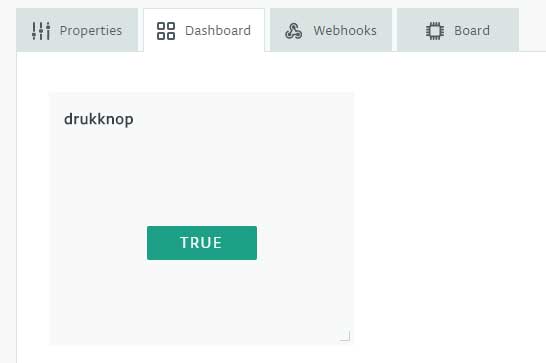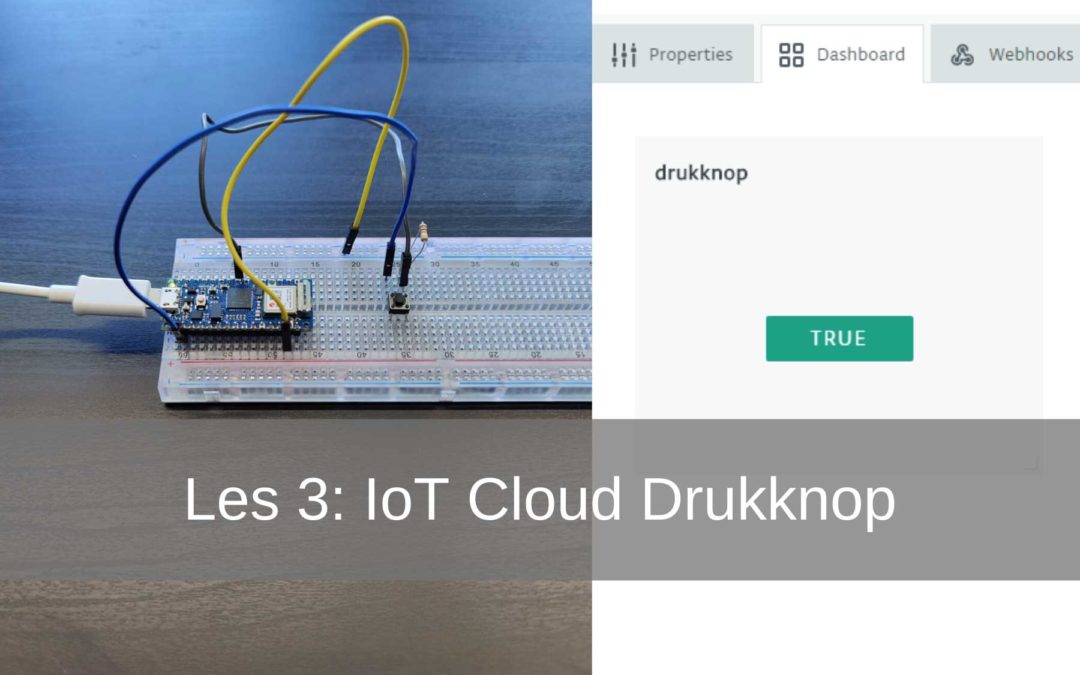Dies ist die dritte Lektion aus dem Arduino IoT Cloud Handbuch. Hast du noch nicht die ersten Lektionen genommen? Überprüfen Sie dies heraus here. In dieser Lektion lernen Sie, wie Sie in der Arduino IoT Cloud sehen, ob eine Taste ein- oder ausgeschaltet ist (gedrückt oder nicht gedrückt). Wenn Sie später mit vielen Schaltflächen arbeiten, können Sie den Status dieser Schaltfläche in der IoT Cloud anzeigen.
- Level - Anfänger 20%
- Dauer - 15 / 25Min 25%
- Kosten - 34,05 € komplett 25%
Schritt 1: Anforderungen
1x Arduino Nano 33 IoT
1x Brotboard
3X Überbrückungskabel
1X Druckknopf
1X 10K Widerstand
Arduino erstellen
Schritt 2: Arduino Create einrichten
Für das Projekt erstellen wir ein neues „Ding“. Sie können auch eines der „Dinge“ aus den vorherigen Lektionen verwenden. Um alles klar zu halten, erstellen wir für dieses Projekt ein neues „Ding“. In diesem Projekt haben wir den "Ding" Arduino-IoT-Lektion-3-Druckknopf genannt. Wenn das Ding erstellt wird, fügen wir eine Eigenschaft hinzu. Die Eigenschaft ist in diesem Fall ein Druckknopf. Für den Typ wählen wir wieder den Booleschen Wert, aber die Berechtigung muss schreibgeschützt sein. Wir tun dies, weil wir den physischen Druckknopf lesen wollen.
Nachdem wir das Grundstück erstellt haben, werden wir die Schaltung bauen und verkabeln.
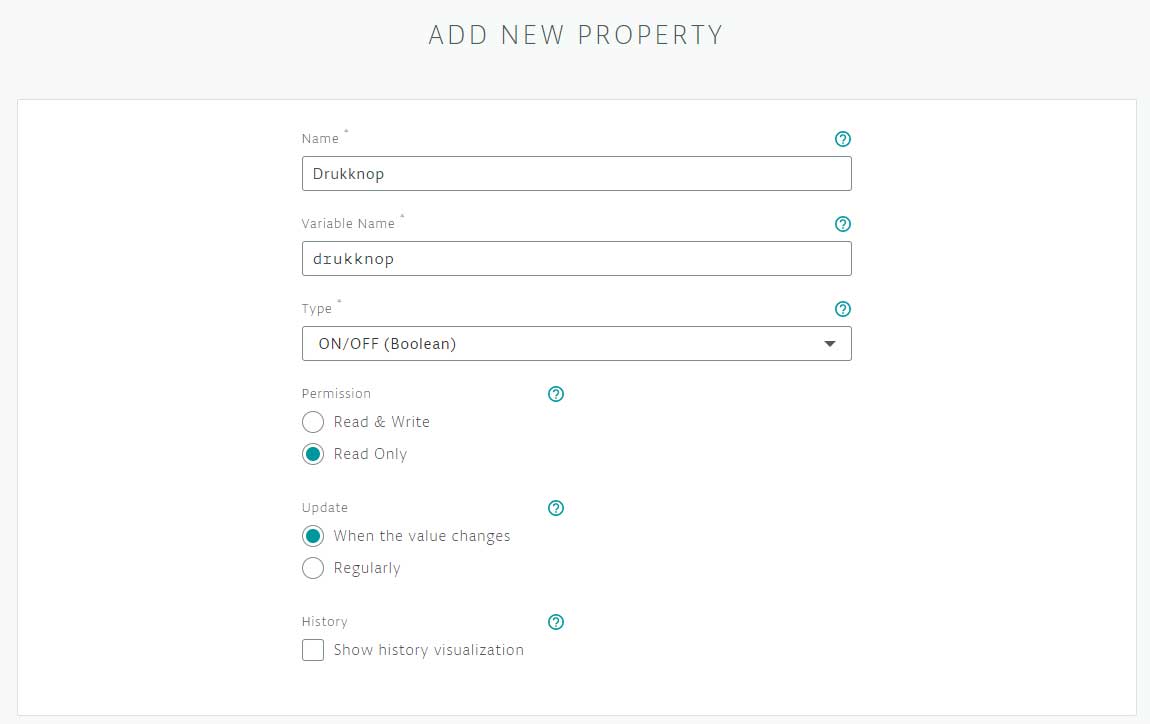
Genau wie in der vorherigen Lektion können Sie sehen, dass noch keine Daten eingetroffen sind. Sobald der Code auf dem Arduino Nano 33 IoT "True" oder "False" lautet. Es wird im Allgemeinen auf "False" gesetzt, sobald die Taste gedrückt wird, wechselt es zu "True".
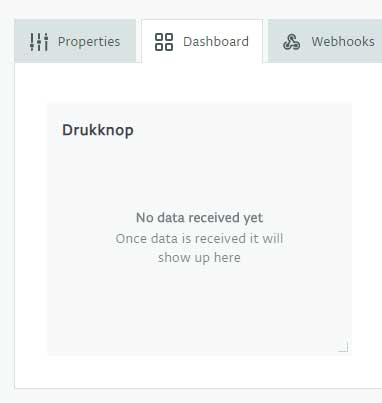
Schritt 2: Bauen und Verkabeln
Jetzt werden wir das Projekt zusammenstellen.
Sie beginnen damit, den Arduino Nano 33 IoT auf das Brot zu legenboard† Mitten im Brotboard es gibt einen Steckplatz. Stellen Sie sicher, dass die Stifte der board auf beiden Seiten des Steckplatzes wie unten gezeigt. Der Knopf hat 4 Anschlüsse 2 auf jeder Seite. Verbinden Sie nun die Überbrückungsdrähte auf einer Seite mit jedem Pin (siehe Abbildung). Die Taste ist normalerweise geöffnet, sobald die Taste gedrückt wird, wird eine Verbindung hergestellt.
Legen Sie die 3,3 Volt auf die Plus-Seite, dann verwenden wir Pin 5, um den Knopf zu verbinden. Pin 5 ist mit der negativen Seite der Taste verbunden. Bevor Sie das Minus an den GND anschließen, muss ein 10k Ohm Widerstand dazwischen platziert werden.
Nachdem Sie den Aufbau und die Verkabelung der Schaltung abgeschlossen haben, können Sie mit der Programmierung beginnen.
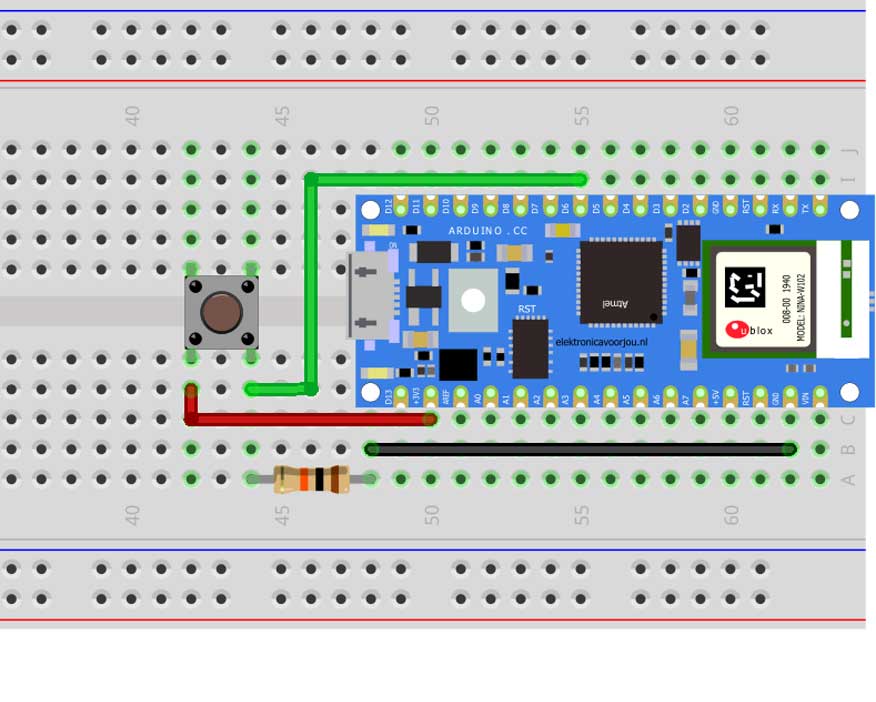
Schritt 3: Programmierung
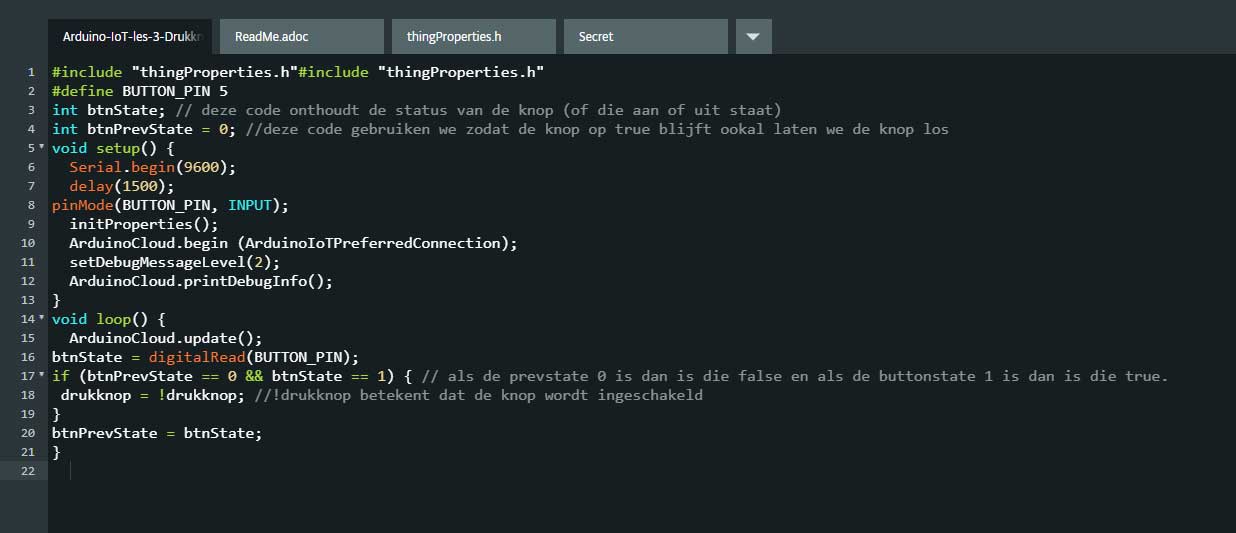
Wir programmieren das Arduino auf die gleiche Weise wie in den vorherigen Lektionen. Der Code, den Sie dafür verwenden, ist unten. Wenn Sie es besser lernen möchten, geben Sie den Code ein, anstatt ihn zu kopieren und einzufügen. Sie werden lernen, besser zu programmieren.
Sobald Sie den Code geschrieben haben, können Sie ihn auf den Arduino hochladen. Wenn dies erfolgreich ist, gehen Sie zurück zur IoT Cloud, klicken Sie auf dashboard† Wenn es richtig ist, wird „Falsch“ angezeigt. Sobald Sie die Taste drücken, wechselt sie auf „True“.
#include "thingProperties.h"
#define BUTTON_PIN 5
int btnState; // Dieser Code speichert den Schaltflächenstatus (ob er ein- oder ausgeschaltet ist).
int btnPrevState = 0; // Wir verwenden diesen Code, damit die Schaltfläche auch dann wahr bleibt, wenn wir die Schaltfläche loslassen
void setup () {
Serial.begin (9600);
Verzögerung (1500);
pinMode (BUTTON_PIN, INPUT);
initProperties ();
ArduinoCloud.begin(ArduinoIoTPreferredConnection);
setDebugMessageLevel (2);
ArduinoCloud.printDebugInfo ();
}
void loop () {
ArduinoCloud.update ();
btnState = digitalRead (BUTTON_PIN);
if (btnPrevState == 0 && btnState == 1) {// Wenn der Vorzustand 0 ist, ist er falsch, und wenn der Schaltflächenzustand 1 ist, ist er wahr.
Druckknopf =! Druckknopf; //! Drucktaste bedeutet, dass die Taste eingeschaltet ist
}
btnPrevState = btnState;
}
Jetzt wissen Sie, wie Sie Daten von einem Druckknopf über die Arduino IoT Cloud lesen können!