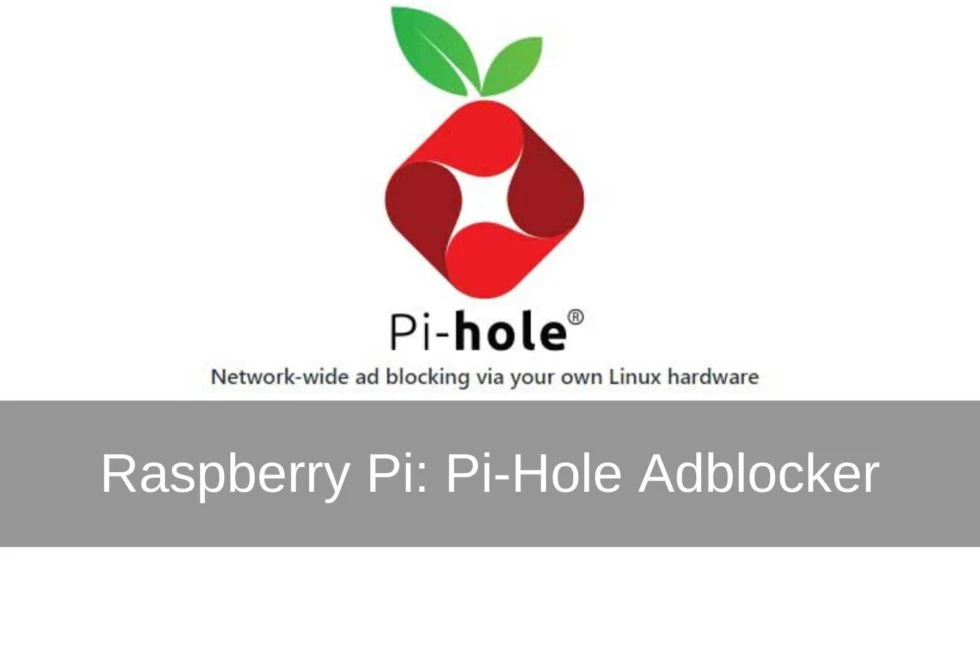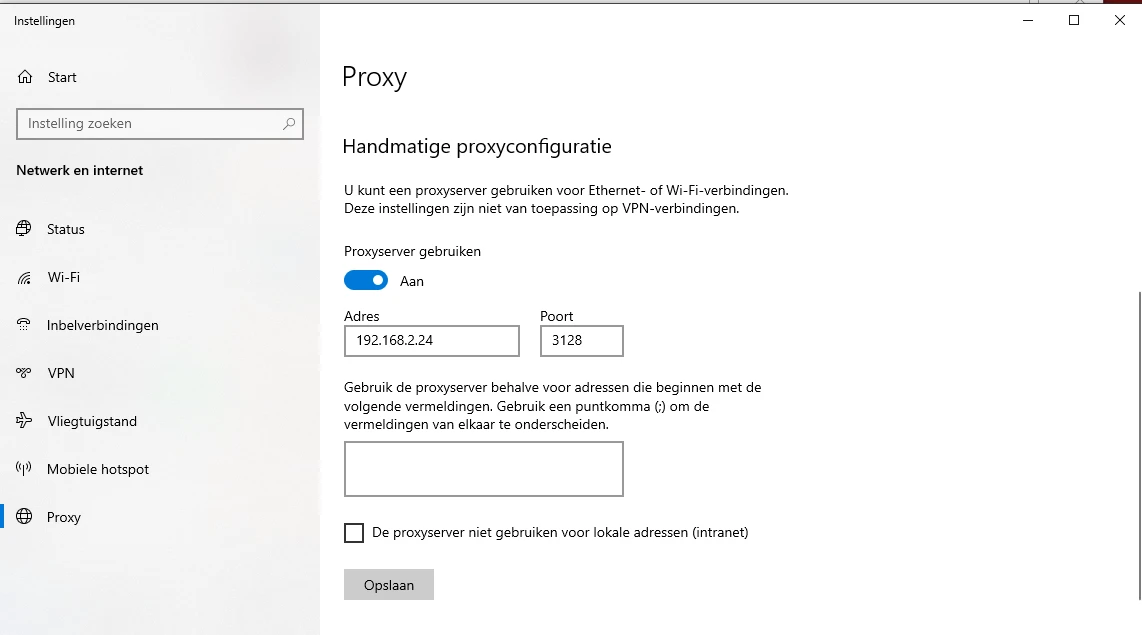5183+ Bewertungen
Bestellen bis 16:00 Uhr für Versand am selben Tag
14 Tage Rückgabe
DE
Privat
Geschäftlich
Raspberry Pi von USB oder Netzwerk booten
Nachfolgend erklären wir, wie Sie Ihren Raspberry Pi vom USB-Stick booten.
Darüber hinaus zeigen wir Ihnen gleich, wie Sie eine Raspberry OS-Installation über das Netzwerk durchführen.
Hierzu benötigen Sie einmalig eine kleine Micro SD Karte .
Warum sollten Sie Ihren Raspberry von USB booten wollen?
Über USB können Sie Raspberry OS von einem USB-Stick oder einer externen Festplatte booten, dies hat folgende Vorteile.
- Einen USB-Stick können Sie schneller und sicherer wechseln als die empfindliche SD-Karte
- Ein Stick oder eine externe Festplatte kann mehr Speicherplatz enthalten als eine SD-Karte
Eine Micro SD Karte mit viel Speicher wird im Vergleich schnell deutlich teurer - Eine externe Festplatte (SSD-Solid-State-Drive) ist zuverlässiger und deutlich schneller.
Software vorbereiten
Um eine andere Bootmethode zu aktivieren, müssen wir die Raspberry Pi -Firmware ändern. Wird auch Blinken genannt.
Die Firmware eines Raspberry Pi ist ein kleiner Speicher, in dem ein kleines Steuerprogramm abgelegt werden kann.
In diesem Fall auch Bootloader genannt.
Befolgen Sie als Nächstes diese Schritte, um den USB-Bootloader auf Ihren Raspberry Pi zu flashen.
- Laden Sie die neueste Version des Raspberry Pi Imager-Tools herunter, installieren und führen Sie sie aus.
https://www. raspberry pi.com/software/ - Schließen Sie die microSD-Karte auch an Ihren Computer an.
- Klicken Sie auf „Betriebssystem auswählen“ und wählen Sie „Verschiedene Utility-Images > Bootloader (Pi4- oder Pi5-Familie) > USB-Boot“.
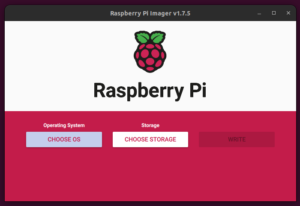
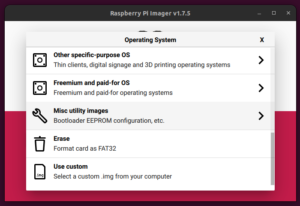
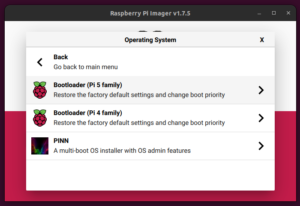
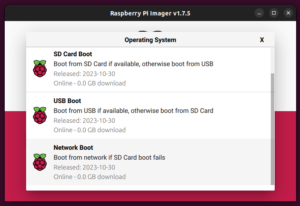
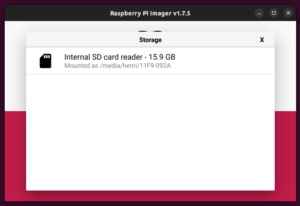
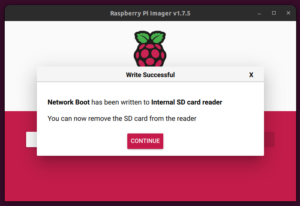
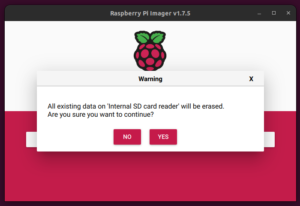
- Klicken Sie auf „Speicher auswählen“ und wählen Sie die microSD-Karte aus.
- Klicken Sie auf „SCHREIBEN“. Bitte warten Sie, bis der Vorgang abgeschlossen ist. Dies wird sehr bald fertig sein.
Sobald der Vorgang abgeschlossen ist, entfernen Sie Ihre SD-Karte aus Ihrem Kartenleser. - Stecken Sie bei ausgeschaltetem Raspberry Pi 4 oder 5 die microSD-Karte in den Steckplatz.
- Schließen Sie das Netzteil an den Raspberry Pi an. Der Pi wird eingeschaltet und der USB-Bootloader wird automatisch geflasht. Dies dauert nur wenige Sekunden. Sobald der Bootloader erfolgreich geflasht wurde, blinkt die grüne LED am Raspberry Pi regelmäßig.

Wenn Sie den HDMI-Anschluss an ein Display angeschlossen haben, wird nach dem Flashen der Firmware ein grüner Bildschirm angezeigt.

- Sie können nun den Raspberry Pi ausschalten und die microSD-Karte entfernen.
Danach ist der Raspberry bereit, von externen USB-Speichermedien, wie beispielsweise einem USB-Stick oder einer externen Festplatte, zu booten.
Allerdings müssen wir das Betriebssystem noch auf das USB-Medium übertragen.
- Starten Sie das Raspberry Pi Imager-Tool und klicken Sie auf „Betriebssystem auswählen“, um das Betriebssystem aus der Liste auszuwählen.
- Klicken Sie auf „Speicher auswählen“, um das angeschlossene USB-SSD-Speichermedium auszuwählen, und klicken Sie auf „Schreiben“.
- Nachdem das Betriebssystem auf das USB-SSD-Medium geflasht wurde, trennen Sie das Laufwerk vom System.
- Schließen Sie das Raspberry Pi -SSD-Laufwerk an einen der blauen USB 3.0-Anschlüsse Ihres Raspberry Pi an.
- Schließen Sie das Netzteil an, um den Raspberry Pi einzuschalten. Der Pi sucht zunächst nach bootfähigen USB-Medien und bootet, wenn diese gefunden werden, das Betriebssystem vom angeschlossenen USB-Speichergerät.
Wenn diese nicht angeschlossen ist, versucht der Raspberry Pi erneut, von der SD-Karte zu booten. - Sie können den Raspberry Pi nun mit dem auf dem USB-SSD-Speichermedium laufenden Betriebssystem verwenden.
Installieren der Network Boot Firmware
Bitte beachten Sie: Zum jetzigen Zeitpunkt (Dezember 2023) kann der Raspberry Pi 5 noch nicht über das Internet installiert werden.
Das Aktivieren des Netzwerkinstallationsprogramms auf dem Raspberry Pi 4 ist einfach und nützlich, wenn der Raspberry Pi 4 aus irgendeinem Grund nicht von der angeschlossenen SD-Karte booten kann. Nachdem Sie die Netzwerk-Boot-Firmware installiert haben, versucht der Raspberry Pi 4 zunächst, von der SD-Karte zu booten. Wenn das Betriebssystem jedoch nicht gefunden wird oder beschädigt ist, lädt Raspberry Pi 4 das Imager-Tool.
In solchen Fällen müssen Sie die SD-Karte nicht mit Ihrem Computer neu flashen, wofür Sie die Karte aus dem Raspberry Pi 4 entfernen müssten. Stattdessen können Sie das automatisch geladene Tool Raspberry Pi Imager verwenden, um das Betriebssystem direkt aus dem Internet auf die SD-Karte herunterzuladen und zu flashen, ohne die Karte aus dem Raspberry Pi 4 zu entfernen.
Die Schritte sind wie folgt:
- Starten Sie das Raspberry Pi Imager-Tool auf Ihrem Computersystem und schließen Sie die SD-Karte an.
- Klicken Sie auf „Betriebssystem auswählen“ und wählen Sie „Verschiedene Utility-Images > Bootloader RPi 4 > Netzwerkstart“.
- Klicken Sie auf „Speicher auswählen“, wählen Sie die SD-Karte aus und klicken Sie auf „Schreiben“. Bitte warten Sie, bis der Vorgang abgeschlossen ist.
- Legen Sie die SD-Karte für das Netzwerk-Flashing in den Raspberry Pi 4 ein und schalten Sie ihn ein.
- Die Netzwerk-Boot-Firmware wird geflasht. Sobald der Vorgang abgeschlossen ist, beginnt die grüne LED zu blinken.
- Sie können nun die SD-Karte entnehmen. Wenn Sie jetzt eine leere SD-Karte einlegen und ein Ethernet-Kabel anschließen, können Sie die Karte mit dem gewünschten Betriebssystem direkt aus dem Internet auf Ihren Raspberry Pi 4 flashen.
(Sie haben nicht die Möglichkeit, WLAN zu konfigurieren) - Drücken Sie die linke Umschalttaste, während Sie den Raspberry Pi einschalten.
- Der Bildschirm wird rot und weiß und das Raspberry Install Tool wird heruntergeladen. Nach dem Download können Sie das Imager-Tool verwenden, um die SD-Karte wie auf jedem anderen Computer zu flashen.

Nachdem Sie den Raspberry durch Drücken der linken Umschalttaste gebootet haben, erscheint der oben dargestellte Bildschirm.
Dabei wird der Installer aus dem Internet heruntergeladen und anschließend gestartet.

Nun können Sie das zu installierende Betriebssystem wie auf Ihrem PC auswählen.
Für erfahrene Benutzer ist es jetzt auch möglich, den raspberry per Bootp, TFTP, iscsi und NFS über das Netzwerk zu booten.
Dies wird als diskless booting bezeichnet, wobei das Betriebssystem auf einem anderen Server verbleibt.