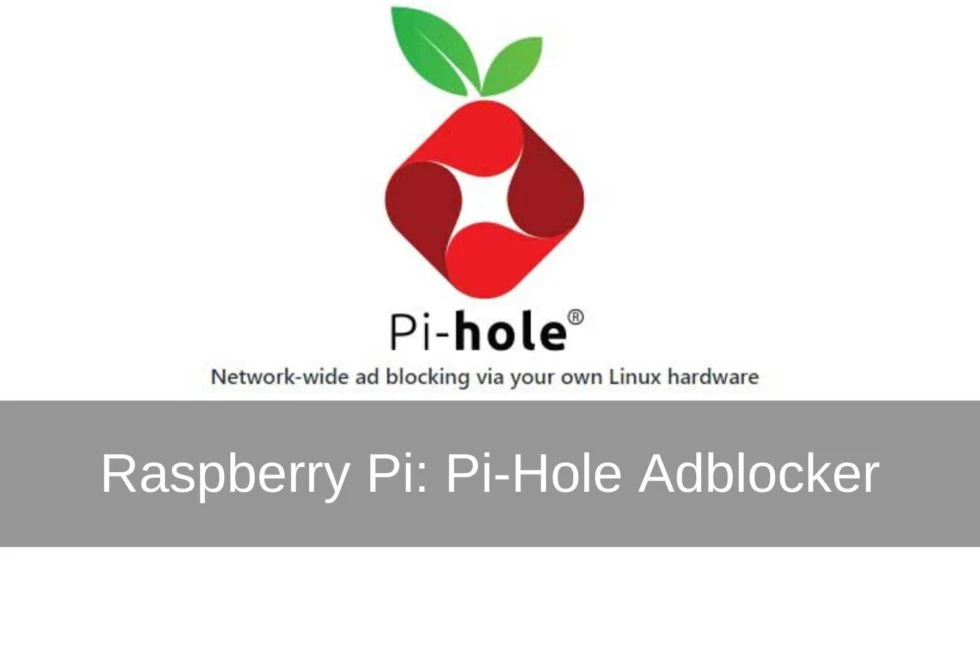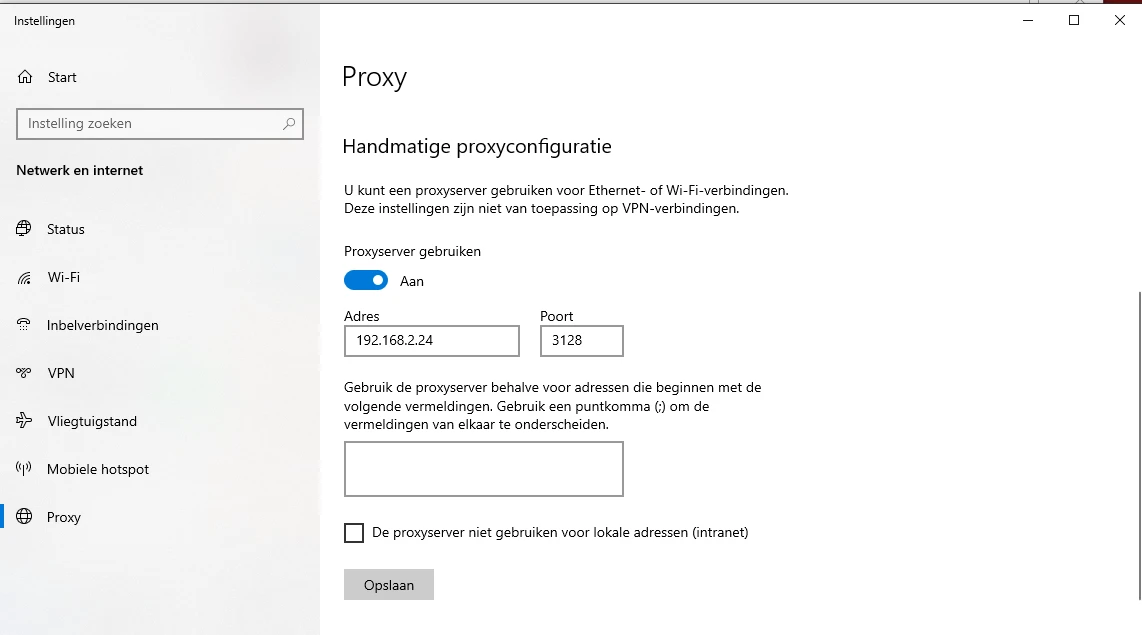5183+ Bewertungen
Bestellen bis 16:00 Uhr für Versand am selben Tag
14 Tage Rückgabe
DE
Privat
Geschäftlich
Zeitraffer der Raspberry Pi-Kamera
In diesem Projekt lernen Sie, wie Sie mit Ihrem raspberry Pi 4 oder raspberry Pi 5 Ihre eigene Zeitrafferkamera bauen. In diesem Projekt wird alles erklärt, sodass Sie es leicht selbst machen und auch leicht an die Bedürfnisse anpassen können. Wir besprechen unter anderem, wie Sie den Zeitraffer vollständig selbst konfigurieren können und erklären Ihnen auch, wie die Funktionen im Code funktionieren. Dann lass uns gleich loslegen!
Übersicht der Projektschritte
- Terminal öffnen
- Projektordner erstellen
- Erstellen und Erklären von config.yaml
- Installationsskript erstellen und ausführen (dep.bash)
- Erstellen eines Python-Skripts (timelapse.py) und Code-Erklärung
- Verzeichnisstruktur prüfen
- Zeitrafferaufnahmen
- Video ansehen
- Häufige Probleme und Tipps
1. Öffnen Sie das Terminal
- Grafik : Klicken Sie auf das schwarz-weiße Terminalsymbol (oben links in der Menüleiste).
- Tastenkombination : Drücken Sie Strg+Alt+T.
- Das Terminal ist Ihre „Befehlszeile“, in die Sie alle nachfolgenden Befehle eingeben.
2. Projektordner erstellen
Geben Sie im Terminal Folgendes ein:
mkdir ~/timelapse_projectmkdirerstellt ein neues Verzeichnis.~steht für Ihr Home-Verzeichnis (z. B./home/pi).
Gehen Sie zu diesem Ordner:
cd ~/timelapse_projectcd= Verzeichnis ändern, Sie „gehen zu“ dem Ordner.
Überprüfen Sie, ob Sie sich im richtigen Ordner befinden:
pwdpwdzeigt Ihren aktuellen Standort im Dateisystem an.- Sie sollten etwas wie
/home/pi/timelapse_projectsehen.
3. Erstellen von config.yaml und Erklärung
Öffnen Sie den Editor:
nano config.yamlnanoist ein einfacher Texteditor im Terminal.
Fügen Sie diesen Inhalt ein:
camera:
preview: true # Während der Aufnahme ein kleines Vorschaufenster anzeigen
pixel_ratio:
- 1920 # Breite der Fotos
- 1080 # Höhe der Fotos
preview_pixel_ratio:
- 640 # Breite der Vorschau
- 480 # Höhe der Vorschau
logging: true # Auf „true“ setzen, um Statusmeldungen im Terminal anzuzeigen
picture_folder: "Bilder" # Ordner, in den die Bilder gehen
time_lapse_folder: "time_lapse_videos" # Ordner, in den das Video gespeichert wird
maxtime:
duration: 60 # Gesamtaufnahmezeit in Sekunden
frame_interval: 0.5 # Zwischen jedem Foto (in Sekunden)
frame_rate_video: 30 # Bilder pro Sekunde im VideoSpeichern : Drücken Sie Strg+O, Eingabe.
Schließen : Strg+X
Was bewirkt das?
Config.yaml ist auch die Konfigurationsdatei für den gesamten Python-Code, den Sie ausführen werden. Sie teilen dem Skript mit, wie die Kamera funktionieren soll, wo die Dateien gespeichert werden sollen, wie lange sie laufen soll und wie schnell das fertige Video sein soll.
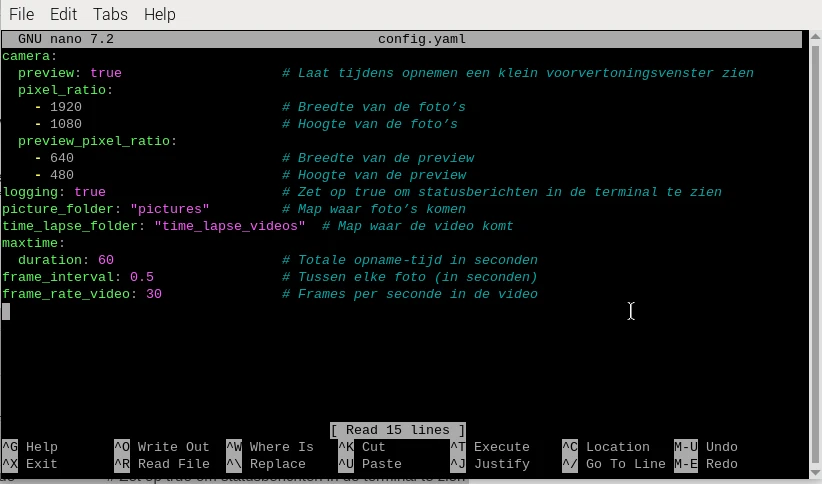
4. Installationsskript erstellen und ausführen ( dep.bash )
Erstellen Sie die Datei:
nano dep.bashFügen Sie dies ein:
#!/usr/bin/env bash
sudo apt-get update -y
sudo apt-get upgrade -y
sudo apt-get autoremove -y sudo apt-get install python3-picamera2 -y
sudo apt-get install python3-libcamera -y
sudo apt-get install python3-yaml -y
sudo apt-get install python3-shutil -y
sudo apt-get install python3-opencv -y # 'cv2'
sudo apt-get install python3-numpy -y
sudo apt-get install python3-pathlib -yAusführbar machen:
chmod +x dep.bashAusführen:
./dep.bash
Was passiert?
updateundupgradestellen Sie sicher, dass Ihr System auf dem neuesten Stand ist.autoremoveräumt auf.installruft bestimmte Python-Pakete und Kamerabibliotheken ab.
5. Erstellen Sie ein Python-Skript ( timelapse.py ) und eine Code-Erklärung
Öffnen Sie eine neue Datei:
nano timelapse.pyFügen Sie den vollständigen Code ein ( from picamera2 import Picamera2 to cleanup() ).
from picamera2 import Picamera2
from libcamera import Transform, controls
import libcamera
import yaml
import shutil
import cv2
import numpy as np
from pathlib import Path
import os
import time
# Open het configuratie bestand en lees hem
with open('config.yaml', 'r') as file:
config = yaml.safe_load(file)
# Maak een camera object
camera = Picamera2()
# Zet maximale stappen
iterations = int(config["maxtime"]["duration"] / config["frame_interval"]) # maximale tijd / interval
picdir = config["picture_folder"]
log = config["logging"]
def images_to_video(image_folder=f"{config['picture_folder']}", output_path=f"{config['time_lapse_folder']}/output.mp4", fps=30, pixel_radius=3):
if log:
print("Foto's naar video aan het converteren...")
folder_path = Path(image_folder)
# Get list of numbered images
image_files = sorted([f for f in folder_path.glob('*.jpg')
if f.stem.isdigit()],
key=lambda x: int(x.stem))
if not image_files:
raise ValueError("Geen fotos gevonden")
# Read first image to get dimensions
first_frame = cv2.imread(str(image_files[0]))
# Create VideoWriter object with H.264 codec
height, width = first_frame.shape[:2]
fourcc = cv2.VideoWriter_fourcc(*'mp4v') # H.264 codec
out = cv2.VideoWriter(
str(output_path),
fourcc,
fps,
(width, height)
)
# Process each image
for img_path in image_files:
frame = cv2.imread(str(img_path))
# Apply Gaussian blur based on pixel radius
if pixel_radius > 0:
frame = cv2.GaussianBlur(frame,
(pixel_radius*2 + 1, pixel_radius*2 + 1),
0)
out.write(frame)
# Release VideoWriter
out.release()
cv2.destroyAllWindows()
def create_directorys(folders: list):
for folder in folders:
if not os.path.exists(f"{os.getcwd()}/{folder}"):
try:
os.mkdir(f"{os.getcwd()}/{folder}")
print(f"Map aangemaakt : {folder}")
except Exception as e:
if e.errno != errno.EEXIST:
print(f"Error bij het aanmaken van een map: {e}")
return
def cleanup():
shutil.rmtree(f"{os.getcwd()}/{config['picture_folder']}") # verwijdert alle foto bestanden
exit()
def maak_foto_en_sla_op(i):
try:
# Maak de foto
camera.capture_file(f"{os.getcwd()}/{picdir}/{i}.jpg")
if log:
print(f"foto {i} opgeslagen")
except Exception as e:
raise e
def error(e):
images_to_video()
cleanup()
print(f"Er is een error voorgekomen ({e}). De fotos die zijn gemaakt zijn opgeslagen en worden omgezet in een time-lapse")
exit(1)
# configureer de code
camera_config = camera.create_still_configuration(
main={"size": (config["camera"]["pixel_ratio"][0], config["camera"]["pixel_ratio"][1])},
lores={"size": (config["camera"]["preview_pixel_ratio"][0], config["camera"]["preview_pixel_ratio"][1])}
)
camera_config = camera.create_preview_configuration(
main={"size": (config["camera"]["pixel_ratio"][0], config["camera"]["pixel_ratio"][1])},
lores={"size": (config["camera"]["preview_pixel_ratio"][0], config["camera"]["preview_pixel_ratio"][1])}
)
camera.configure(camera_config)
camera.start(show_preview=config["camera"]["preview"])
camera.set_controls({"AfMode": controls.AfModeEnum.Continuous, "AfSpeed": controls.AfSpeedEnum.Fast})
create_directorys([config["picture_folder"], config["time_lapse_folder"]])
print("Let op : Het bestand output.mp4 word overgeschreven ook al staat hij er. Als je nog een oude video heb sla hem dan onder een andere naam op of op een andere plek om hem nog te behouden")
if log:
print("Programma begint met opnemen over 3 seconden")
time.sleep(3)
if log:
print("Programma maakt nu foto's")
try:
for i in range(1, iterations+1):
try:
maak_foto_en_sla_op(i)
time.sleep(config["frame_interval"])
except Exception as e:
error(e)
cleanup()
except Exception as e:
error(e)
cleanup()
images_to_video()
print("Klaar!")
cleanup()Speichern und beenden : Strg+O, Eingabe und Strg+X.
Erklärung der wichtigsten Codeteile
Importe
from picamera2
import Picamera2
import yaml, shutil, cv2, numpy as np
from pathlib import Path
import os, timeRuft alle Module ab, die wir brauchen.
Konfiguration wird geladen
with open('config.yaml','r') as f:
config = yaml.safe_load(f)Liest Ihre Einstellungen aus config.yaml .
Iterationen berechnen
iterations = int(config["maxtime"]["duration"]/ config["frame_interval"])Berechnet die Gesamtzahl der aufgenommenen Fotos.
Ordner erstellen
def create_directorys(folders): Stellt sicher, dass pictures/ und time_lapse_videos/ vorhanden sind.
Fotografieren
def maak_foto_en_sla_op(i): camera.capture_file(f"{picdir}/{i}.jpg")Nimmt ein einzelnes Foto auf und speichert es als 1.jpg , 2.jpg usw.
Fotos zum Video
def images_to_video(...): Kombiniert die Fotos und fügt (optional) Unschärfe hinzu.
Fehlerbehandlung
def error(e): images_to_video() Fängt Fehler ab und stellt sicher, dass aufgenommene Fotos nicht verloren gehen.
Hauptprogramm
camera.start(...) for i in range(1, iterations+1):
maak_foto_en_sla_op(i)
time.sleep(config["frame_interval"])
images_to_video()
cleanup()- Starten Sie die Kamera
- Durchläuft alle Iterationen
- Foto aufnehmen, Intervall abwarten
- Macht Videos, räumt auf
6. Verzeichnisstruktur prüfen
In Ihrem Ordner timelapse_project sollten Sie jetzt Folgendes sehen:
ls -R. ├── config.yaml
├── dep.bash
├── timelapse.py
├── pictures/
└── time_lapse_videos/7. Zeitraffer ausführen
- Stellen Sie sicher, dass Sie sich im Projektordner befinden (
cd ~/timelapse_project). - Typ:
python3 timelapse.pyWas Sie sehen:
- In den Terminalstatusmeldungen („Foto 1 gespeichert“, …).
- Nach 3 Sekunden ein Countdown (wenn die Protokollierung aktiviert ist).
- Die Kamera macht in Ihrem Abstand Bilder.
Warten Sie, bis Klaar! wird im Terminal angezeigt.
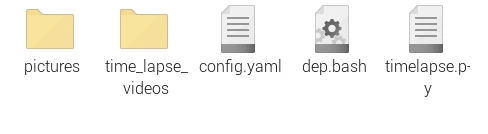
8. Video ansehen
Nach der Fertigstellung ist der Zeitraffer in:
~/timelapse_project/time_lapse_videos/output.mp4Auf dem Pi selbst :
omxplayer time_lapse_videos/output.mp4Auf Ihrem Computer: Übertragen Sie die Datei per SCP/USB und öffnen Sie sie in VLC oder einem anderen Player.
9. Häufige Probleme und Tipps
| Problem | Lösung |
|---|---|
| Kamera nicht verfügbar | Überprüfen Sie sudo raspi-config → Schnittstellenoptionen → Kamera |
| Berechtigungsfehler | Führen Sie das Skript mit python3 aus (nicht als Root) und überprüfen Sie die Dateiberechtigungen |
| Wenig Speicherplatz | Passen Sie maxtime oder frame_interval an oder erweitern Sie die SD-Karte |
| Fotos speichern | Entfernen oder kommentieren Sie cleanup() vom Ende des Skripts |
| Probleme mit dem Videocodec | Verwenden Sie omxplayer oder passen Sie fourcc in images_to_video() |