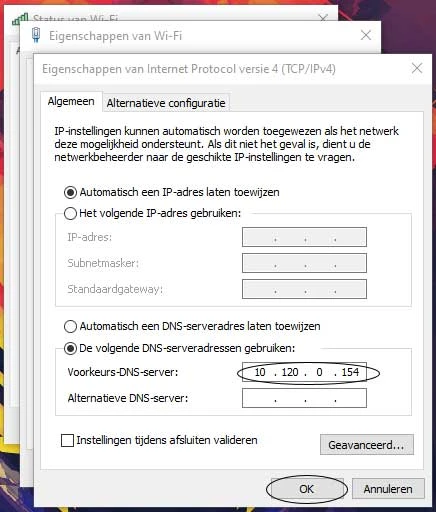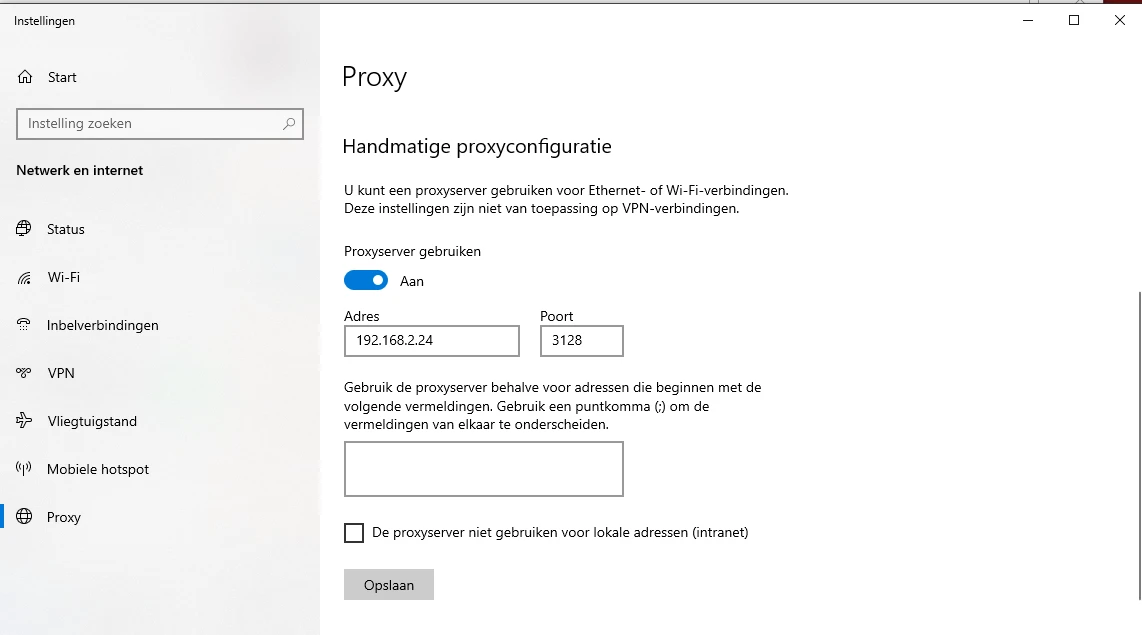5183+ Bewertungen
Bestellen bis 16:00 Uhr für Versand am selben Tag
14 Tage Rückgabe
DE
Privat
Geschäftlich
Raspberry Pi-Projekt: Pi-Hole-Werbeblocker
Wir beginnen mit der Installation von Raspbian Lite. Raspbian Lite ist die leichteste Version von Raspbian, dem Betriebssystem für Raspberry Pi . Stecken Sie Ihre Micro-SD-Karte über einen Adapter in Ihren Computer und starten Sie den Raspberry Pi -Imager. Erlauben Sie dem Raspberry Pi -Imager, Änderungen an Ihrem System vorzunehmen.
Was Sie jetzt sehen werden, ist Folgendes:
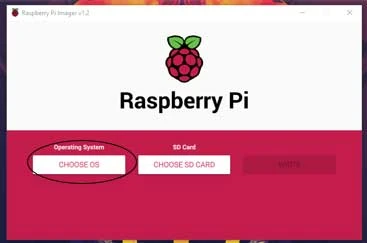
Zuerst wählen wir ein Betriebssystem (OS) aus. In diesem Fall Raspbian Lite.
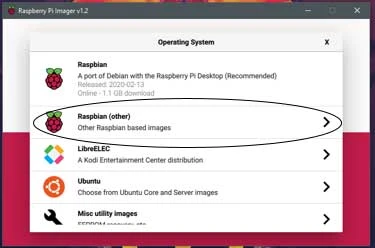
Nachdem Sie Ihr Betriebssystem ausgewählt haben, ist es an der Zeit, die richtige SD-Karte auszuwählen.
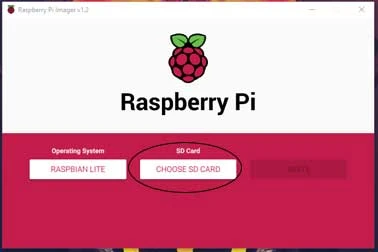
Wir verwenden eine 16 GB Micro-SD-Karte. Was Sie daneben sehen, kann je nach Ihrer Micro-SD-Karte unterschiedlich sein.
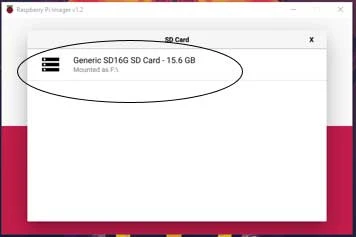
Nachdem Sie Ihre Micro-SD-Karte ausgewählt haben, gelangen Sie zum folgenden Bildschirm.
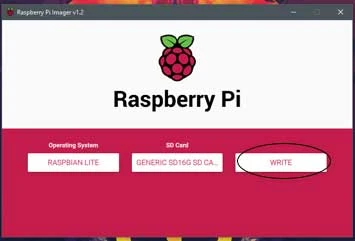
Einrichten des Raspberry Pi
Nachdem Sie Raspbian Lite auf Ihrer Micro-SD-Karte installiert haben, ist es an der Zeit, einige Anpassungen an den Einstellungen vorzunehmen. Legen Sie zunächst die Micro-SD-Karte wieder in den Computer ein. Dieser Vorgang besteht aus einem Schritt, den Sie nur ausführen müssen, wenn Sie keine Ethernet-Verbindung haben. Der zweite Schritt ist sowohl für eine Ethernet-Verbindung als auch für eine drahtlose Verbindung notwendig.
WLAN konfigurieren (nicht notwendig, wenn Sie eine Ethernet-Verbindung haben)
Gehen Sie zuerst zum Windows Explorer und dann zu Arbeitsplatz. Sie finden nun einen Bildschirm ähnlich dem Foto daneben. Klicken Sie nun auf die „Boot“-Diskette.
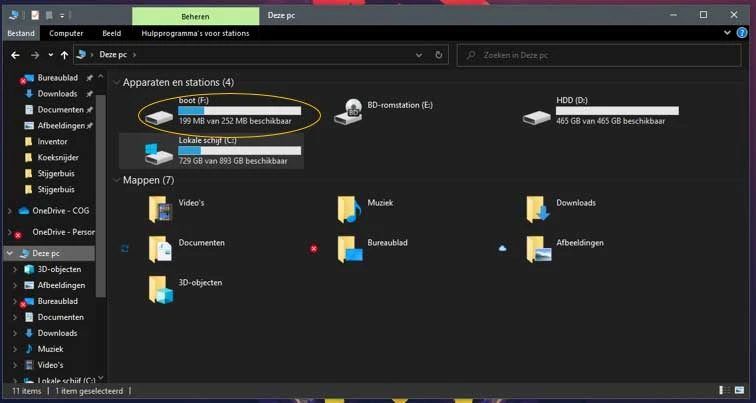
Wir werden mit der „Boot“-Diskette arbeiten. Hier finden Sie etwas Ähnliches wie auf dem folgenden Foto.
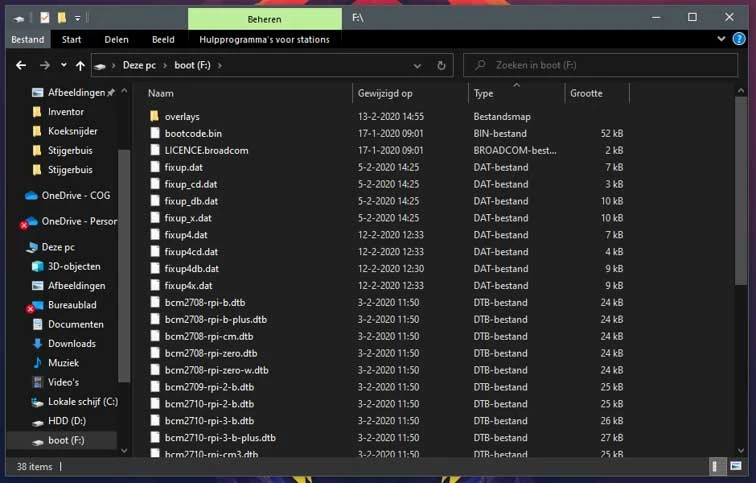
Was wir jetzt tun werden, ist, die Datei „wpa_supplicant.conf“ zu bearbeiten und sie dem „Boot“-Laufwerk hinzuzufügen. Hoffentlich haben Sie diese Datei unter „Zubehör“ heruntergeladen. Wenn nicht, schauen Sie bitte unter diesem Text nach. Öffnen Sie das Dokument mit dem Editor. Wenn alles gut geht, sollten Sie jetzt den folgenden Text sehen. Wenn nicht, kopieren Sie den folgenden Text.
ctrl_interface=DIR=/var/run/wpa_supplicant GROUP=netdev
update_config=1
country=NL
network={
ssid=”Jouw_Netwerk_Naam”
psk=”Jouw_Netwerk_Wachtwoord”
key_mgmt=WPA-PSK
}Passen Sie nun „Ihr_Netzwerkname“ und „Ihr_Netzwerkpasswort“ mit dem Namen und Passwort Ihres WLANs an.
In unserem Fall: Name: Electronics For You Passwort: Electronics@123
Unten sehen Sie ein Beispiel des Endergebnisses.
ctrl_interface=DIR=/var/run/wpa_supplicant GROUP=netdev
update_config=1
country=NL
network={
ssid=”Elektronica Voor Jou”
psk=”Elektronica@1234″
key_mgmt=WPA-PSK
}Nachdem Sie dieses Dokument bearbeitet und auf dem „Boot“-Laufwerk gespeichert haben, können Sie mit dem nächsten Schritt fortfahren.
Konfigurieren des Remotezugriffs
Gehen Sie zum Windows Explorer und dann zu Arbeitsplatz. Klicken Sie nun auf die Festplatte mit der Bezeichnung „boot“. Und fügen Sie hier die folgende Datei ein: ssh
Sie sind jetzt bereit, Pi-hole zu installieren. Entfernen Sie die Micro-SD-Karte aus Ihrem PC und stecken Sie die Micro-SD-Karte in Ihren Raspberry Pi . Verbinden Sie nun den Raspberry Pi mit Ihrer Stromversorgung und ggf. einem Ethernet-Kabel.
Pi-hole installieren
Jetzt stellen wir eine Verbindung zu unserem Raspberry Pi her. Dieser Prozess besteht aus zwei Schritten. Suchen der Raspberry -IP-Adresse und Verbinden und Installieren von Pi-hole.
Ermitteln der IP-Adresse
Suchen Sie in der Suchleiste nach „cmd“. Klicken Sie dann auf „Eingeben“.
Das daneben angezeigte Programm sollte jetzt geöffnet sein. Geben Sie den Befehl „ipconfig“ ein und drücken Sie die Eingabetaste.
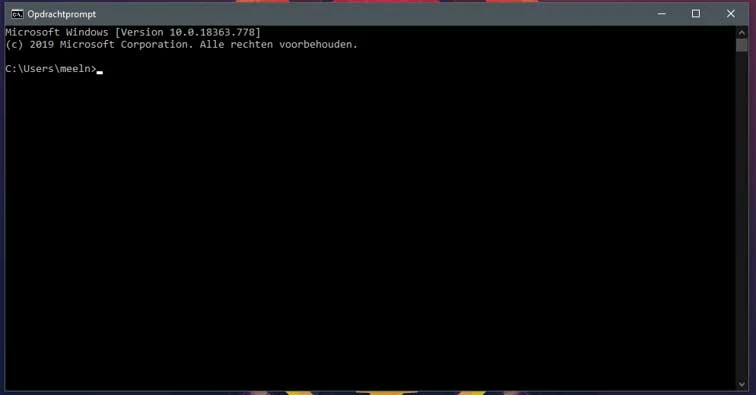
Als Nächstes sehen Sie etwas Ähnliches wie auf dem Foto daneben.
Suchen Sie nach einer IPv4-Adresse. Hier finden Sie Ihre IP-Adresse. Dies ist wichtig, um die IP-Adresse Ihres Raspberry Pi zu finden.
Ihre IP-Adresse besteht aus xxxx, in unserem Fall 10.120.0.166. Öffnen Sie nun den erweiterten IP-Scanner, ein Programm zur Vorbereitung.
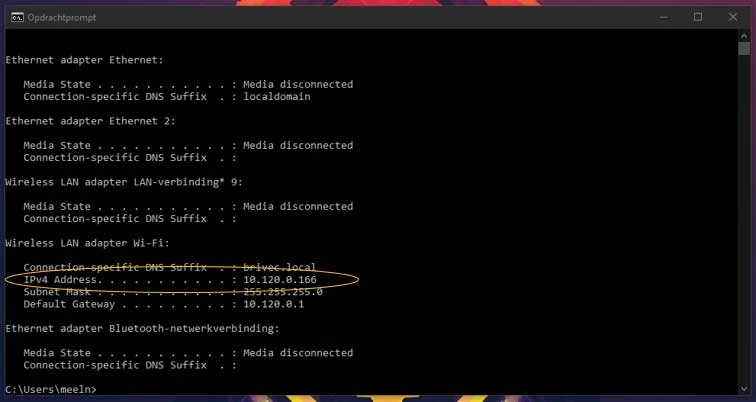
Das werden Sie jetzt sehen. Geben Sie in die eingekreiste Zeile xxx0-254 ein, in unserem Fall also 10.120.0.0-254 .
Klicken Sie dann auf Scannen.
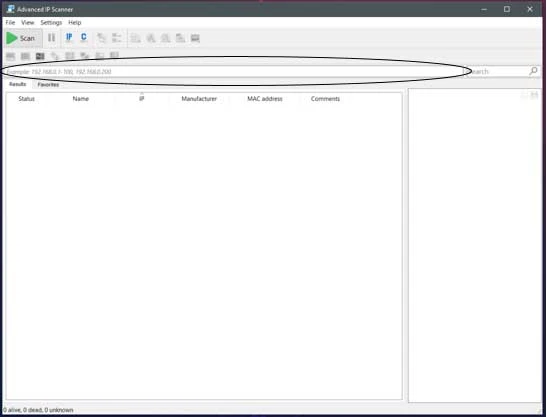
Bitte warten Sie, bis Sie mit dem Scannen fertig sind.
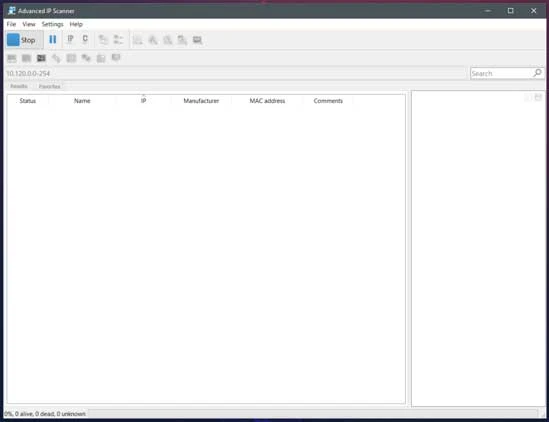
Sie sehen nun eine Liste mit Gerätenamen, IP-Adressen, Herstellern und MAC-Adressen. Leider können wir weder einen Hersteller noch einen Namen für den Raspberry Pi erkennen. Wir werden also nach der MAC-Adresse suchen. Eine MAC-Adresse besteht aus XX:XX:XX:XX:XX:XX. Auf einem Raspberry Pi beginnt dies immer mit DC:A6:32: oder B8:27:EB: . Suchen Sie nun eine solche MAC-Adresse und sehen Sie, welche IP-Adresse daneben aufgeführt ist. In unserem Fall „10.120.0.154“.
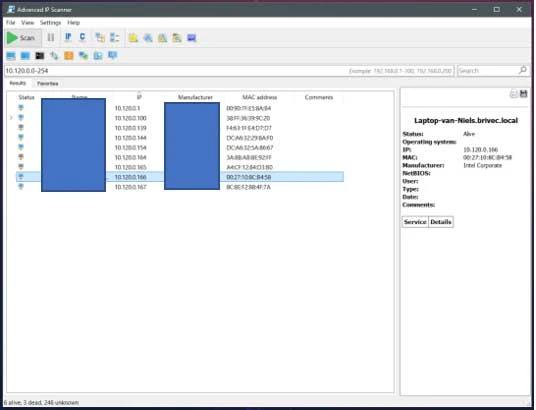
Verbindung zu Ihrem Raspberry Pi herstellen
Gehen Sie zurück zur Windows-Suchleiste und geben Sie „cmd“ ein. Klicken Sie auf „Eingeben“.
Sie sehen nun den folgenden Bildschirm.
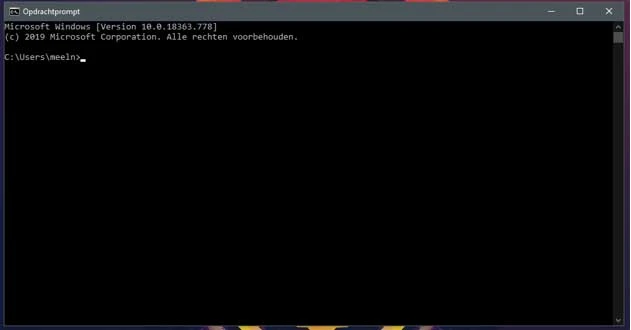
Geben Sie nun „ssh pi@xxxx“ ein, wobei xxxx die IP-Adresse Ihres Raspberry Pi ist. In unserem Fall ist es „ssh pi@10.120.0.154“. Klicken Sie nach dem Ausfüllen auf „Eingeben“.
Sie werden nun Folgendes sehen. Geben Sie „Ja“ ein. Klicken Sie auf „Eingeben“.
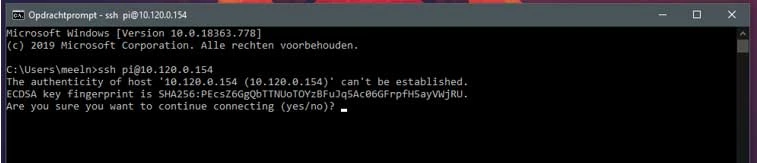
Sie werden zur Eingabe eines Passworts aufgefordert. Das Standardkennwort lautet „ raspberry “. Geben Sie dieses Passwort ein. Beim Eingeben von Passwörtern werden keine Zeichen angezeigt. Das ist normal. Klicken Sie nach der Eingabe Ihres Passworts auf „Enter“.
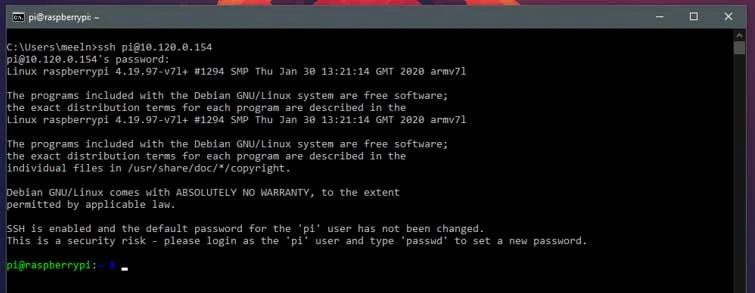
Sie sind jetzt bei Ihrem Raspberry Pi angemeldet. Als Erstes erstellen wir ein neues Passwort, damit nicht jeder auf Ihren Raspberry Pi zugreifen kann. Geben Sie „passwd“ ein und drücken Sie die Eingabetaste. Geben Sie Ihr aktuelles Passwort und das neue Passwort zweimal ein. Klicken Sie nach jedem Passwort auf „Eingeben“.
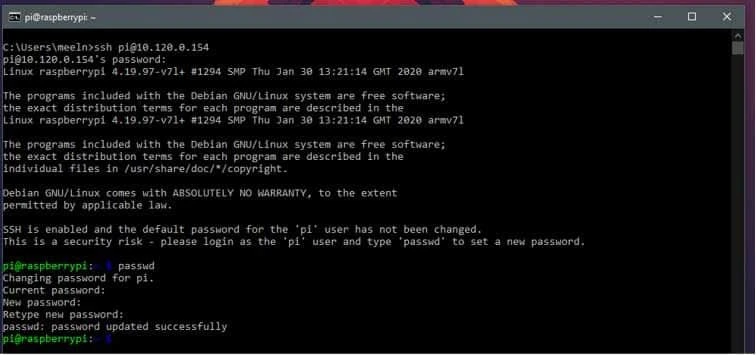
Sie haben jetzt einen sicheren Raspberry Pi , auf den nur Sie zugreifen können. Bevor das Pi-Hole einsatzbereit ist, müssen wir noch einige Schritte erledigen. Geben Sie den Befehl „sudo apt-get update“ ein und drücken Sie die Eingabetaste. Bitte warten Sie, bis der Vorgang abgeschlossen ist. Dieser Befehl aktualisiert Ihren Raspberry Pi .

Nachdem wir nun alles vorbereitet haben, ist es endlich soweit. Wir werden Pi-hole installieren. Geben Sie den Befehl „sudo su“ ein. Geben Sie dann „curl -sSL https://install.pi-hole.net |“ ein. bash‘. Klicken Sie auf „Eingeben“.

Es wird eine Weile dauern, aber irgendwann erreichen Sie den nächsten Bildschirm. Wenn dieser Bildschirm angezeigt wird, drücken Sie die Eingabetaste.
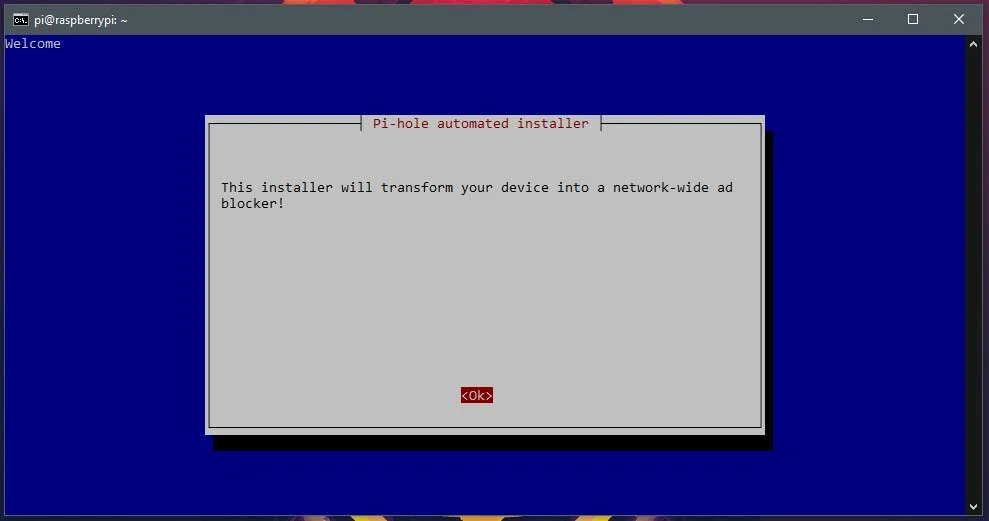
Sie sehen nun den folgenden Bildschirm. Klicken Sie erneut auf „Eingeben“.
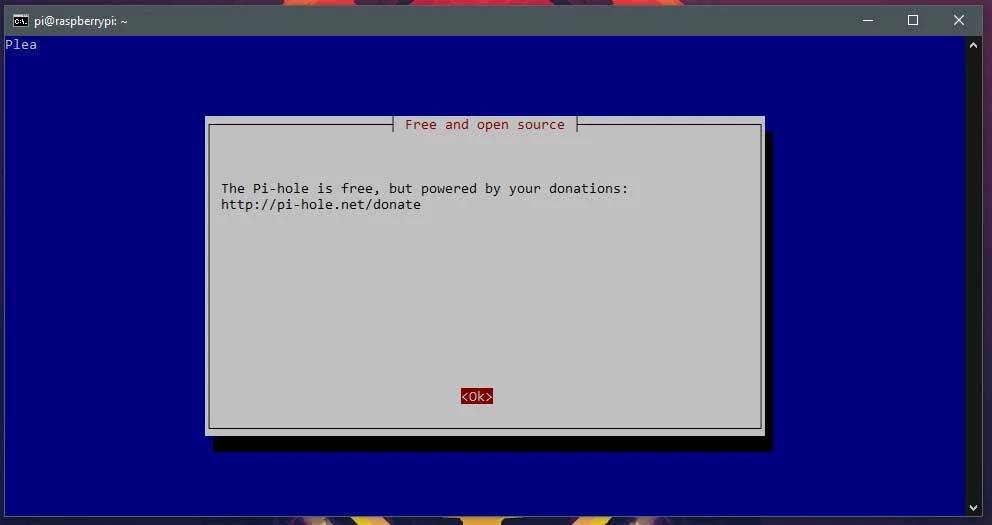
Klicken Sie auf dem nächsten Bildschirm erneut auf „Eingeben“.
In diesem Bildschirm müssen Sie angeben, wie Ihr Raspberry Pi mit dem Internet verbunden ist. Klicken Sie bei einem Ethernet-Kabel auf „Eingeben“. Klicken Sie für die drahtlose Verbindung auf den Abwärtspfeil und dann auf die Leertaste. Überprüfen Sie, ob sich das Sternchen jetzt bei „wlan0“ befindet. Wenn ja, drücken Sie die Eingabetaste.
Wählen Sie nun einen DNS-Anbieter aus. Wir empfehlen Cloudflare. Scrollen Sie mit den Pfeilen nach unten, bis Sie Cloudflare auswählen, und drücken Sie dann die Eingabetaste.
Auf diesem Bildschirm können Sie Listen mit bekannten Werbeservern blockieren oder zulassen. Sie können mit den Pfeiltasten auf Ihrer Tastatur navigieren und mit der Leertaste auswählen oder die Auswahl aufheben. Wir empfehlen, alles eingeschaltet zu lassen. Wenn Sie mit Ihrer Auswahl fertig sind, drücken Sie die Eingabetaste.
Wenn alles gut geht, sollten Sie jetzt zu diesem Bildschirm gelangen. Klicken Sie auf „Eingeben“.
Klicken Sie auf dem nächsten Bildschirm erneut auf „Eingabe“.
Klicken Sie auf diesem Bildschirm erneut auf „Eingeben“.
Hier können Sie auswählen, ob Sie Einstellungen später über das Internet anpassen möchten. Wenn Sie dies dennoch vorhaben, drücken Sie die Eingabetaste. Wenn Sie dies nicht vorhaben, wählen Sie mit den Pfeiltasten und der Leertaste erneut „Aus“ aus und drücken Sie die Eingabetaste.
Wenn Sie die Weboberfläche eingeschaltet gelassen haben, drücken Sie die Eingabetaste. Wenn nicht, wählen Sie mit den Pfeiltasten und der Leertaste „Aus“ aus und drücken Sie die Eingabetaste.
Klicken Sie hier erneut auf „Eingeben“.
Klicken Sie auch hier auf „Enter“. Sie sind jetzt fast fertig. Pi-hole installiert sich selbst mit den von Ihnen angegebenen Einstellungen.
Wir sind fast da. Merken Sie sich den Website-Link, der neben diesem Text eingekreist ist. Für Sie ist es eine andere Adresse.
Klicken Sie nun auf „Eingeben“.
Geben Sie den Befehl „pihole -a -p“ ein. Klicken Sie auf „Eingeben“. Damit können Sie Ihr eigenes Passwort für die Weboberfläche eingeben. Es handelt sich um ein Passwort, daher werden keine Zeichen angezeigt.
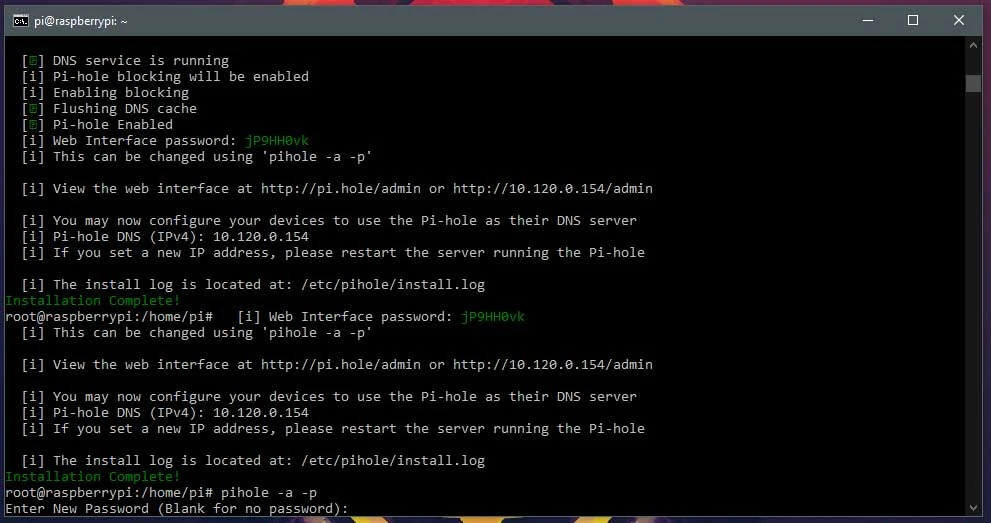
Sie haben die Installation nun abgeschlossen. Klicken Sie das Terminal weg.
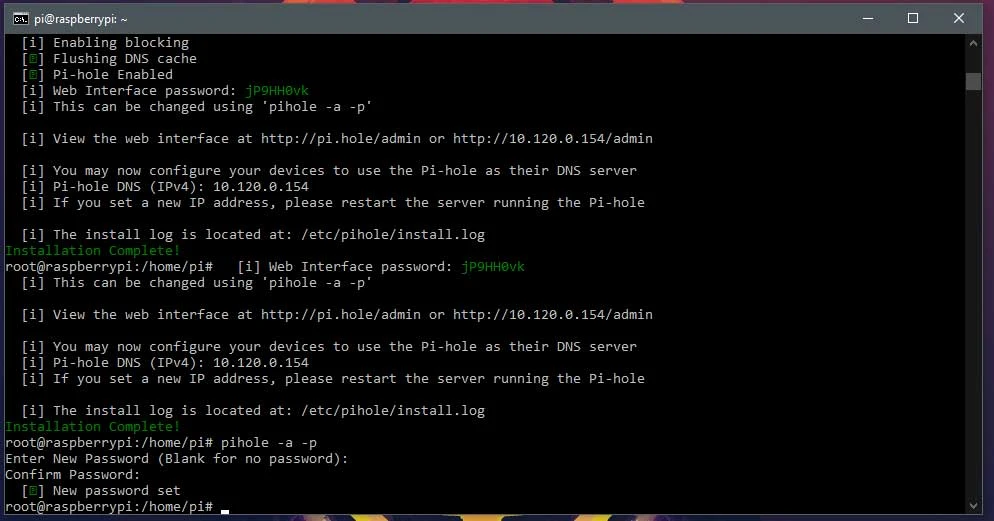
Verbinden Sie Ihren Computer mit dem Pi-Hole
In diesem Schritt verbinden Sie Ihren Computer mit dem Pi-Hole. Dadurch werden die meisten Anzeigen blockiert.
Gehen Sie zur Windows-Suchleiste, geben Sie „Netzwerkstatus“ ein und klicken Sie auf das erste Ergebnis. Sie sehen jetzt einen Bildschirm wie diesen.
Klicken Sie auf Adapteroptionen ändern.
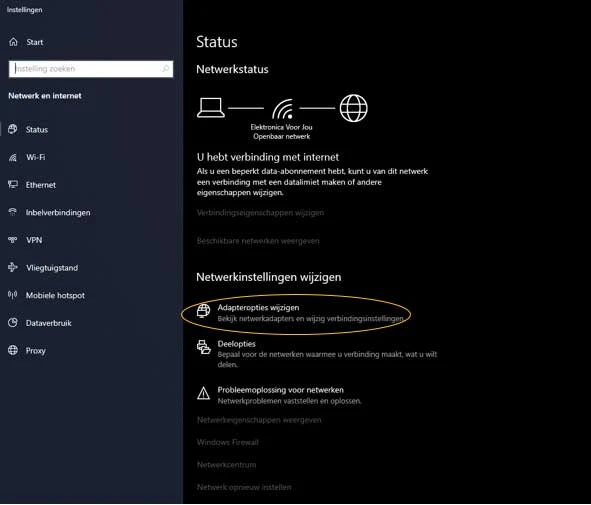
Sie sehen nun den folgenden Bildschirm. Wählen Sie Ihre Internetverbindung. Dies ist die Option, neben der kein Kreuz steht.
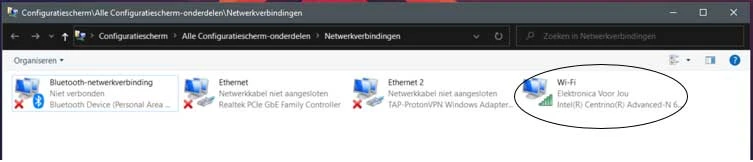
Sie sehen nun den folgenden Bildschirm. Wählen Sie „Eigenschaften“ aus.
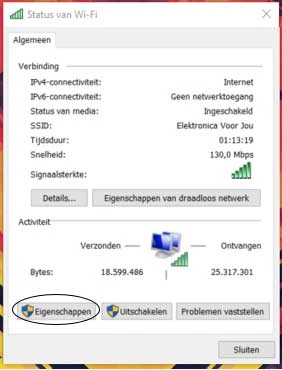
Nun wird der folgende Bildschirm angezeigt. Klicken Sie auf „Internet Protocol Version 4 (TCP/IPv4)“. Klicken Sie dann auf „Eigenschaften“.
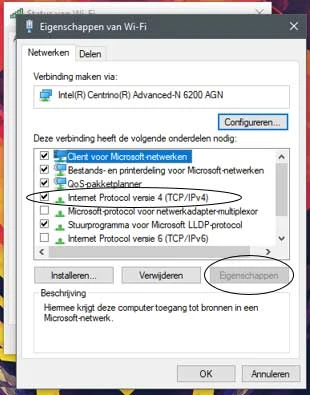
Der folgende Bildschirm wird nun angezeigt. Klicken Sie auf „Folgende DNS-Serveradressen verwenden:“.
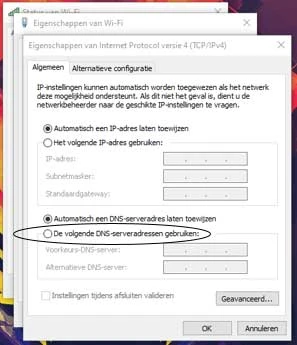
Geben Sie nun „Bevorzugter DNS-Server“ ein: Die IP-Adresse Ihres Raspberry Pi . xxxx, bei uns 10.120.0.154. Lassen Sie das Feld „Alternativer DNS-Server:“ leer.
Klicken Sie anschließend auf OK. Schließen Sie anschließend alle anderen Einstellungen.
Es ist jetzt weniger wahrscheinlich, dass Sie beim Surfen im Internet auf Werbung stoßen. Es können nicht alle Anzeigen blockiert werden, da täglich neue Anzeigen hinzugefügt werden. Pi-hole wird jedoch häufig aktualisiert, damit Sie möglichst wenig Werbung auf Ihrem Computer erhalten. Egal, ob Sie im Internet sind oder ein Spiel spielen.