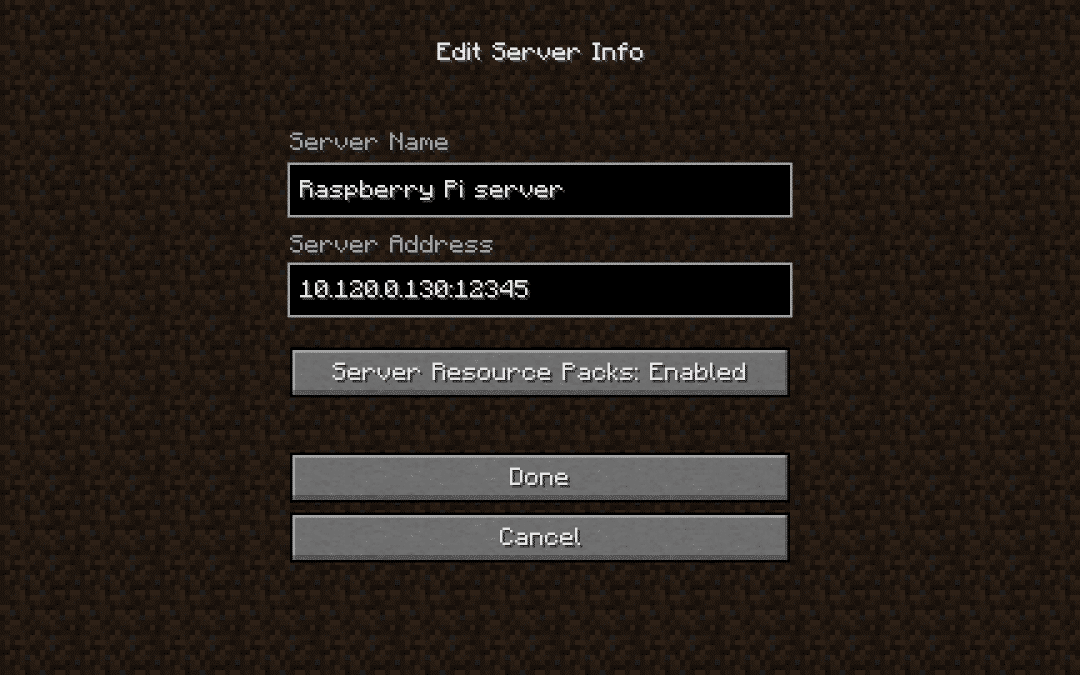Sie haben höchstwahrscheinlich davon gehört oder es gespielt, Minecraft.
Dieses sehr berühmte Spiel macht Spaß für Jung und Alt. Es ist eine einfache Sandbox, in der Sie fast alles erstellen oder erstellen können, was Ihnen einfällt. Vor allem, wenn Sie Mods verwenden. Während dieses unterhaltsamen Projekts lernen Sie, wie Sie Ihren eigenen Minecraft-Server mit a . erstellen Raspberry Pi. Stellen Sie sicher, dass Sie ein Minecraft-Konto haben. Das Schöne an einem eigenen Server ist, dass man gleichzeitig mit anderen Leuten darauf spielen kann.
Aber nun, viel Spaß beim Erstellen dieses Projekts.
- Level - Anfänger 40%
- Dauer - 40/60 min 60%
- Kosten - 55.29 € abgeschlossen 50%
Schritt 1: Anforderungen
- Raspberry Pi 4
- HDMI-Kabel
- Überwachen
- Maus & Tastatur
Schritt 2: Bauen und Verkabeln
Bevor Sie Ihren Server erstellen können, müssen Sie Raspberry Pi an einen Monitor anschließen.
Wir tun dies, indem wir das HDMI-Kabel an den HDMI-Anschluss des . anschließen Raspberry Pi in der des Bildschirms. Ihre Tastatur und Maus über die USB-Anschlüsse und die Stromversorgung über den Micro-USB-Anschluss. Wenn Sie dies getan haben, haben Sie alles angeschlossen. Jetzt können wir also mit der Erstellung des Servers beginnen.
Schritt 3: Laden Sie den Zapfen herunter
Um Ihren Server zu erstellen, müssen Sie zuerst den Zapfen herunterladen. Dies ist die Datei, mit der wir den Server zusammenstellen. Sie enthält alle Bausteine, die wir dafür benötigen. Führen Sie die folgenden Schritte aus und führen Sie es im Terminal aus.
Zuerst erstellen wir einen Ordner für die Zapfen-Datei und stellen sicher, dass wir uns in diesem Verzeichnis befinden.
mkdir /home/pi/spigot
cd /home/pi/spigot
Jetzt werden wir die Zapfen-Datei herunterladen, die wir mit diesem Code unten machen.
wget https://hub.spigotmc.org/jenkins/job/BuildTools/lastSuccessfulBuild/artifact/target/BuildTools.jarcd / home / pi / spigot
sudo apt-get install git openjdk-8-jre-headless
git config --global --unset core.autocrlf
java -jar BuildTools.jar
ls -latr /home/pi/spigot/*.jar
Schritt 4: Starten Sie Ihren Server
Bevor Sie Ihren Server zum ersten Mal starten können, müssen Sie zunächst einen speziellen Ordner für Ihren Server erstellen. Sobald Sie diese vorgenommen haben, verschieben Sie alles im Zapfenordner in diesen. Die Erklärung dazu finden Sie im folgenden Code.
mkdir /home/pi/minecraft
mkdir /home/pi/minecraft/server
cp /home/pi/spigot/spigot-1.13.2.jar /home/pi/minecraft/serverNachdem Sie nun wissen, über welche Zapfenversion Sie verfügen und einen Ordner für Ihren Server erstellt haben, können Sie Ihren Server zum ersten Mal starten. Es gibt wahrscheinlich einen Fehler kurz nachdem Sie es gestartet und heruntergefahren haben. Dies liegt daran, dass Sie in der Eula-Textdatei false in true ändern müssen
cd /home/pi/minecraft/server/
java -jar spigot-1.13.2.jar
nano eula.txtsudo apt-get install git openjdk-8-jre-headless
git config --global --unset core.autocrlf
java -jar BuildTools.jar
java -jar spigot-1.13.2.jar
stopSchritt 5: Konfigurieren Sie Ihren Server
Jetzt können Sie Ihren Server weiterhin nach Ihren Wünschen konfigurieren. So können Sie beispielsweise die maximale Spielermenge und viele andere Dinge anpassen. Sie können dies alles ändern, indem Sie den folgenden Code eingeben und dann die Datei bearbeiten.
nano server.propertiesSchritt 6: Herstellen einer Verbindung zu Ihrem Server
Um auf Ihren Server zugreifen zu können, müssen Sie ihn zuerst wieder einschalten. Tun Sie dies mit dem folgenden Code.
java -jar spigot-1.13.2.jarJetzt musst du Minecraft in der gleichen Version wie deinen Spigot starten, also in meinem Fall 1.13.2. Sobald es gestartet ist, gelangen Sie in den Mehrspielermodus. Wählen Sie dann Server hinzufügen und geben Sie Ihre IP-Adresse ein Raspberry Pi in mit dort hinter dem Hafen. Der Port ist standardmäßig 25565, dies kann jedoch in der Eigenschaftendatei geändert werden.
Jetzt ist Ihr Minecraft-Server bereit und viel Spaß beim Spielen.
Bist du mit dem Ergebnis zufrieden?
Haben Sie dieses Projekt zufriedenstellend abgeschlossen und möchten mehr über die Programmierung erfahren?
Vielleicht ist es Programmierung dieses Online-Kurses was für dich!