IIn diesem Projekt lernst du, wie man Raspberry Pi basierte NAS mit Open Media Vault. NAS steht für Network Attached Storage. Das bedeutet, dass Sie von jedem Computer aus über das Internet eine Verbindung zu diesem Speicher herstellen können.
Dieser Raspberry Pi NAS-Handbuch umfasst:
- Anforderungen
- De Raspberry Pi bereiten
- De Raspberry Pi Einrichten
- Öffnen Sie Install Media Vault
- Konfigurieren Sie Open Media Vault
- Stellen Sie eine Verbindung zu Ihrem NAS her
Nach dieser Anleitung wissen Sie, wie es geht Raspberry Pi 4 kann Ihr eigenes NAS erstellen.
- Stufe - Mittel 50%
- Dauer - 90-120 min 66%
- Kosten - 75,75 € bis 133,69 € ohne MwSt. externer Speicher 50%
Anforderungen Raspberry Pi NAS-Projekt:
- Raspberry Pi 4
Raspberry Pi 4 - Micro SD Karte16 GB oder mehr
- Raspberry Pi Ernährung
Ernährung Raspberry Pi 4 - Raspberry Pi Wohnen
Wohnen Raspberry Pi 4 - Ethernet Kabel (optional, aber empfohlen)
- USB-Sticks und / oder eine oder mehrere Festplatten mit USB-Adapter
- Raspberry Pi Imager
Sofortdownload - Erweiterter IP-Scanner
- SSH-Dokument
- WiFi-Konfigurationsdokument (nur wenn Sie keine Ethernet-Verbindung haben)
Schritt 1: Sie Raspberry Pi bereiten
Nachdem Sie nun alles vorbereitet haben, beginnen wir mit der Installation von Raspbian Lite. Raspbian Lite ist die leichteste Version von Raspbian, dem Betriebssystem für die Raspberry Pi. Legen Sie Ihre Micro-SD-Karte über einen Adapter in Ihren Computer ein und starten Sie die Raspberry Pi Bildgeber auf. steh die Raspberry Pi Imager, um Anpassungen an Ihrem System vorzunehmen.
Sie sehen nun Folgendes:
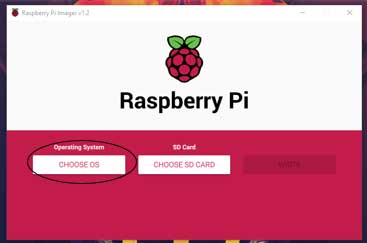
Wir werden zuerst ein Betriebssystem (OS) auswählen. In diesem Fall Raspbian Lite.
In der neuen Version des Imager ist dies unter Raspberry Pi Betriebssystem (andere). Hier heißt es Raspberry Pi Betriebssystem Lite.
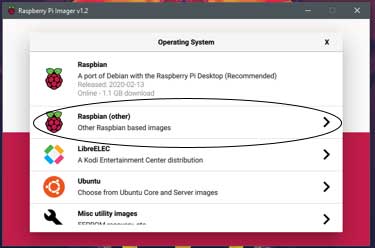
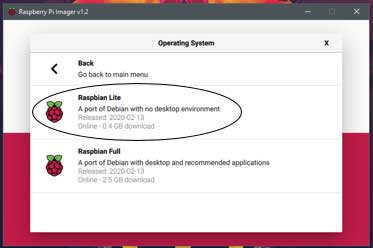
Nachdem Sie Ihr Betriebssystem ausgewählt haben, ist es Zeit, die richtige SD-Karte auszuwählen.
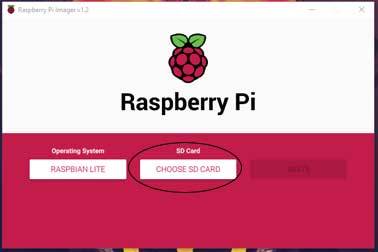
Wir verwenden eine 16 GB Micro-SD-Karte. Was Sie hier sehen, kann je nach Ihrer Micro-SD-Karte unterschiedlich sein.
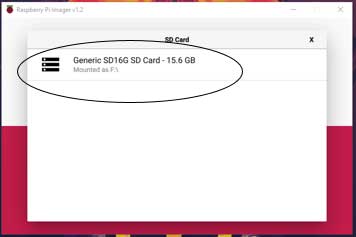
Wir verwenden eine 16 GB Micro-SD-Karte. Der Text kann je nach SD-Karte unterschiedlich sein.
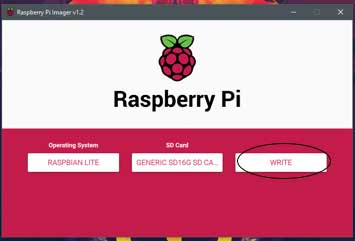
Sie werden nun die nächsten drei Bildschirme durchgehen. Wenn der Schreibvorgang abgeschlossen ist, können Sie den Imager schließen. Entfernen Sie dann die Micro-SD-Karte.
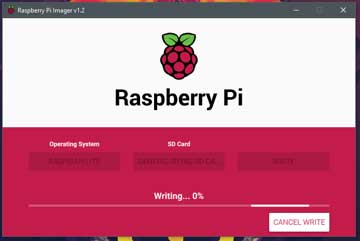
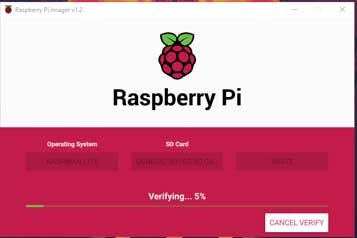
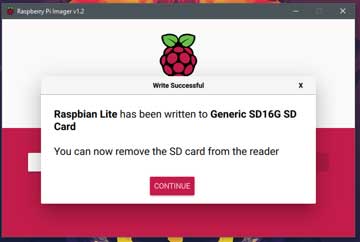
Schritt 2: De Raspberry Pi Einrichten
Nachdem Sie Raspbian Lite auf Ihrer Micro-SD-Karte installiert haben, ist es an der Zeit, einige Anpassungen an den Einstellungen vorzunehmen. Legen Sie als Erster die Micro-SD-Karte wieder in den Computer ein. Dieser Vorgang besteht aus einem Schritt, den Sie nur ausführen müssen, wenn Sie keine Ethernet-Verbindung haben. Der zweite Schritt ist sowohl für eine Ethernet-Verbindung als auch für eine drahtlose Verbindung erforderlich.
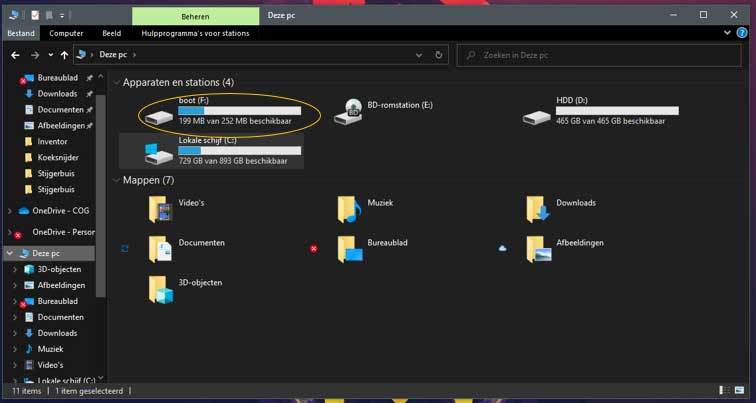
Wir werden auf der "Boot" -Diskette arbeiten. Auch hier ähnelt das Bild rechts Ihrem Bildschirm.
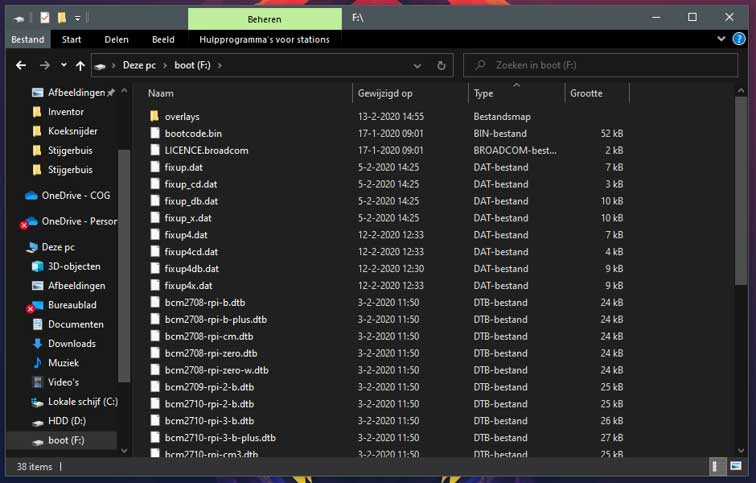
Was wir jetzt tun werden, ist die "wpa_supplicant.conf" zu bearbeiten und sie der "Boot" -Diskette hinzuzufügen. Sie sollten diese Datei von Verbrauchsmaterialien heruntergeladen haben. Wenn nicht, schauen Sie unter diesen Text. Öffnen Sie das Dokument mit dem Editor. Sie sollten jetzt den folgenden Text sehen. Wenn nicht, kopieren Sie den folgenden Text.
ctrl_interface = DIR = / var / run / wpa_suppliant GROUP = netdev
update_config = 1
Land = NL
network = {
ssid = "Your_Network_Name"
psk = "Your_Network_Password"
key_mgmt = WPA-PSK
}
Ändern Sie nun "Your_Network_Name" und "Your_Network_Password" mit dem Namen und dem Passwort Ihres WLANs.
In unserem Fall:
Name: Elektronik für dich
Passwort: Electronics @ 123
Hier sehen Sie ein Beispiel für das Endergebnis.
ctrl_interface = DIR = / var / run / wpa_suppliant GROUP = netdev
update_config = 1
Land = NL
network = {
ssid="Elektronik für dich"
psk = "Electronics @ 1234"
key_mgmt = WPA-PSK
}
Wenn Sie dieses Dokument bearbeitet und auf der "Boot" -Diskette gespeichert haben, können Sie mit dem nächsten Schritt fortfahren.
Schritt 2.2: Konfigurieren Sie den Remote-Ansatz
Gehen Sie zum Windows Explorer und dann zu diesem Computer. Klicken Sie nun auf die Festplatte mit dem Namen "boot". Und fügen Sie hier die folgende Datei ein: ssh
Jetzt können Sie Open Media Vault installieren. Entfernen Sie die Micro-SD-Karte aus Ihrem PC und legen Sie die Micro-SD-Karte in Ihr Raspberry Pi. Verbinden Sie nun die Raspberry Pi mit Ihrem Netzteil und eventuell mit einem Ethernet-Kabel.
Bestellen Sie das E-Book Erste Schritte mit Raspberry Pi!
VON €24,99 für 4,99 €
Bestellen Sie jetzt unser Ebook und legen Sie los Raspberry Pi und lesen Sie alles, was Sie wissen müssen, wenn Sie damit anfangen Raspberry Pi. Neben allen Informationen gibt es 6 lehrreiche Beispielprojekte im Buch!

Schritt 3: Installieren Sie Open Media Vault
Wir verbinden uns jetzt mit unserem Raspberry pi. Dieser Prozess besteht aus zwei Schritten. Ermitteln der IP-Adresse des Raspberry und Verbinden und Installieren von Open Media Vault.
Sie sehen den folgenden Bildschirm.
Suchen Sie nach IPv4-Adresse. Hier finden Sie Ihre IP-Adresse. Dies ist wichtig, um die IP-Adresse Ihres Raspberry Pi.
Ihre IP-Adresse besteht aus xxxx, in unserem Fall 10.120.0.166.
Jetzt geöffnet fortschrittlicher IP-Scannerein Vorbereitungsprogramm.
Sie werden das jetzt sehen. Geben Sie in der eingekreisten Linie xxx0-254 ein, in unserem Fall also 10.120.0.0-254.
Klicken Sie dann auf Scannen.
Sie sehen nun eine Liste mit Gerätenamen, IP-Adressen, Herstellern und MAC-Adressen. Bei der Raspberry Pi Leider können wir keinen Hersteller oder Namen sehen. Also werden wir nach MAC-Adresse suchen. Eine MAC-Adresse besteht aus XX:XX:XX:XX:XX:XX. An einer Raspberry Pi es beginnt immer mit DC:A6:32: oder B8:27:EB: . Suchen Sie nun nach einer solchen MAC-Adresse und sehen Sie, welche IP-Adresse darin enthalten ist. In unserem Fall '10.120.0.154'.
Schritt 3.2: Verbinden mit Ihnen Raspberry Pi
Gehen Sie zurück zur Windows-Suchleiste und geben Sie 'cmd' ein. Klicken Sie auf Enter.
Sie sehen nun den folgenden Bildschirm.
Geben Sie nun 'ssh pi@xxxx' ein, wobei xxxx die IP-Adresse Ihres ist Raspberry Pi ist. In unserem Fall wird es also 'ssh pi@10.120.0.154'. Klicken Sie nach dem Ausfüllen auf Enter.
Sie werden nach einem Passwort gefragt. Das Standardkennwort lautet "Himbeere". Geben Sie dieses Passwort ein. Während der Eingabe von Passwörtern werden keine Zeichen angezeigt. Das ist normal. Klicken Sie nach Eingabe Ihres Passworts auf Enter.
passwd && sudo apt-get update && sudo apt-get upgrade -y && wget -O - https://github.com/OpenMediaVault-Plugin-Developers/installScript/raw/master/install | sudo bash
Dieser Befehl ändert Ihr Passwort. Dadurch kann dich niemand einfach über die Eingabeaufforderung erreichen Raspberry Pi. Anschließend erfolgt ein Update. Irgendwann wird der Prozess beendet und Sie werden gefragt, ob Sie sich sicher sind. Diese beantwortest du mit j oder n. Geben Sie 'y' ein und klicken Sie dann auf Enter. Der Prozess wird nun eigenständig fortgesetzt. Wenn der Vorgang abgeschlossen ist, können Sie die Eingabeaufforderung schließen.
Es kann sein, dass das Skript irgendwann nicht mehr weiterläuft. Das bedeutet, dass die IP-Adresse Ihres Raspberry Pi ist geändert. Dies ist kein Problem. Die Installation wird wie gewohnt fortgesetzt. Suchen Sie erneut nach der IP-Adresse und stellen Sie die Verbindung über die Eingabeaufforderung wieder her. Wenn Sie verbunden sind, wissen Sie, dass die Verbindung über die neue IP-Adresse funktioniert und können die Eingabeaufforderung wieder schließen.
Schritt 4: Konfigurieren Sie Open Media Vault
Nachdem Sie Open Media Vault installiert haben, müssen wir Ihr NAS konfigurieren. Stecken Sie Ihre(n) USB-Stick(s) und/oder Festplatten in die USB-Anschlüsse des Raspberry Pi. Öffnen Sie nun Ihren Webbrowser.
Rufen Sie in einem Webbrowser die IP-Adresse Ihrer . auf Raspberry Pi. Dann kommen Sie zu diesem Bildschirm. Geben Sie als Name 'admin' und als Passwort 'openmediavault' ein.
Nach dem Einloggen gelangen Sie zum Dashboard† Auf der linken Seite sehen Sie eine Reihe von Einstellungen. Gehen Sie unter der Überschrift „System“ zu „Netzwerk“.
Jetzt sind wir in den Netzwerkeinstellungen. Hier können Sie den Namen Ihres Raspberry Pi Veränderung. Wir nannten es 'EVJ-NAS'.
Gehen Sie nun unter der Überschrift 'System' zu 'Allgemeine Einstellungen'. Klicken Sie anschließend auf "Passwort des Webadministrators".
Gehen Sie nun zu "Festplatten" unter der Überschrift "Speicher". Hier sollten Sie sowohl Ihren USB-Stick als auch Ihre SD-Karte finden. Wenn nicht. Klicken Sie auf Suchen und sie sollten gefunden werden. Wenn Sie eine Festplatte verwenden, beachten Sie, dass diese nicht über den USB-Anschluss, sondern von einer externen Quelle mit Strom versorgt wird.
Gehen Sie nun unter der Überschrift 'Speicher' zu 'Dateisysteme'. Hier sollte nun Ihr USB-Speicher sichtbar sein. Wenn nicht, gehen Sie zum Erstellen. Wählen Sie eines Ihrer externen Speicherlaufwerke aus, geben Sie ihnen unter "Bezeichnung" einen Namen und klicken Sie auf "OK".
Jetzt haben wir einige Einstellungen vorgenommen. Oben sehen Sie einen gelben Balken. Klicken Sie hier auf "Übernehmen" und dann auf "OK". Das Laden des Systems dauert einen Moment, aber die Einstellungen werden angewendet.
Gehen Sie nun zur Überschrift 'Services' und gehen Sie zu 'SMB / CIFS'. Hier machen wir Ihren NAS von einem PC aus zugänglich. Klicken Sie auf Aktivieren und speichern Sie die Änderungen über die gelbe Leiste oben.
Gehen Sie nun zu freigegebenen Ressourcen. Hier erstellen wir die öffentliche Datei. Klicken Sie auf Hinzufügen.
Wir werden jetzt Ihre freigegebene Ressource hinzufügen. Klicken Sie auf das Pluszeichen neben "Freigegebener Ordner".
Wir werden jetzt einen freigegebenen Ordner hinzufügen. Überlegen Sie sich einen Namen, in unserem Fall EVJ. Wählen Sie nun eines Ihrer USB-Speichergeräte aus und wählen Sie unter Berechtigungen "Jeder: Lesen / Schreiben" aus.
Nachdem Sie einen freigegebenen Ordner hinzugefügt haben, kehren wir zur Quelle zurück. Wählen Sie unter "Öffentlich" die Option "Gäste zulassen". Klicken Sie nun auf Speichern. Und speichern Sie die Einstellungen an den Einstellungen über den gelben Balken.
Gehen Sie nun oben rechts bei den drei Punkten und dem Pfeil nach unten zum Befehl Reboot. Tun Sie dies nur, wenn Sie Raspberry Pi ist über Ethernet verbunden.
Gehen Sie nun alle Einstellungen durch, die Sie angepasst haben. Es kann sein, dass etwas nicht richtig gespeichert ist. Passen Sie in diesem Fall die Einstellungen erneut an und speichern Sie sie über den gelben Balken.
Schritt 5: Greifen Sie auf Ihr NAS zu
Wir werden jetzt über einen Windows-Computer auf Ihr NAS zugreifen. Wenn Sie ein MacBook oder einen Linux-Computer haben, sind Sie jetzt bereit.
Wechseln Sie im Windows Explorer zur Überschrift "Netzwerk". Hier sollte nun ein Computer mit dem Namen Ihres NAS angezeigt werden. Wenn es nicht vorhanden ist, drücken Sie die Taste F5 auf Ihrer Tastatur. Ein gelber Balken zeigt möglicherweise an, dass die Netzwerkerkennung deaktiviert ist. Klicken Sie auf die Schaltfläche Netzwerkerkennung aktivieren und drücken Sie erneut F5. Nachdem Sie Ihr NAS in der Liste gesehen haben, können Sie darauf klicken. Möglicherweise müssen Sie einen Benutzernamen und ein Passwort eingeben. Geben Sie den Namen 'admin' und als Passwort das Passwort ein, das Sie auf der Weboberfläche erstellt haben. Jetzt sehen Sie einen oder mehrere Ordner, in denen Sie Ihre Daten speichern können.
Also kannst du jetzt Raspberry Pi als NAS verwenden.


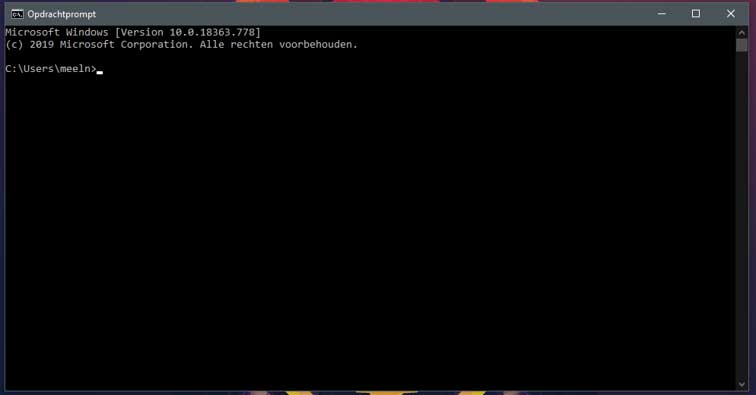
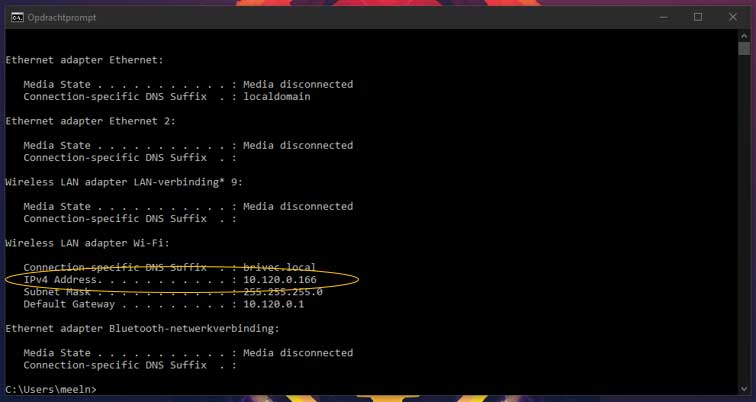
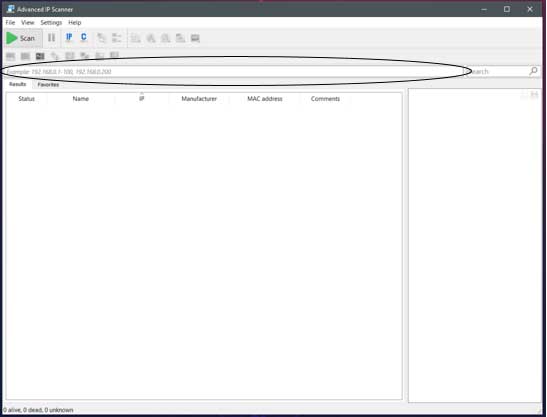
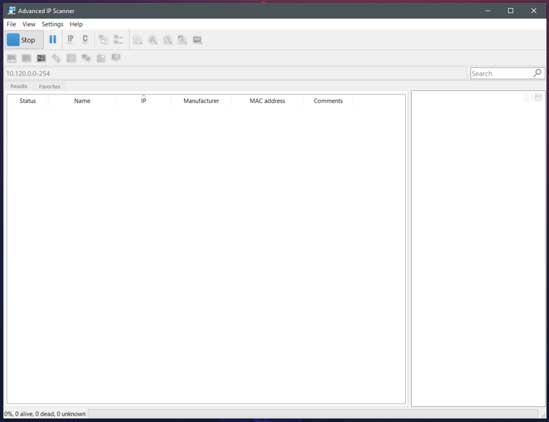
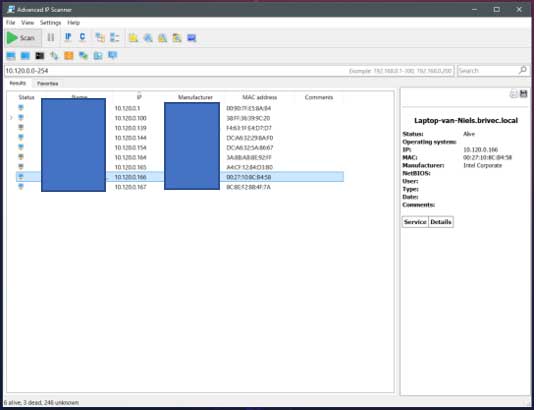

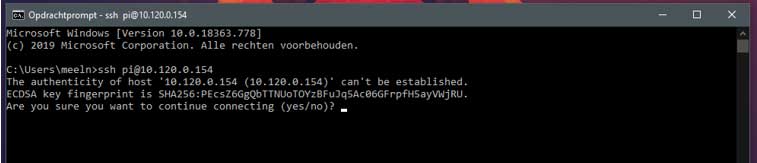
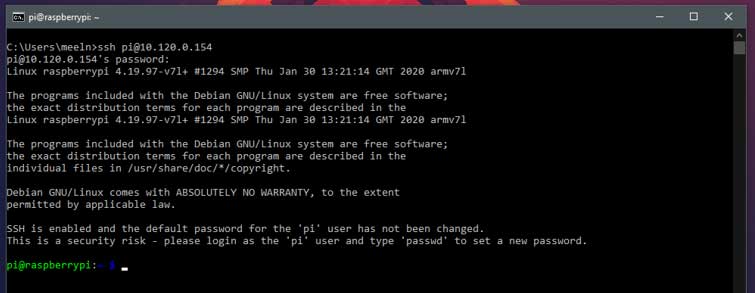
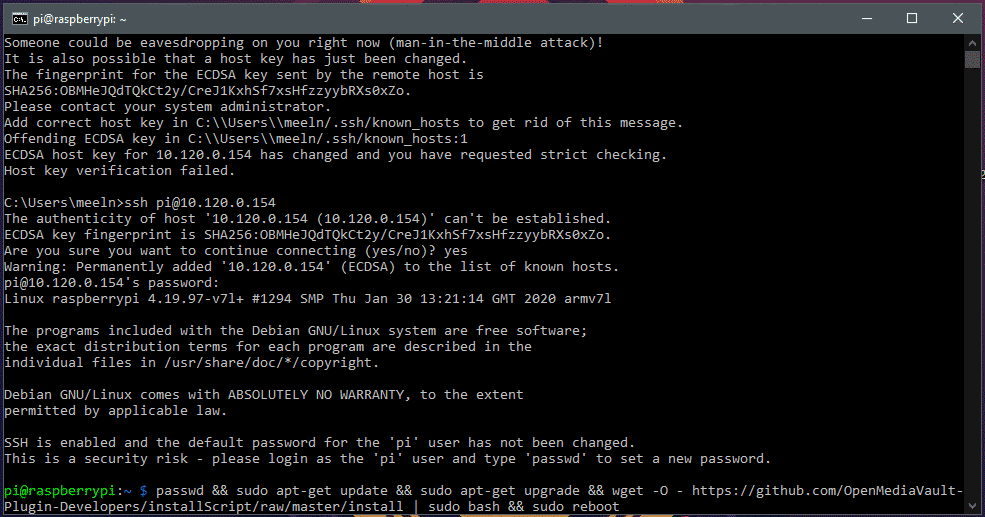
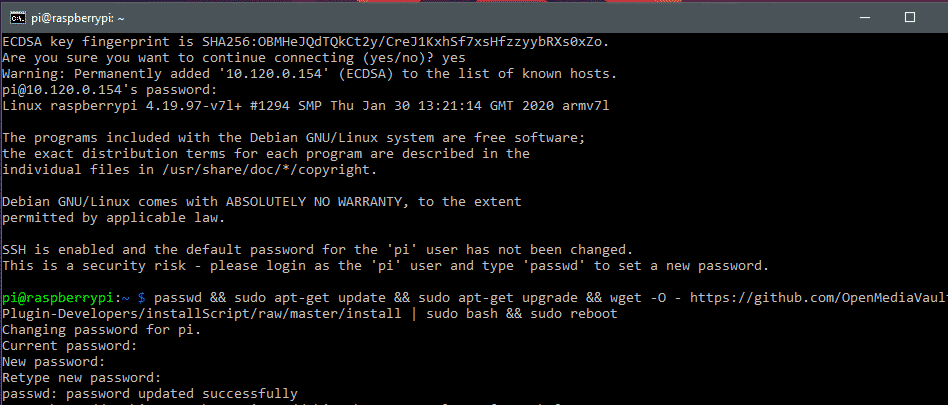
![Möchten Sie fortfahren? [J/n] Hier hört das Skript auf zu fragen, ob Sie sicher sind. Geben Sie 'y' ein und klicken Sie auf die Eingabetaste.](https://j6z7x9q7.rocketcdn.me/wp-content/uploads/2020/05/Afbeelding-4.png)

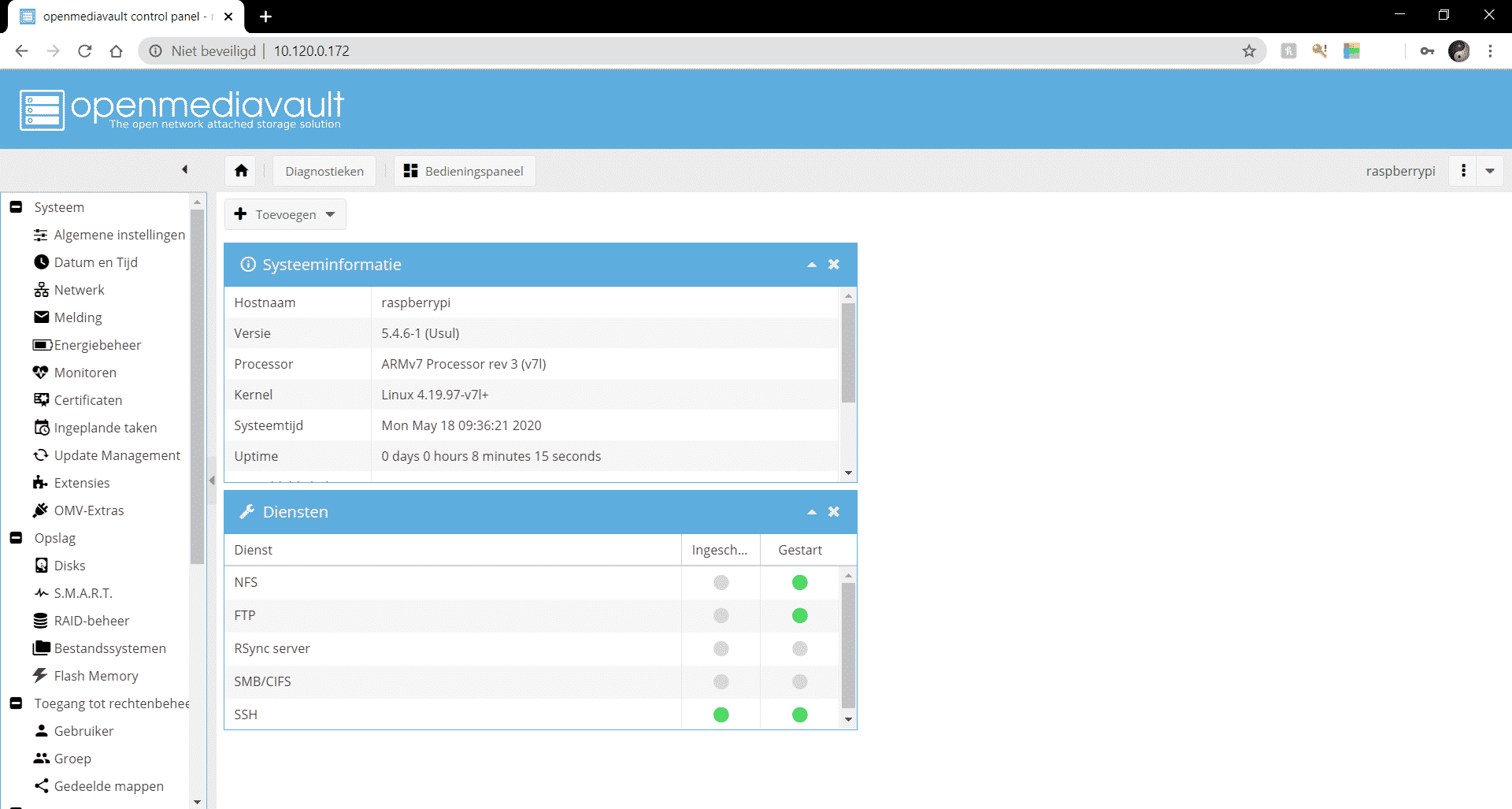
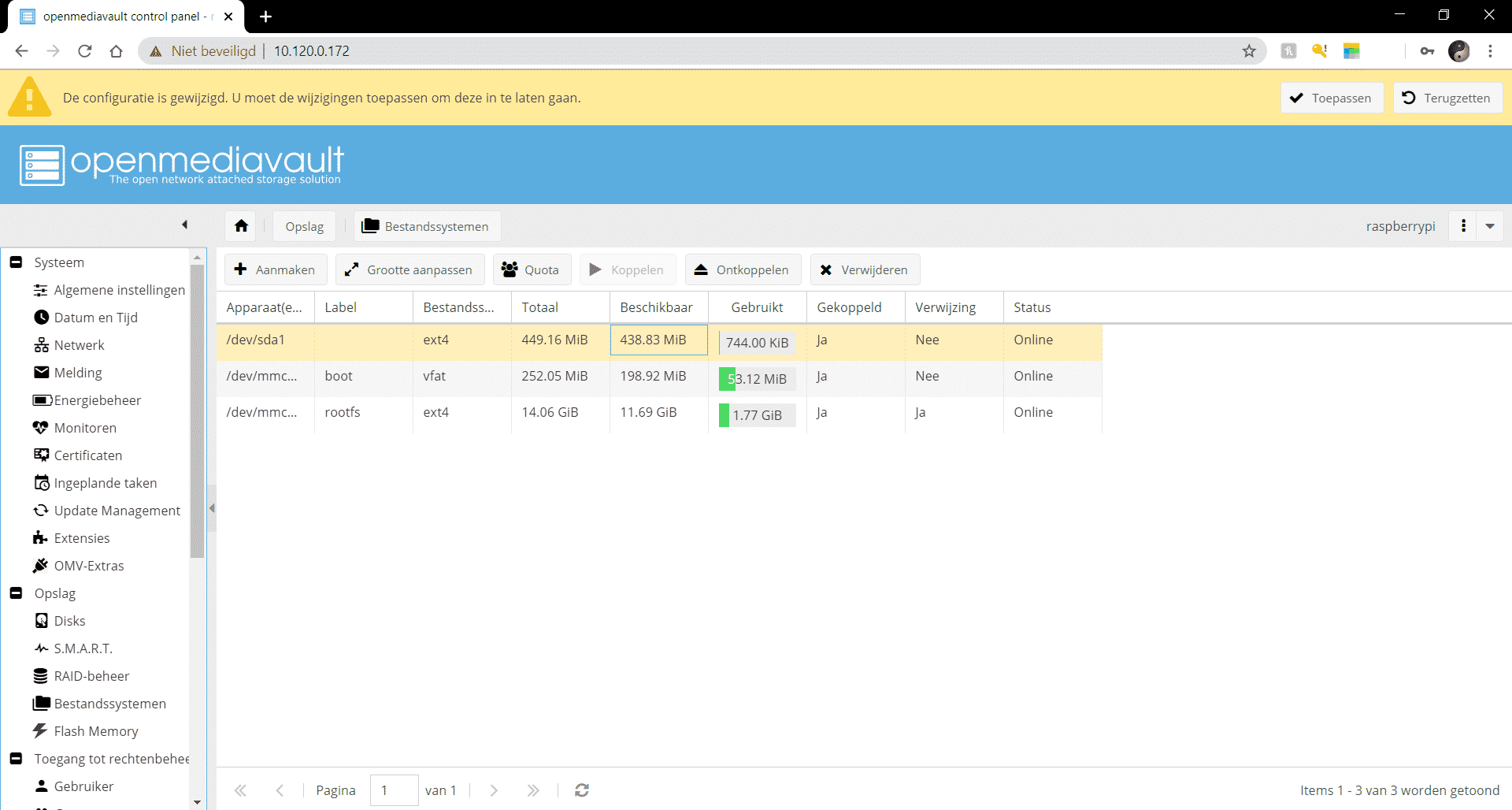
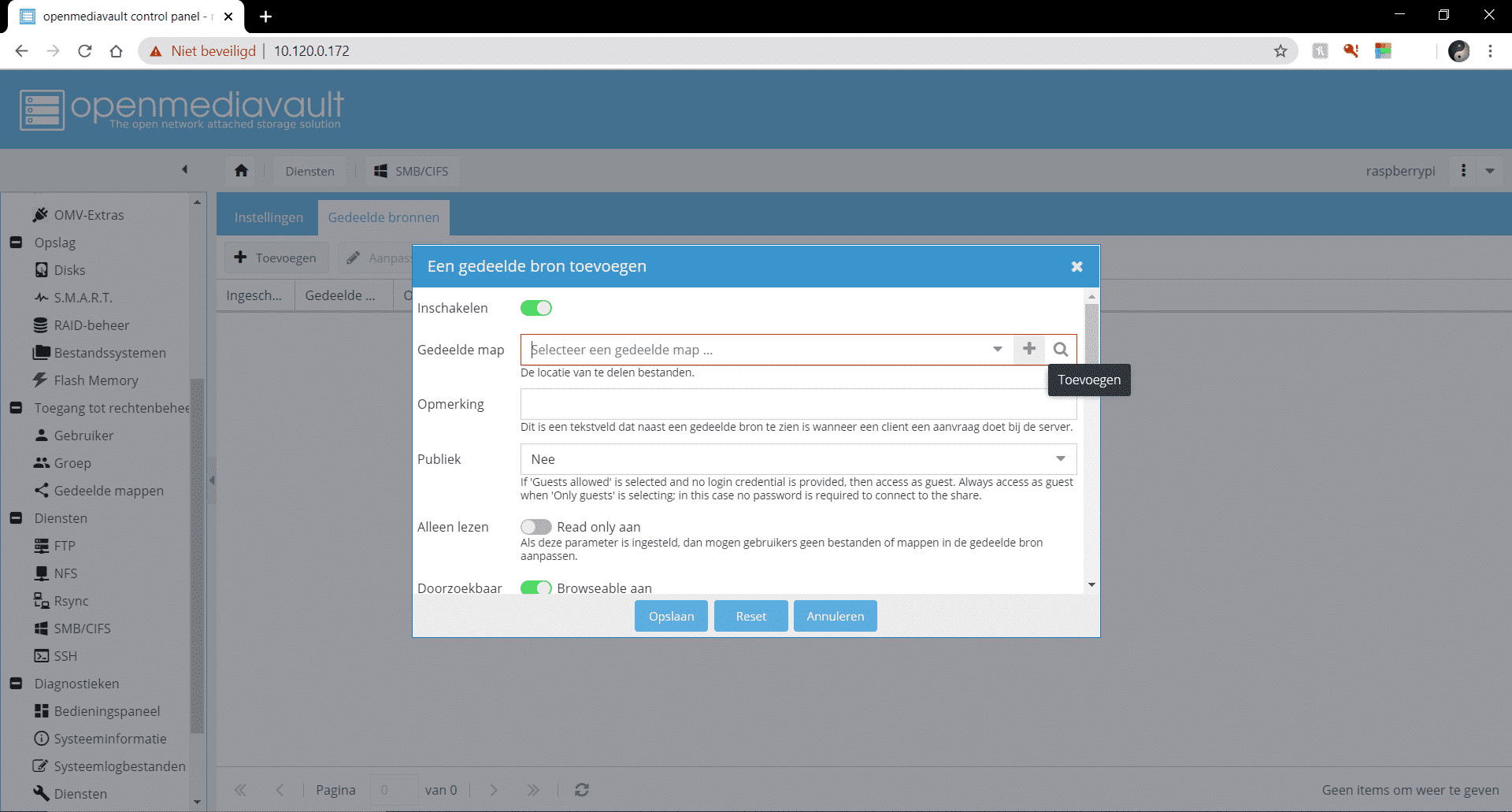
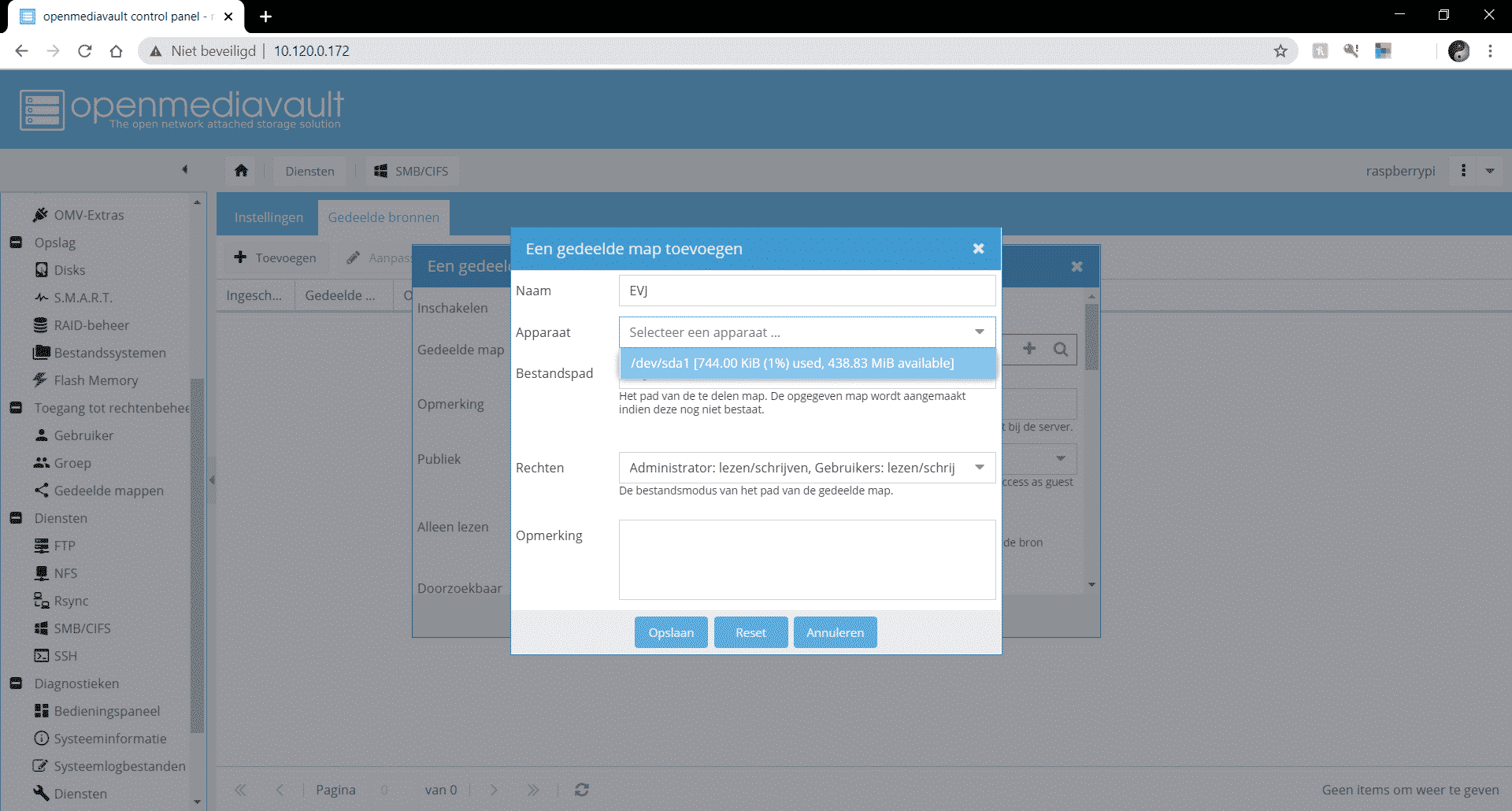
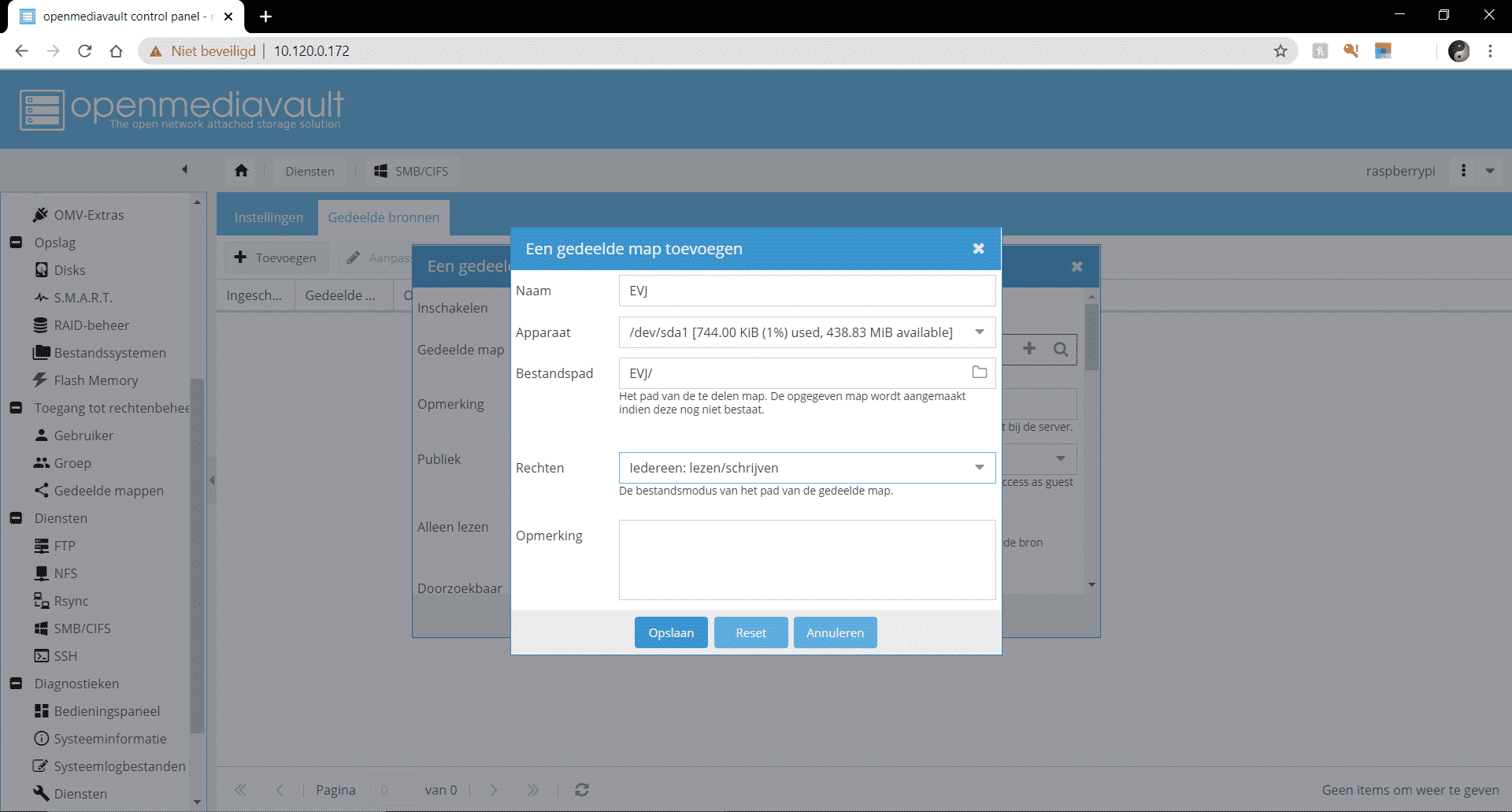
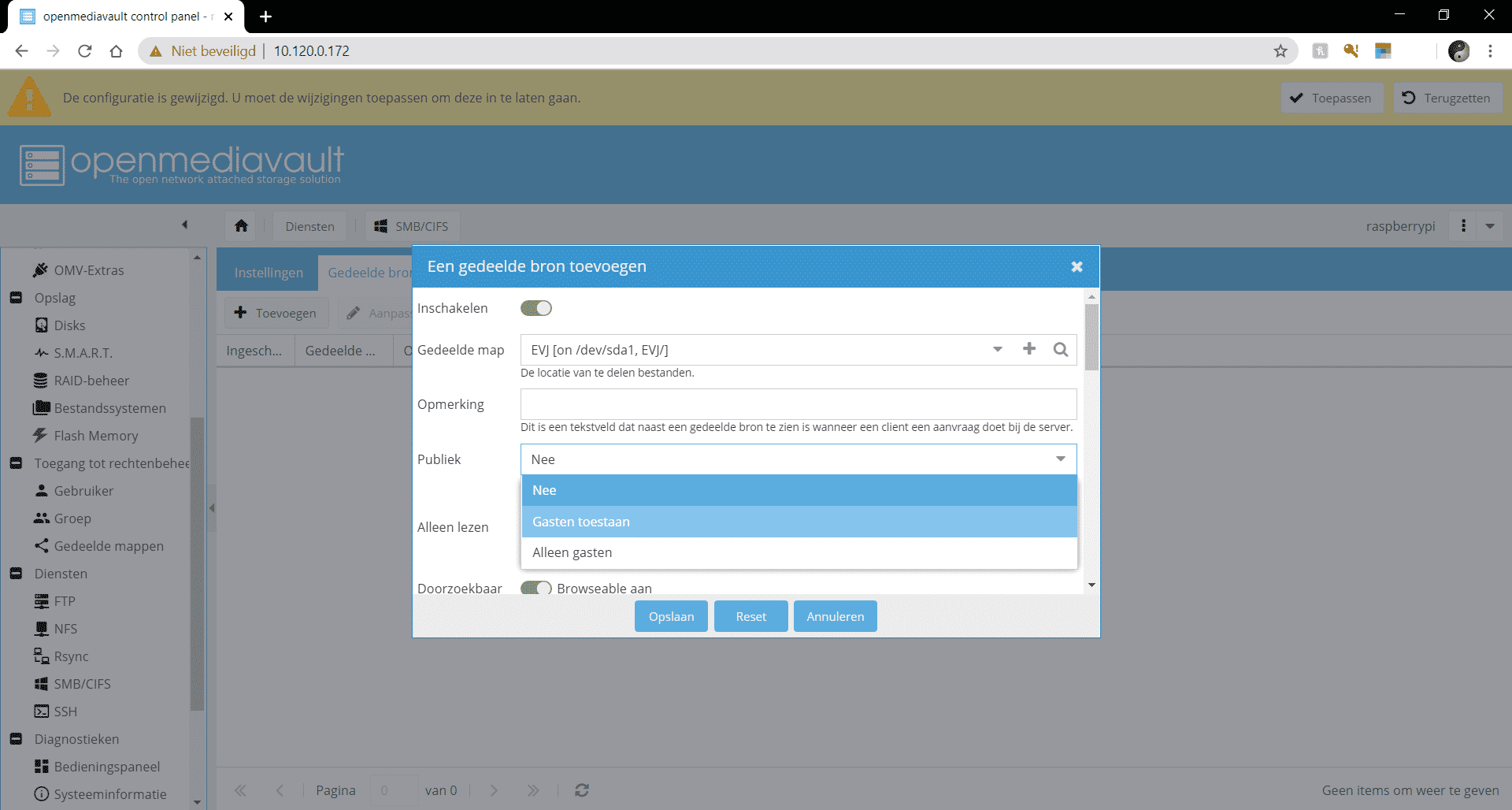
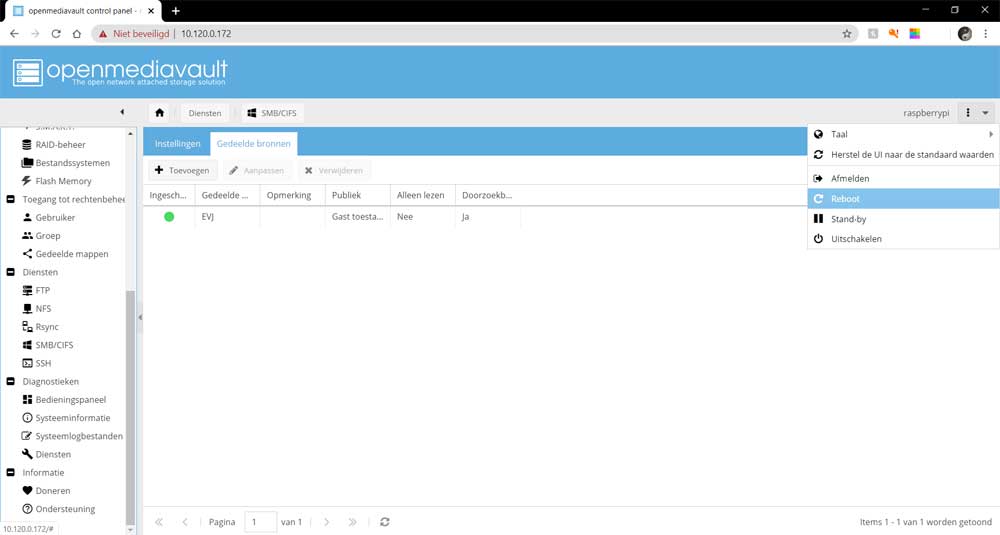
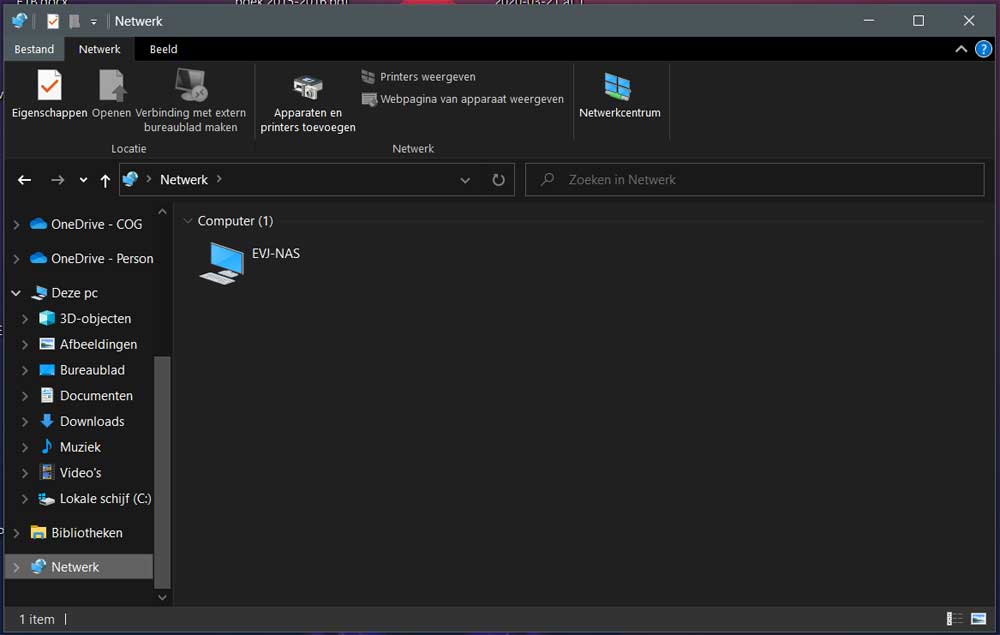
Wenn Sie das haben raspberry pi verwendeter Imager; STRG-UMSCHALT-X um ssh, wifi und Hostnamen einzustellen und direkt in das Image einzufügen. Spart viel Ärger. 🙂
auf einem Pi 3b+ installiert, läuft gut, bis ich den Hostnamen ändere. Außerdem bekomme ich eine lange und unklare Fehlermeldung und es besteht kein Netzwerkkontakt über Wlan oder Kabel.
Auch nicht nach einem Neustart. Nach zwei Wiederholungen habe ich Open Media Vault als instabil/nicht vertrauenswürdig abgetan.
Lieber Aart, hast du eine externe HDD draufgesteckt? Oder SSD? Möglicherweise müssen Sie es formatieren, bevor Sie es für Ihr NAS verwenden, aber Sie müssen zuerst alle Schritte rückgängig machen, die Sie in Open Media Vault vorgenommen haben, und es sozusagen erneut durchgehen. Gleich nachdem Sie Ihr Passwort und Ihren Benutzernamen in Schritt 4 eingegeben haben. Gehen Sie zur Überschrift „Speicher“ und dann zu „Festplatten“, wählen Sie Ihre externe Festplatte (HDD oder SSD) aus, die an Ihre Himbeere angeschlossen ist, und klicken Sie auf die Registerkarte „Löschen“. Dadurch wird Ihre Festplatte so formatiert, dass sie normal für Ihr NAS verwendet werden kann. Ich weiß natürlich nicht, welche Fehlermeldung Sie erhalten haben, aber ich denke, das könnte funktionieren, dann folgen Sie den Schritten von Punkt 4 oben erneut, und alles sollte funktionieren. Aua und noch etwas, versuchen Sie immer, das NAS über eine direkte Ethernet-Verbindung zu verbinden, WLAN funktioniert oft nicht. Ich hoffe, das hat dir geholfen.
Ich habe einen Medienstreamer, der über eine über USB angeschlossene Festplatte Blu-ray abspielt, die vollständige Disc nur über USB, nicht über das Netzwerk
Nun suche ich nach einer Möglichkeit die HDD per USB mit dem Mediaplayer zu verbinden, ist aber gleichzeitig auch über das Netzwerk erreichbar
um Dateien hinzuzufügen.
Funktioniert das mit einem Pi und diesem Projekt?
Er muss zuerst ssh aktivieren, sonst funktioniert es nicht, und das musst du im pi selbst machen, indem du dich mit Monitor und Tastatur verbindest 😉
Kann ich nach Abschluss dieses Vorgangs auch eine Musik-Streaming-Software installieren? Wie Plex oder andere Software?