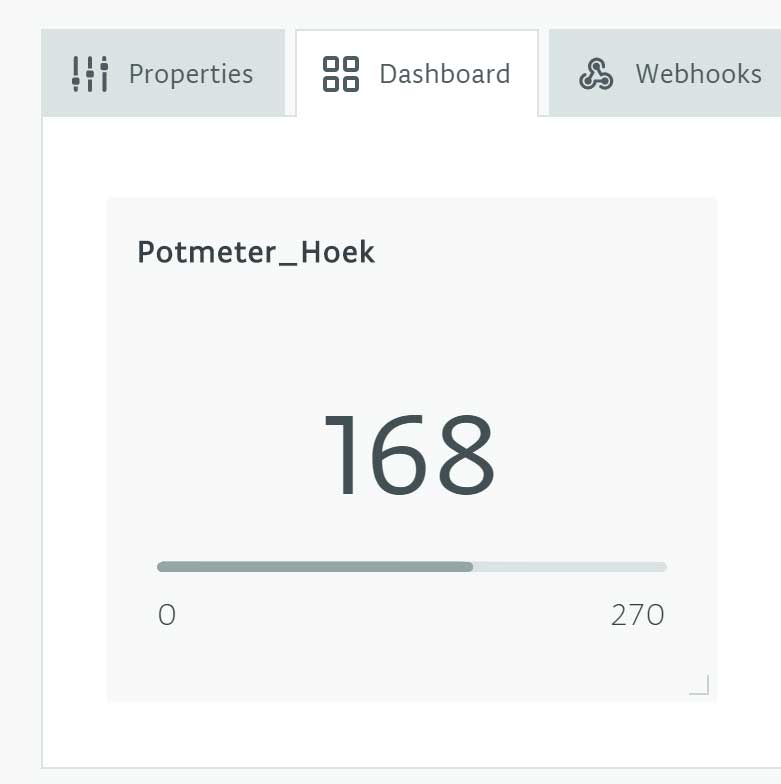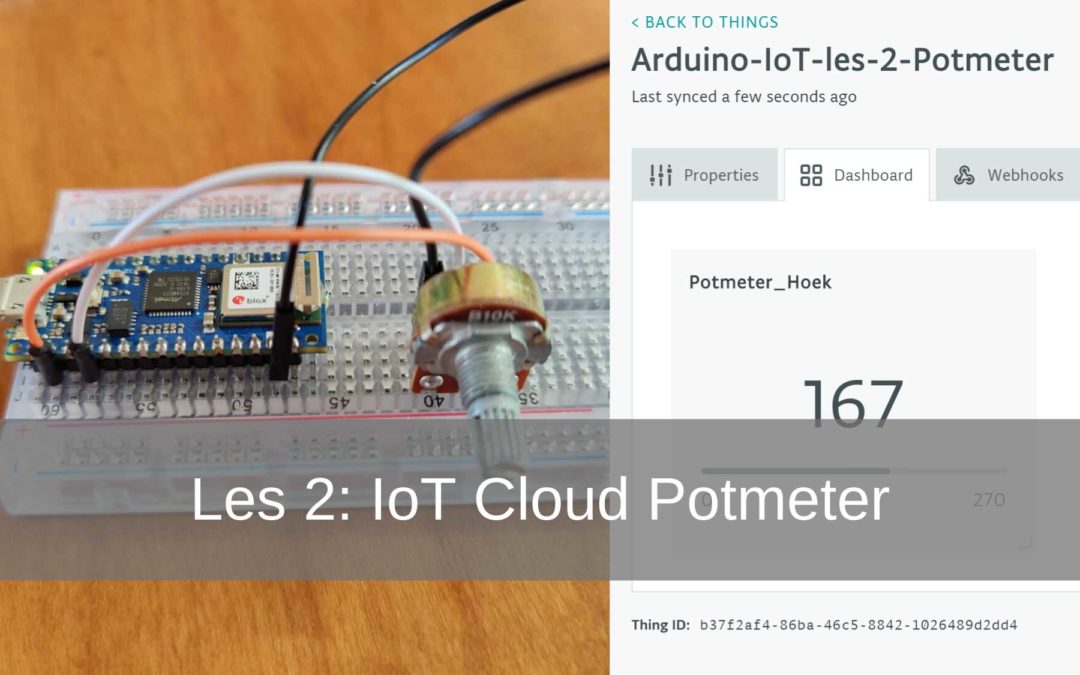Ceci est la deuxième leçon de la Manuel Arduino IoT Cloud. N'avez-vous pas encore suivi le premier cours? Regarde ça ICI. Au cours de la première leçon, vous avez appris comment allumer et éteindre une lumière. Dans cette deuxième leçon, vous apprendrez à lire la valeur d'un potentiomètre et à l'afficher dans le tableau de bord IoT Cloudboard.
- Niveau - Débutant 20%
- Durée - 20 / 30Min 30%
- Coûts - 34,80 € complets 25%
Étape 1: Fournitures
1X Arduino Nano 33 IdO
1X painboard
Fils de cavalier 3X
Potmètre 1X 10K
Arduino Créer
Étape 2: Configurer Arduino Create
Pour ce projet, nous créons une nouvelle «chose». Vous pouvez également utiliser la «chose» de la leçon précédente, mais pour que tout reste clair, recommençons.
Si vous créez une nouvelle "Chose" et la même board vous serez invité à le dissocier. Dans ce projet, nous l'avons appelé "Thing" Arduino-IoT-lesson-2-Potmeter.
Lorsque vous avez créé votre «chose», vous pouvez ajouter une autre «propriété». Dans ce projet, la "propriété" est un potentiomètre 10K. Nous appelons cette "propriété" Potmeter_Angle. Au type que nous remplissons »int" dans. À la «Valeur min.», Nous entrons 0. À la «valeur maximale», nous saisissons 270.
Dans ce projet, nous sélectionnons Lecture seule à «Permission». Nous faisons cela parce que nous n'avons qu'à lire la valeur.
À "Mettre à jour" nous sélectionnons "
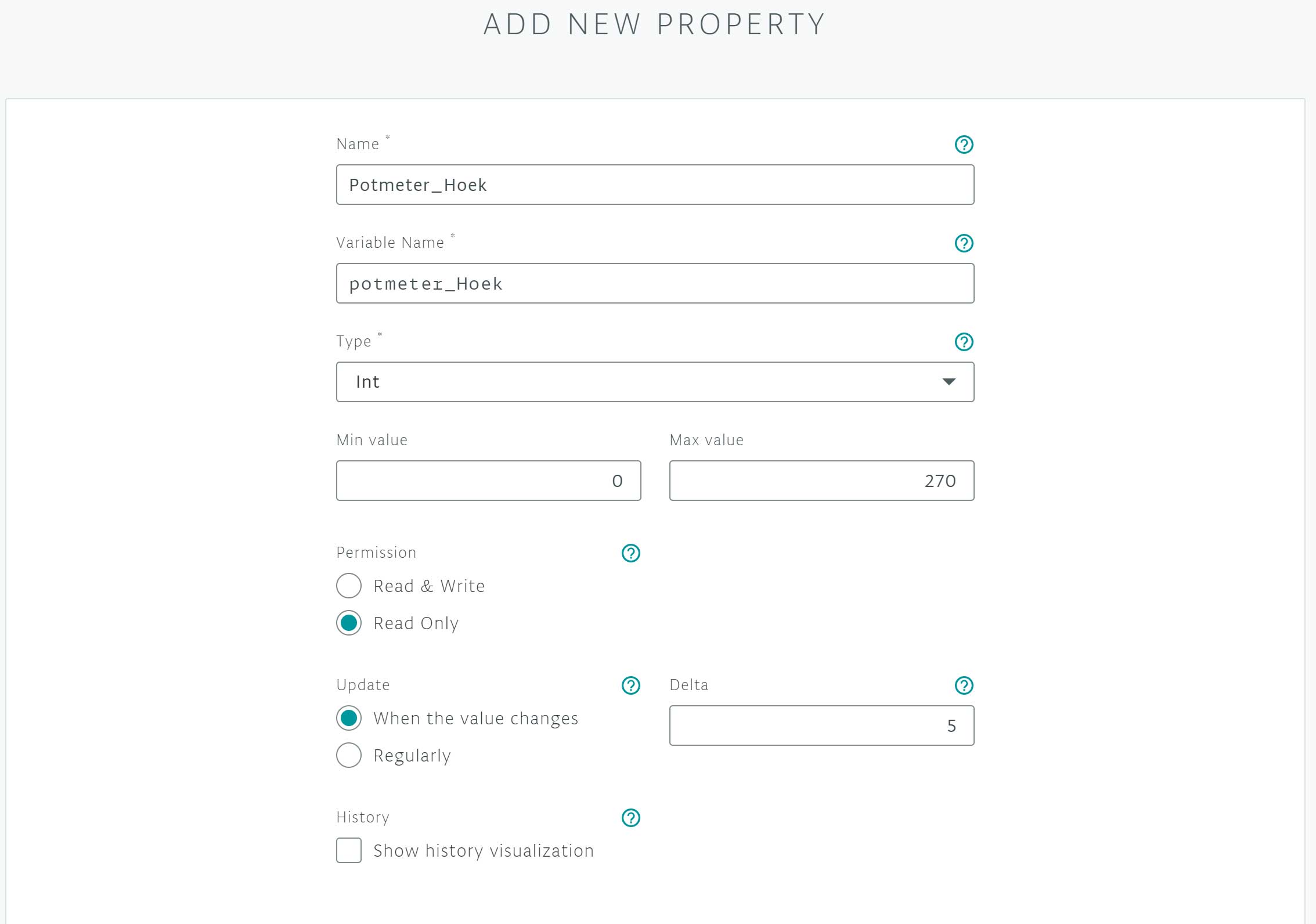
Sous le titre "Dashboard” Vous pouvez trouver la propriété nouvellement créée. Comme vous pouvez le constater, aucune donnée n'est encore disponible. C'est parce que nous n'avons pas encore programmé l'Arduino. Une fois l'Arduino correctement connecté, une valeur apparaîtra ici.
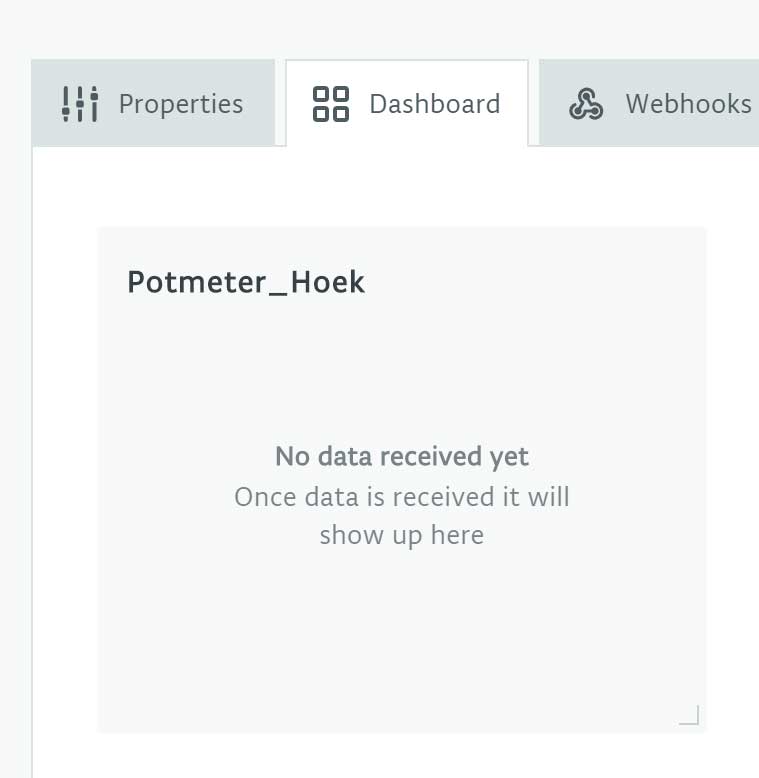
Étape 2: Construire et câbler
Nous allons maintenant assembler le projet.
On commence par placer l'Arduino Nano 33 IoT sur le painboard† Au milieu du painboard il y a une fente. Assurez-vous que les broches du board des deux côtés de la fente, comme illustré ci-dessous. Placez maintenant le potentiomètre et connectez la broche de gauche au GND. Connectez la broche du milieu à A0 et la broche de droite au 3.3V. Vous avez maintenant correctement connecté le potentiomètre et vous pouvez commencer la programmation.
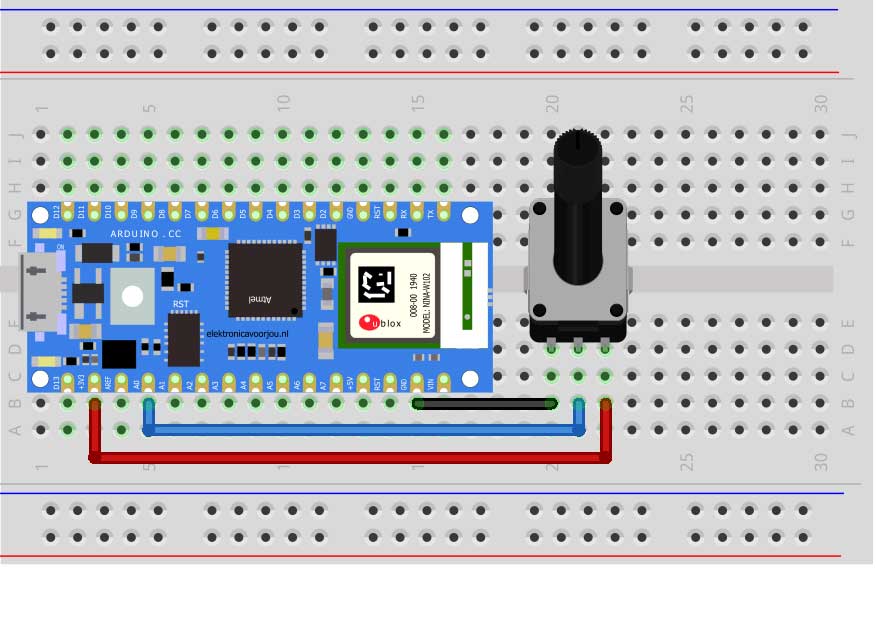
Étape 3: programmation
Maintenant que vous avez terminé le câblage et la construction de votre potentiomètre Arduino IoT, vous pouvez commencer à programmer l'Arduino Nano 33 IoT. Nous faisons cela de la même manière que dans la leçon 1.
Voici le code que vous pouvez utiliser pour faire fonctionner le potentiomètre.
#include "thingProperties.h"
#define POTENTIOMETER_PIN A0 // Ici, nous définissons la broche A0 comme POTENTIOMETER_PIN
void setup() {
Serial.begin (9600);
délai (1500);
initProperties ();
ArduinoCloud.begin (ArduinoIoTPreferredConnection);
setDebugMessageLevel (2);
ArduinoCloud.printDebugInfo ();
}
boucle vide () {
ArduinoCloud.update ();
int AngleSensor = analogRead (POTENTIOMETER_PIN); // Ici on s'assure que le potentiomètre est lu
potmeter_Angle = carte (AngleSensor, 0, 1023, 0, 270); // Ici nous indiquons les valeurs du potentiomètre
}
Vous pouvez maintenant télécharger ce code sur l'Arduino Nano 33 IoT. Si cela réussit, sélectionnez "Aller à IoT Cloud". Dans ton tableau de bordboard vous pouvez voir la valeur changer en direct pendant que vous tournez le potentiomètre. Vous avez maintenant terminé avec succès la deuxième leçon. Vous savez maintenant lire un potentiomètre via Internet.