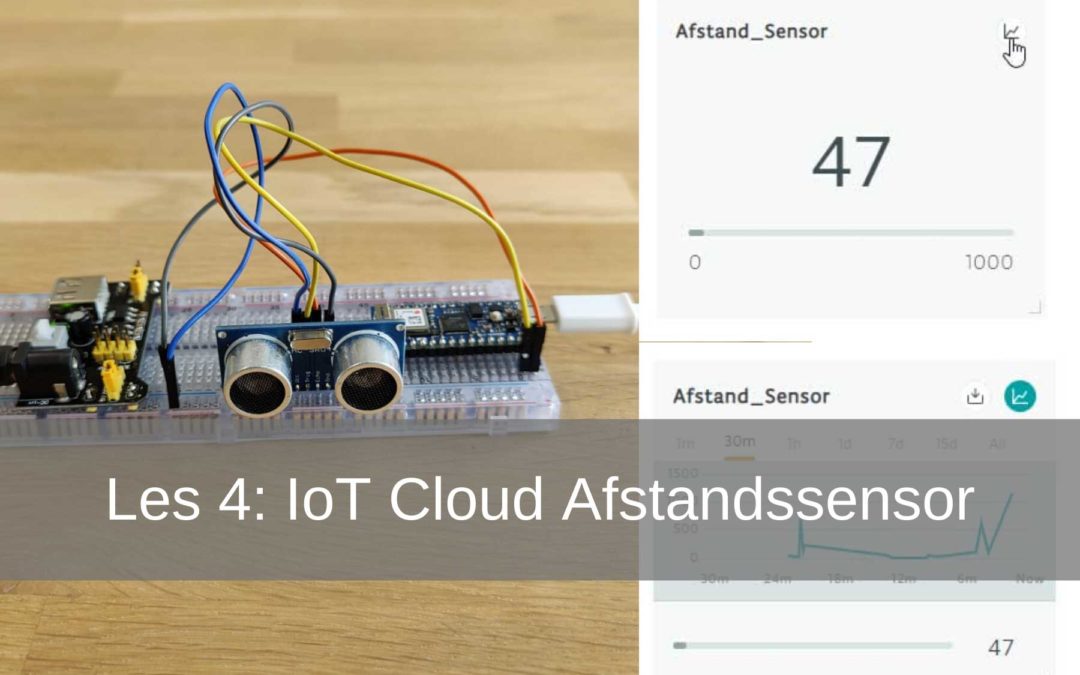C'est la quatrième leçon du manuel Arduino IoT Cloud. N'avez-vous pas encore pris les premières leçons? Regardez celui-ci ICI. Dans cette leçon, vous apprendrez à lire la valeur d'un capteur de distance à ultrasons HC-SR04 dans l'Arduino IoT. Nous stockons ces valeurs afin de pouvoir les voir dans un graphique.
- Niveau - Débutant 20%
- Durée - 15 / 25Min 25%
- Coûts - 34,05 € complets 25%
Étape 1: Fournitures
1X Arduino Nano 33 IdO
1X painboard
Fils de cavalier 4X
1XHC-SR04
1X Painboard la nutrition. (5V)
Arduino Créer
Étape 2: Configurer Arduino Create
Pour le projet, nous créons une nouvelle «chose». Vous pouvez également utiliser l'une des «choses» des leçons précédentes. Mais pour que tout soit clair, nous créons une nouvelle «chose» pour ce projet. Dans ce projet, nous avons appelé le «Thing» Arduino-IoT-Lesson-4-Distance-Sensor. Lorsque la chose a été créée, nous ajoutons une propriété. La propriété dans ce cas est un capteur de distance. Pour le type, nous optons à nouveau pour «Longueur (centimètres)». Nous voulons uniquement lire les données, donc l'autorisation doit être définie sur lecture seule. Au bas de la page, vous verrez l'historique. Nous sélectionnons ceci pour stocker les données entrantes. Cela nous permet de voir plus tard un graphique avec les valeurs mesurées.
Maintenant que nous avons créé la propriété, nous allons la construire et la câbler.
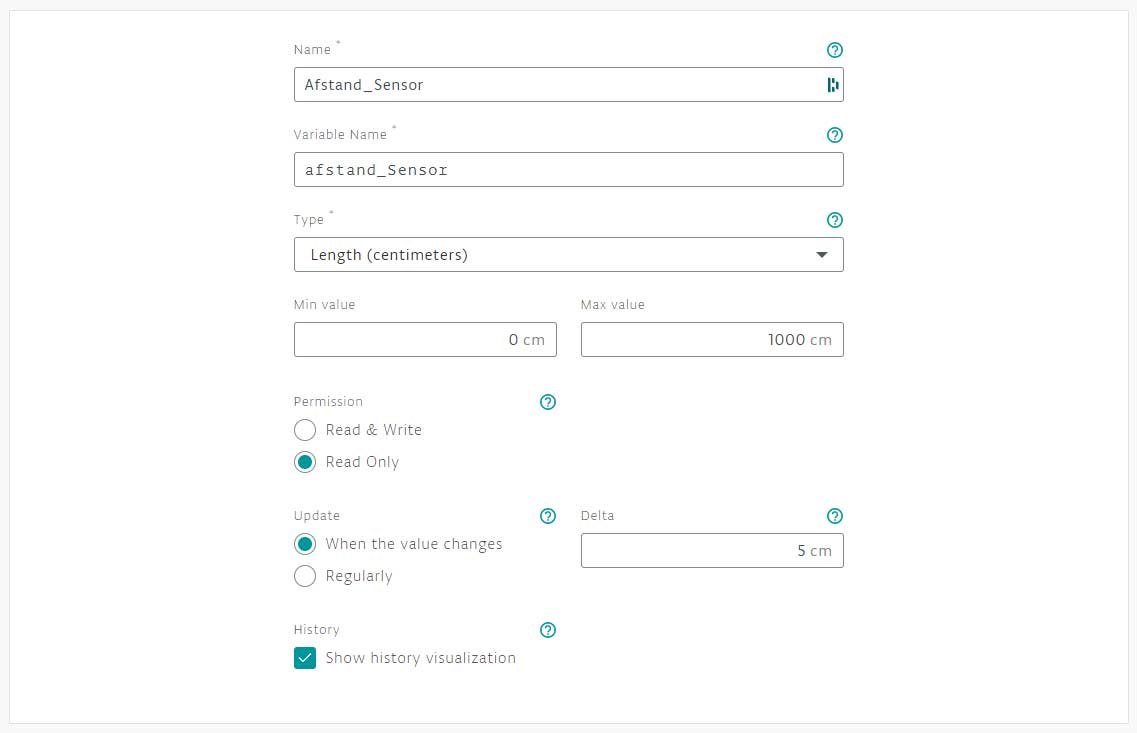
Dans l'image ci-dessous, vous pouvez déjà voir certaines données. Vous ne le verrez vous-même qu'une fois le code téléchargé. La distance actuelle sera affichée dans l'image de gauche. En haut à droite, vous voyez un petit graphique. Si vous cliquez dessus, vous verrez la bonne image. En cela, les données collectées sont converties en un graphique. Vous pouvez voir la dernière minute, 30 minutes, heure, etc.
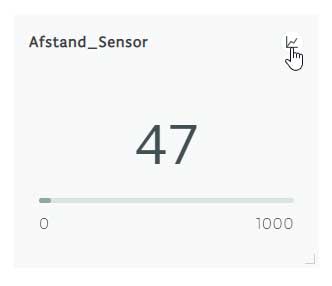
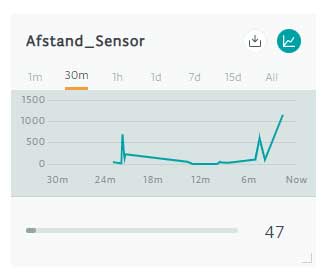
Étape 2: Construire et câbler
Nous allons maintenant assembler le projet.
Vous commencez par placer l'Arduino Nano 33 IoT sur le painboard† Au milieu du painboard il y a une fente. Assurez-vous que les broches du board des deux côtés de la fente, comme illustré ci-dessous. Le HC-SR04 nécessite une alimentation 5V. Pour alimenter le capteur en tension constante, on utilise un Breadboard la nutrition. Le HC-SR04 a 4 broches. Le VCC se connecte au chemin + du painboard car il a maintenant 5V dessus. Ensuite, nous connectons la broche Trig (déclencheur) à D11. Nous connectons la broche Echo à D12 et la broche GND au - chemin du painboard.
NB ! Si vous aimez le painboard l'alimentation utilisée, assurez-vous que le capuchon du cavalier est réglé sur 5 V au lieu de 3,3 V.
Maintenant que vous avez terminé la construction et le câblage du circuit, vous pouvez commencer la programmation.
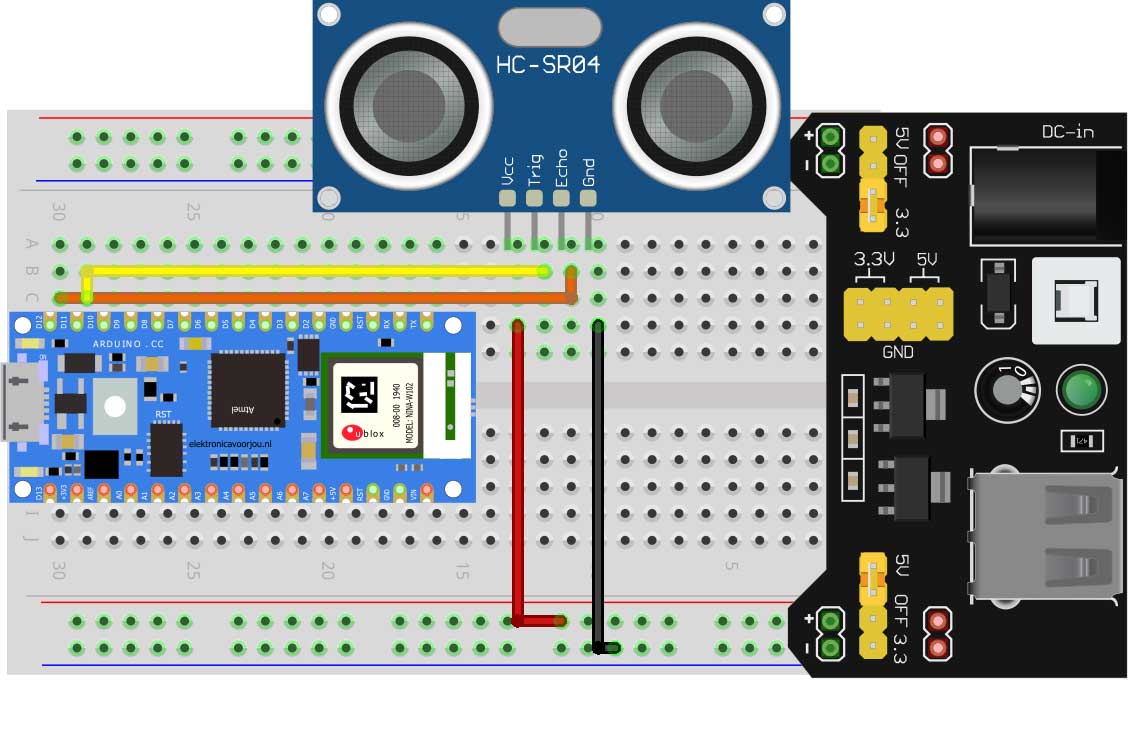
Étape 3: programmation
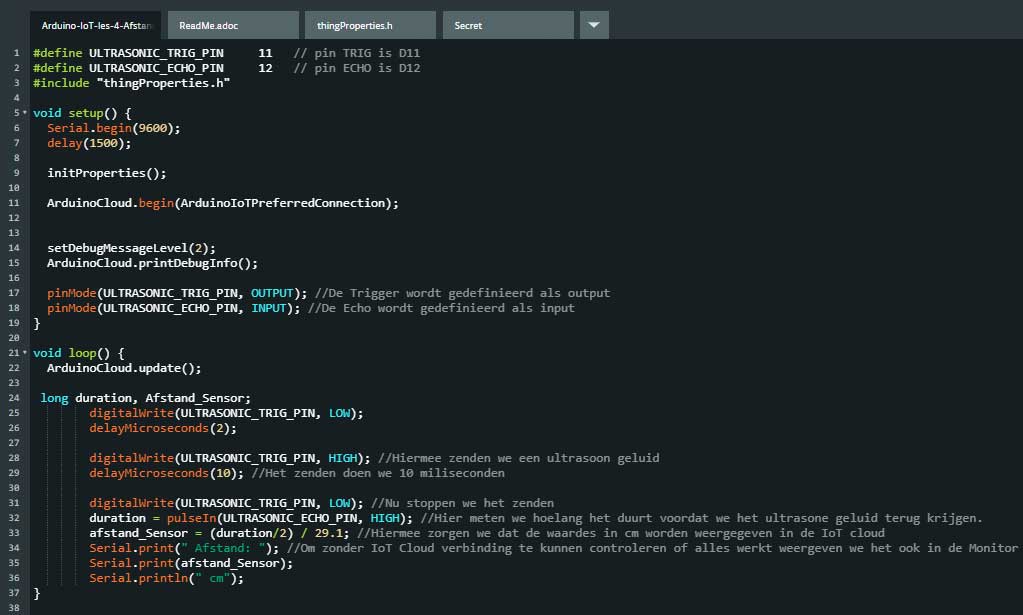
Nous programmons l'Arduino de la même manière que dans les leçons précédentes. Le code que vous utiliserez pour cela est indiqué ci-dessous. Si vous voulez mieux apprendre, tapez le code au lieu de le copier-coller. Vous apprenez alors à mieux programmer.
Une fois que vous avez écrit le code, vous pouvez le télécharger sur l'Arduino. Si cela réussit, revenez au Cloud IoT, cliquez sur le tiretboard† Vous devriez maintenant voir les données comme indiqué dans les images de l'étape 1.
#define ULTRASONIC_TRIG_PIN 11 // la broche TRIG est D11
#define ULTRASONIC_ECHO_PIN 12 // la broche ECHO est D12
#include "thingProperties.h"
void setup() {
Serial.begin (9600);
délai (1500);
initProperties ();
ArduinoCloud.begin (ArduinoIoTPreferredConnection);
setDebugMessageLevel (2);
ArduinoCloud.printDebugInfo ();
pinMode (ULTRASONIC_TRIG_PIN, SORTIE); // Le déclencheur est défini comme sortie
pinMode (ULTRASONIC_ECHO_PIN, INPUT); // L'Echo est défini comme entrée
}
boucle vide () {
ArduinoCloud.update ();
longue durée, Distance_Sensor;
digitalWrite (ULTRASONIC_TRIG_PIN, LOW);
delayMicrosecondes (2);
digitalWrite (ULTRASONIC_TRIG_PIN, HIGH); // Avec cela, nous envoyons un son ultrasonique
delayMicrosecondes (10); // Nous envoyons 10 millisecondes
digitalWrite (ULTRASONIC_TRIG_PIN, LOW); // Maintenant on arrête d'envoyer
durée = pulseIn (ULTRASONIC_ECHO_PIN, HIGH); // Ici, nous mesurons le temps nécessaire pour récupérer l'échographie.
distance_Sensor = (durée / 2) / 29.1; // Cela garantit que les valeurs en cm sont affichées dans le cloud IoT
Serial.print ("Distance:"); // Pour pouvoir vérifier si tout fonctionne sans connexion IoT Cloud, nous l'afficherons également dans le moniteur
Serial.print (distance_Sensor);
Serial.println ("cm");
}
Vous savez maintenant lire les données d'un capteur et les afficher dans un graphique.