Dans ce guide, je vais vous expliquer étape par étape comment Raspberry Pi le module de caméra peut se connecter. Vous apprendrez également comment prendre des photos et des vidéos avec, et quels paramètres vous pouvez utiliser.
Ce Raspberry Pi (4) manuel de projet de caméra couvert :
- Provisions
- Connectez-vous et démarrez
- Connecter le module de caméra
- Démarrez la caméra
- Contrôler le module caméra dans le terminal
- Contrôler le module de caméra avec Python
- Modifier les paramètres / effets de la photo
- Niveau - débutant 33%
- Durée - 30 Min 40%
- Coûts - 112.25 € complets 50%
Étape 1: Exigences de la caméra du projet
1X Raspberry Pi (peu importe la version)
Moniteur 1X
1X 16 Go micro SDHC raspbian
1X Raspberry Pi adaptateur secteur
1X Raspberry Pi module de caméra
Étape 2: connexion et démarrage
Du côté de la Raspberry Pi 4B sont deux ports Micro HDMI. Branchez le câble Micro HDMI dans le port gauche et l'extrémité HDMI dans un moniteur ou un écran.
Connectez un clavier et une souris aux ports USB et insérez enfin le câble d'alimentation dans le port USB-C.
Votre configuration est maintenant prête à être lancée.
Si le de Raspberry Pi Maintenant que vous démarrez, vous verrez un bureau sur votre moniteur. Vous devez le configurer pour la première fois, mais cela s'explique étape par étape.
Étape 3 : connectez le module de caméra à Raspberry Pi
- Vérifiez d'abord si vous Raspberry Pi est éteint.
- Recherchez ensuite le port du module (Figure 1).
- Soulevez doucement le plastique de la porte.
- Faites ensuite glisser le ruban de la caméra dans le port. Assurez-vous de connecter le câble du bon côté (Figure 2).
- Remettez le clip en plastique en place.
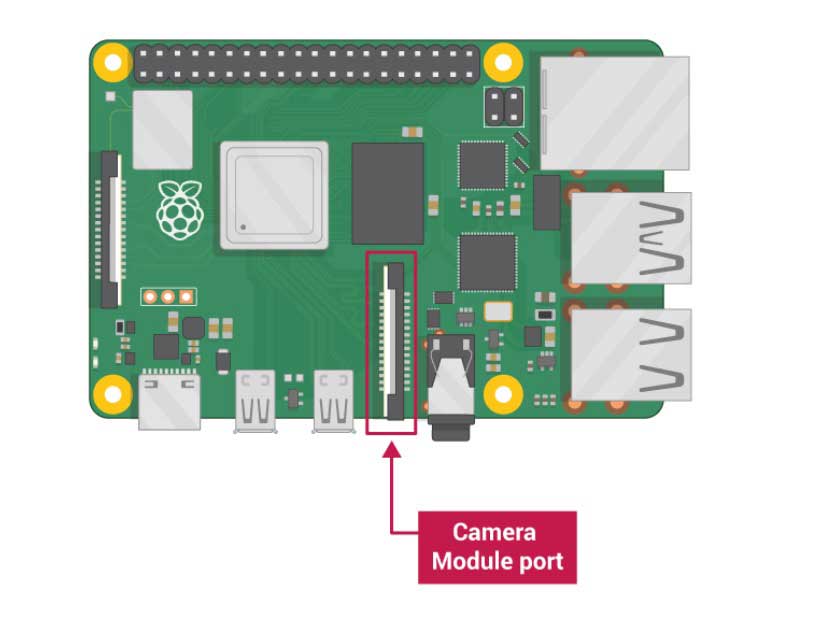
Figure 1
Illustration tirée de https://www.raspberrypi.org/
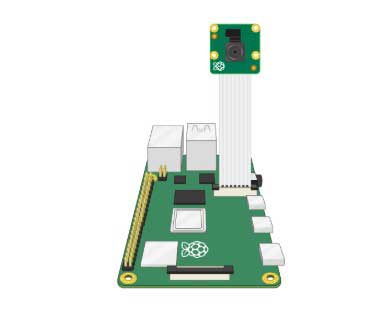
Figure 2
Illustration tirée de https://www.raspberrypi.org/
Étape 3: Démarrez la caméra
Lorsque vous avez connecté la caméra, démarrez le Pi.
Nous allons maintenant activer la caméra.
- Accédez au menu principal (Figure 4).
- Cliquez sur «Configuration».
- Ensuite, vous passez aux interfaces. Et cliquez sur Activer pour la caméra (Figure 5).
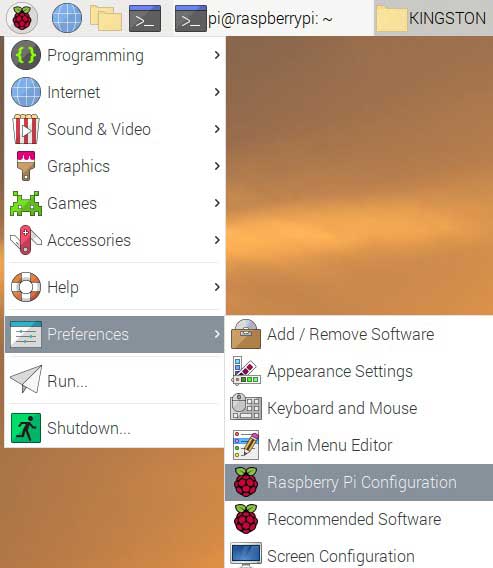
Figure 4
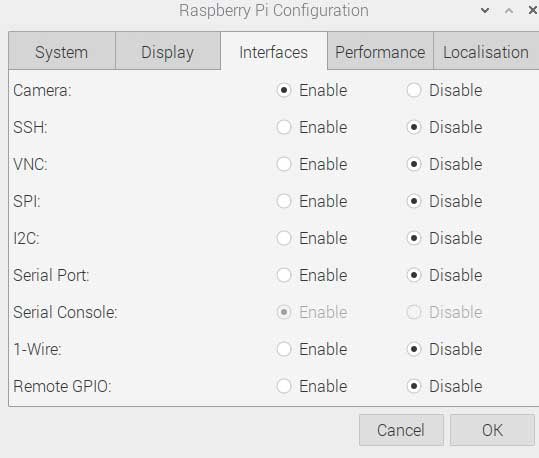
Figure 5
Pour nous assurer que la caméra est activée, nous allons au terminal. Dans le terminal, saisissez:
sudo apt raspi-config
Vous verrez alors cet écran (Figure 6). Cliquez sur la 5ème étape.
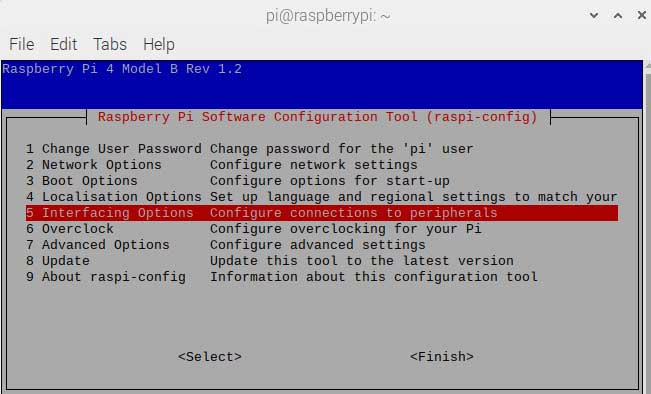
Figure 6
Cliquez ensuite sur «P1 Camera». Il vous sera alors demandé «Voulez-vous que l'interface de la caméra soit activée?». Cliquez ensuite sur Oui (Figure 7).
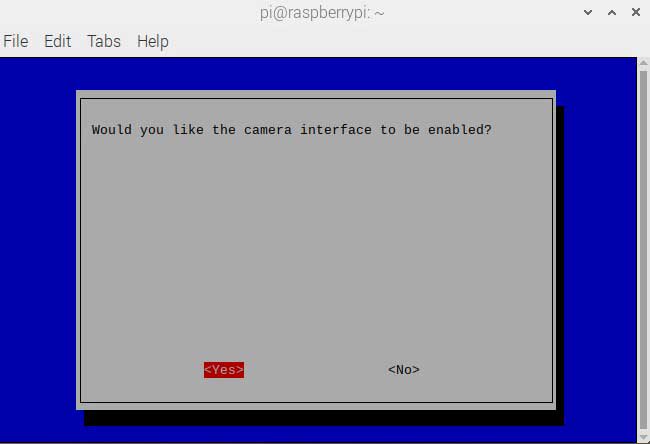
Figure 7
Vous redémarrer Raspberry Pi.
Étape 4: Contrôlez le module de caméra dans le terminal
Ouvrez le terminal.
Pour enregistrer un type de photo de bureau:
raspistill -o Bureau / image.jpg
La photo apparaîtra automatiquement sur votre bureau.
Vous pouvez déterminer la taille de votre image en utilisant le râper encore commander. Vous pouvez vous mettre derrière cette commande -h en -w endroits pour déterminer la largeur et la hauteur.
raspistill -o Bureau / image-small.jpg -w 640 -h 480
Vous pouvez maintenant créer une vidéo en utilisant le vidéo.h264 commander.
raspivid -o Desktop / video.h264
Étape 5: Contrôlez le module de caméra avec Python
Vous pouvez également contrôler la caméra avec l'IDE Python. Accédez au menu principal, à la programmation et ouvrez Python IDE (Figure 8).
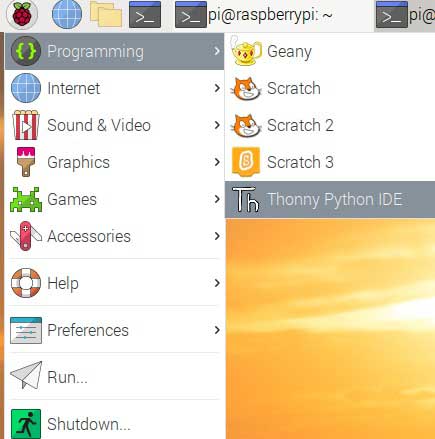
Figure 8
La bibliothèque Python picamera se connecte à votre appareil photo. Pour cette raison, il est important que vous enregistriez votre fichier sous caméra.py. Enregistrez le fichier niet sur comme picamera.py. Si vous l'enregistrez sous ce nom, la bibliothèque est introuvable et votre appareil photo ne fonctionnera pas.
Mettez le code dans votre IDE Python. Ce programme garantit que le sommeil (5) continue de filmer pendant 5 secondes. Vous pouvez régler cela, la caméra doit avoir une minuterie d'au moins 2 secondes. De cette façon, il a suffisamment de temps pour mesurer la lumière.
à partir de picamera importer Picamera
depuis le temps importer le sommeil
caméra = Picamera ()
camera.start_preview ()
dormir (5)
camera.stop_preview () Ouvre le terminal
Retourner l'image
Si votre image est retournée, vous pouvez l'ajuster en ajoutant ce code.
caméra = PiCamera ()
caméra.rotation = 180
Vous pouvez faire pivoter la caméra avec 90, 180, De 270 degrés. Pour réinitialiser toute l'image, utilisez 0 degrés.
Voir-bien
Vous avez également la possibilité de filmer pendant que vous pouvez toujours voir ce qui se passe sur votre écran. Pour cela, nous créons un niveau alpha transparent. Grâce à la fonction Sleep 5, vous ne voyez un écran transparent qu'après 5 secondes. Si vous ne le souhaitez pas, supprimez la fonction glisser.
camera.start_preview (alpha = 200)
De Alpha le nombre peut être compris entre 0 en 255. Plus le nombre alpha est bas, plus votre moniteur peut être vu clairement et la caméra tombe en arrière.
Prendre une photo
Pour prendre une photo, ajoutez camera.capture () code.
camera.start_preview ()
sommeil (5)
camera.capture ('/ home / pi / Bureau / image.jpg')
camera.stop_preview ()
Ajouter une boucle
Maintenant, nous ajoutons une boucle pour que 5 photos soient prises successivement.
camera.start_preview ()
pour i dans la plage (5):
sommeil (5)
camera.capture ('/ home / pi / Bureau / image% s.jpg'% i)
camera.stop_preview ()
La variable i compte combien de fois le code a été répété dans une boucle, à partir de 0 à 4. Les photos sont enregistrées sous image0.jpg, image1.jpg, et ainsi de suite.
Enregistrer une vidéo
Ajustez votre code en Capturer () supprimer. Puis écrire commencer l'enregistrement () en arrête d'enregistrer (). Votre code doit ressembler à ceci:
à partir de l'importation de picamera PiCamera
depuis le temps importer le sommeil
caméra = PiCamera ()
camera.start_preview ()
camera.start_recording ('/ home / pi / Desktop / video.h264')
sommeil (5)
camera.stop_recording ()
camera.stop_preview ()
Votre appareil photo démarre d'abord un aperçu, enregistre la vidéo pendant 5 secondes, puis ferme l'aperçu.
Étape 6: Modifiez les paramètres / effets de la photo
Le python pic-camera le logiciel comprend un certain nombre d'effets et de configurations qui vous permettent d'ajuster vos photos / vidéos.
Ajuster la résolution
Lorsque vous prenez une photo via votre Pi, la résolution est automatiquement ajustée à la taille de votre moniteur. La résolution maximale pour les photos est 2592 × 1644. Pour les vidéos, c'est 1920 × 1080. La résolution minimale est 64 × 64.
caméra.résolution = (2592, 1944)
caméra.framerate = 15
camera.start_preview ()
sommeil (5)
camera.capture ('/ home / pi / Desktop / max.jpg')
camera.stop_preview ()
Ajouter du texte
Vous pouvez ajouter du texte à votre photo avec annoter_texte.
Votre code ressemble à ceci:
camera.start_preview ()
camera.annotate_text = "Bonjour tout le monde!"
sommeil (5)
camera.capture ('/ home / pi / Desktop / text.jpg')
camera.stop_preview ()
Texte d'apparence
Pour modifier l'apparence du texte, ajoutez ce texte au code:
caméra.annotate_text_size = 50
Texte de taille
Vous pouvez modifier la taille du texte entre 6 tot 160 la taille par défaut est 32.
Vous pouvez changer la couleur en Couleur en importer en haut de votre programme. Après l'importation, vous pouvez indiquer la couleur. Vous pouvez le faire selon ce code:
à partir de l'importation picamera PiCamera, Couleur
camera.start_preview ()
camera.annotate_background = Couleur ('bleu')
camera.annotate_foreground = Couleur ('jaune')
camera.annotate_text = "Bonjour tout le monde"
sommeil (5)
camera.stop_preview ()
Luminosité
Pour régler la luminosité, nous utilisons camera.brightness. La luminosité par défaut est 50 et vous pouvez l'ajuster entre 0 en 100.
Essayez-le avec ce code:
camera.start_preview ()
camera.luminosité = 70
sommeil (5)
camera.capture ('/ home / pi / Desktop / bright.jpg')
camera.stop_preview ()
Ce code crée une boucle. Cette boucle ajuste la luminosité et montre par texte quel est le niveau de luminosité.
camera.start_preview ()
pour i dans la plage (100):
camera.annotate_text = "Luminosité:% s"% i
camera.luminosité = i
sommeil (0.1)
camera.stop_preview ()
Ajuster le contraste
Tout comme la luminosité, vous pouvez également régler le contraste:
camera.start_preview ()
pour i dans la plage (100):
camera.annotate_text = "Contraste:% s"% i
camera.contrast = je
sommeil (0.1)
camera.stop_preview ()
Tu peux caméra.image_effect pour utiliser un effet spécifique dans votre photo.
Les options d'effet sont:
aucun
négatif
solariser
croquis
denoise
gaufrer
peinture à l'huile
trappe
gpen
pastel
aquarelle
film
tache
saturation
couleurs changeantes
lavé
postériser
point de couleur
Balance de couleur
dessin animé
désentrelacement1
désentrelacement2
L'effet standard est aucun.
Choisissez un effet et essayez-le:
camera.start_preview ()
camera.image_effect = 'colorswap'
sommeil (5)
camera.capture ('/ home / pi / Desktop / colorswap.jpg')
camera.stop_preview ()
Répéter les effets d'image
Utilisation caméra.IMAGE_EFFECTS pour répéter tous les effets d'image.
camera.start_preview ()
pour effet dans la caméra.
camera.image_effect = effet
camera.annotate_text = "Effet:% s"% effet
sommeil (5)
camera.stop_preview ()
Tu peux camera.exposition_mode pour régler l'exposition sur un mode spécifique.
Les options disponibles sont:
de rabais
auto
nuit
vision nocturne
rétro-éclairage
projecteur
sportif
neige
plage
très long
fps fixes
anti-vibrations
feu d'artifice
Le mode par défaut est auto.
Choisissez un mode et essayez-le avec ce code:
camera.start_preview ()
camera.exposure_mode = 'plage'
sommeil (5)
camera.capture ('/ home / pi / Desktop / beach.jpg')
camera.stop_preview ()
Vous pouvez parcourir tous les modes d'exposition avec caméra.EXPOSURE_MODES, comme vous l'avez fait pour les effets d'image.
Changer la balance des blancs
Vous pouvez utiliser le caméra.awb_mode pour régler la balance des blancs automatique sur un mode prédéfini.
Les options disponibles sont:
de rabais
auto
soleil
nuageux
Ombre
tungstène
fluorescent
incandescent
flash
horizon
La norme est auto.
Choisissez un mode de balance des blancs automatique et essayez-le:
camera.start_preview ()
camera.awb_mode = 'lumière du soleil'
sommeil (5)
camera.capture ('/ home / pi / Bureau / lumière du soleil.jpg')
camera.stop_preview ()
Vous pouvez parcourir tous les modes de balance des blancs avec AWB_MODES comme vous l'avez fait pour les effets d'image.
Raspberry Pi projet de caméra
Avez-vous suivi toutes les étapes de ce guide ? Alors vous savez maintenant exactement comment Raspberry Pi le module de caméra se connecte. Vous pouvez également commencer à prendre des photos et des vidéos et vous savez tout sur les différents paramètres. l'avez vous Raspberry Pi projet de caméra complété avec succès? Faites-nous savoir dans les commentaires ci-dessous. Avez-vous des questions sur ce projet ou n'êtes-vous pas sûr? Même dans ce cas, vous pouvez laisser un message dans les commentaires ou contactez-nous.
Amusez-vous avec vous Raspberry Pi appareil photo et bonne chance pour le prochain Raspberry Pi .


Pour moi, Camera n'apparaît pas dans les interfaces. Un programme manque-t-il ou l'appareil photo n'est-il pas correctement connecté ?
Et en ce qui concerne le logiciel, quel programme dois-je installer ?