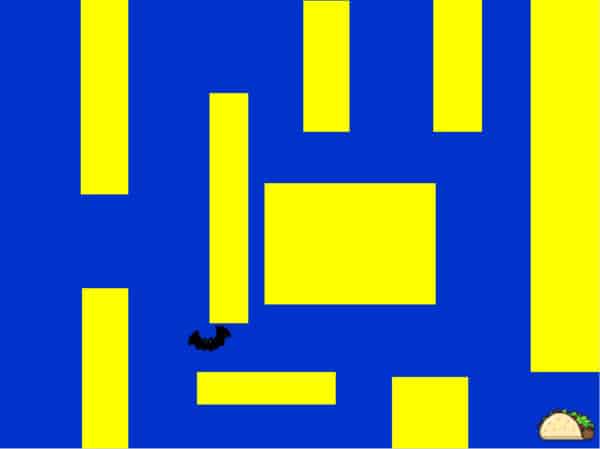Dans ce projet simple, vous apprendrez à créer le jeu Hungry bat dans Scratch.
Qu'est-ce que la chauve-souris affamée?
Dans ce jeu, votre personnage est une chauve-souris. Vous pouvez contrôler cela avec les touches fléchées. Le but du jeu est de guider la chauve-souris vers le taco sans toucher les murs jaunes.
Qu'est-ce que Scratch?
Scratch est un programme de programmation sur vous Raspberry Pi. Dans ce programme, vous travaillez avec des blocs fonctionnels. Cela signifie que vous n'écrivez pas vous-même le texte de programmation. Les blocs avec les fonctions sont déjà faits pour vous. Vous mettez vous-même ces blocs dans un programme. Si vous avez le logiciel Raspbian sur votre Raspberry Pi Une fois téléchargé, Scratch devrait être automatiquement installé sur votre Pi. Sinon, vous devez le télécharger.
Je programme en Scratch sur le Raspberry Pi 4 avec 4 Go. Vous pouvez également programmer sur le Raspberry Pi 3B+. Vous pouvez également utiliser le 4 Go ou 1 Go avec le Pi 2.
Programmez-vous en Scratch 2.0? Ensuite, vous pouvez toujours suivre ce tutoriel. N'oubliez pas que certaines fonctions peuvent se trouver à un endroit différent. Les images peuvent également être différentes de celles de votre écran. Vous pouvez suivre ce tutoriel car le code est le même.
Changer de langue.
Votre programme sera probablement en anglais. Pour suivre correctement les étapes, il est judicieux de changer la langue de votre programme. Vous pouvez changer la langue en cliquant sur le «globe» en haut à gauche de votre écran. Cette icône se trouve à côté du logo Scratch. Sélectionnez néerlandais.
- Niveau - débutant 33%
- Durée - 15 Min 20%
- Coût - 82.3 €. euros complets 50%
Étape 1: Fournitures
1X Raspberry Pi 4 (coûts à partir de 39,95 €)
Moniteur 1X
1X 16 Go micro SDHC raspbian
1X Raspberry Pi adaptateur secteur
Étape 2: connexion et démarrage
Du côté de la Raspberry Pi 4B sont deux ports Micro HDMI. Branchez le câble Micro HDMI dans le port gauche et l'extrémité HDMI dans un moniteur ou un écran.
Connectez un clavier et une souris aux ports USB et insérez enfin le câble d'alimentation dans le port USB-C.
Votre configuration est maintenant prête à être lancée.
Si le de Raspberry Pi Maintenant que vous démarrez, vous verrez un bureau sur votre moniteur. Vous devez le configurer pour la première fois, mais cela s'explique étape par étape.
Étape 3: programmation
Nous allons d'abord sélectionner un personnage. À côté du texte: Nouveau Sprite: si vous voyez une tête, cliquez dessus. Vous voyez maintenant tous les Sprites (caractères) standard. Pour cet exemple, je choisis Bat2 (Figure 1). Mais bien sûr, vous pouvez également choisir un personnage différent. Lorsque vous avez choisi un joli personnage, appuyez sur OK. Vous pouvez supprimer le caractère par défaut. Cliquez sur l'icône avec le bouton droit de la souris. Cliquez ensuite sur supprimer
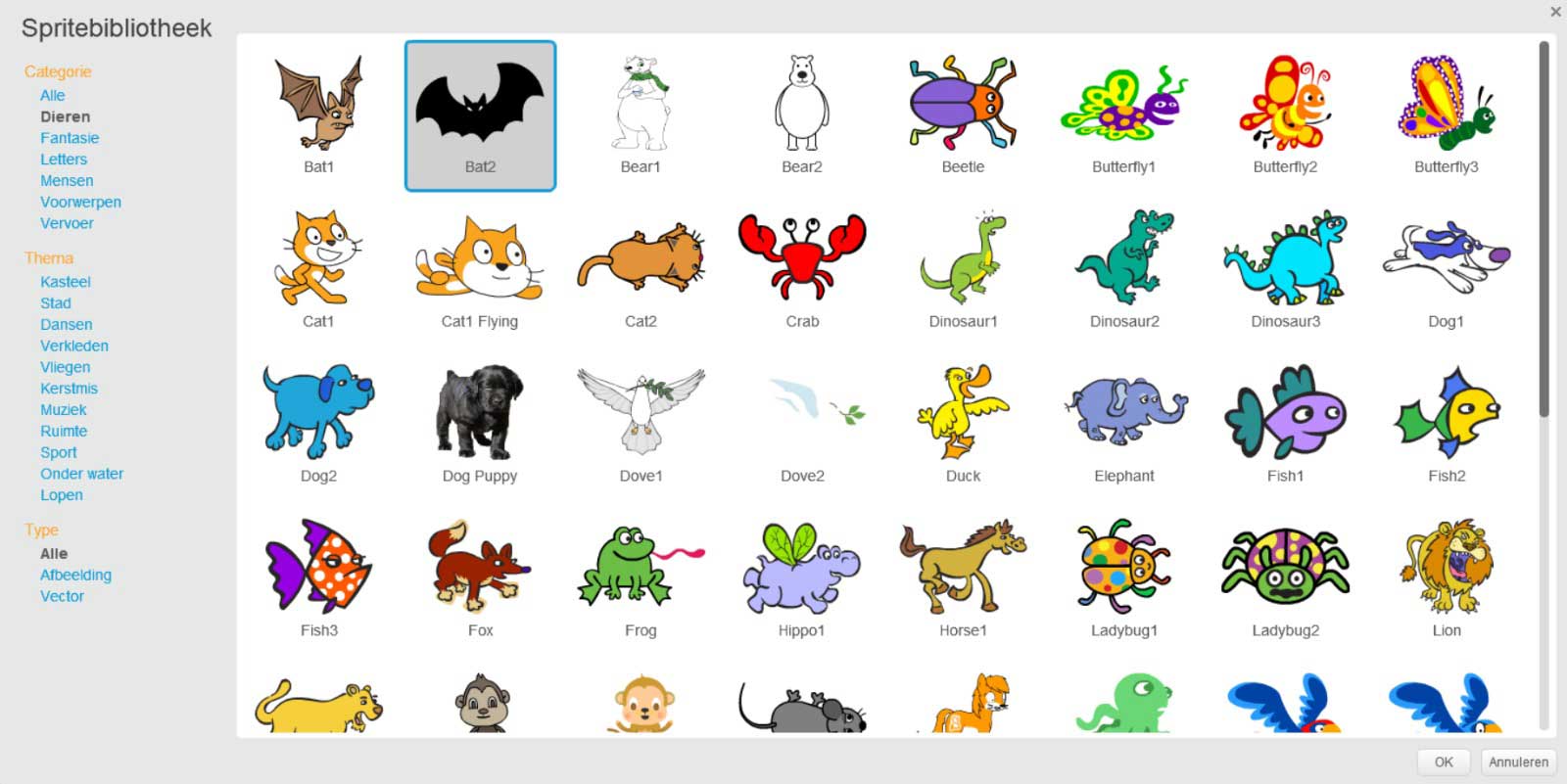
Figure 1
Nous allons maintenant écrire le code pour que votre personnage puisse être contrôlé.
- Allez dans Événements et obtenez le «quand (drapeau) est cliqué».
- Allez dans Mouvement et prenez le «aller à X: - Y: -» placez-le sous la fonction de démarrage.
- Déterminez par vous-même où vous voulez que le ballon commence, pour plus de commodité, je le fais en haut à gauche de l'écran. Vous pouvez toujours l'ajuster. Si vous savez par quoi vous voulez commencer, lisez et entrez les valeurs X et Y.
- Allez dans Événements et saisissez le «quand - est enfoncé», placez-le à côté du code sur votre écran. Vérifiez la flèche vers le haut.
- Copiez ce bloc 3 fois de plus. Mettez-les également côte à côte sur votre écran. Avec ces blocs, nommez également la flèche vers le bas, la droite et la gauche.
- Allez dans le mouvement et prenez le «objectif à - degrés» et les «étapes». Placez cette fonction sous «lorsque vous appuyez sur la flèche vers le haut». L'ordre de ces fonctions n'a pas d'importance.
- Copiez ces 2 fonctions et placez-les sous le reste du "quand - est pressé"
- Pour la flèche vers le haut, vous entrez: visez 0 degrés. Faites 10 pas.
- Pour la flèche vers le bas que vous remplissez: visez 180 degrés. Faites 10 pas.
- Pour la flèche à droite, vous remplissez: visez 90 degrés. Faites 10 pas.
- Pour la flèche gauche, entrez: visez -90 degrés. Faites 10 pas.
- Les notes déterminent la direction dans laquelle le personnage se déplace. Le nombre d'étapes détermine la vitesse à laquelle il se déplace.
- Testez par vous-même si votre code fonctionne.
- Votre code ressemblera à ceci (Figure 2).
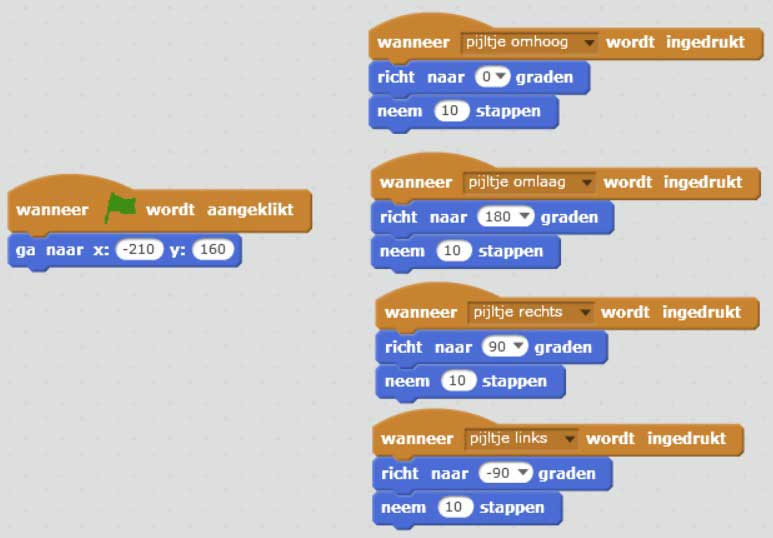
Figure 2
Maintenant, nous allons faire notre labyrinthe. Nous faisons cela en arrière-plan. Choisir un arrière-plan, c'est un peu comme votre personnage. Parce que nous allons créer notre arrière-plan nous-mêmes, nous cliquons sur le pinceau. Avec le carré, vous pouvez dessiner des murs autour desquels vous devez faire bouger le personnage. Expérimentez un peu à quoi vous ressemblez. En dessinant ces murs, vous pouvez rendre le jeu plus difficile en les rapprochant ou plus facilement en augmentant les distances (Figure 3).
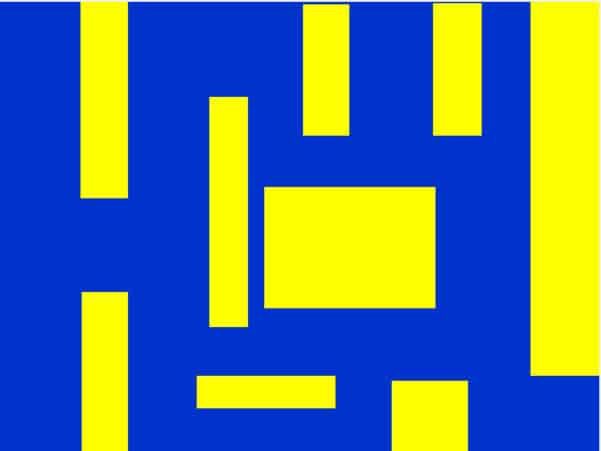
Figure 3
Maintenant, nous créons la finition.
- Créez un nouveau Sprite (personnage). Lorsque votre personnage atteint la fin, vous avez gagné la partie. Pour la finition je choisis le taco, place-le en arrière-plan. N'oubliez pas que l'endroit où vous le placez est votre finition.
- Revenez au code de votre chauve-souris.
- Allez dans Événements et saisissez le «quand (drapeau) est cliqué».
- Ensuite, allez dans Contrôle et récupérez le bloc de répétition. Mettez ceci sous la fonction de démarrage.
- Ensuite, prenez le bloc «si alors» et placez-le dans le bloc de répétition.
- Allez dans Observer et obtenez le message «Dois-je frapper -? mettez cette fonction entre le «si alors». Appuyez sur la flèche et sélectionnez le taco.
- Ensuite, allez à Looks et obtenez le "dire -". Par exemple, le disque après le dire «Mjammie!».
- Allez au contrôle et obtenez la fonction "stop". Appuyez sur la flèche et recherchez «tous les scips dans Sprite». Placez-le au-dessus de la fonction dire.
- Testez par vous-même si le code fonctionne.
- Votre code devrait maintenant ressembler à ceci (Figure 4).
- Cela ressemblera à quelque chose comme ça sur votre écran (Figure 5).
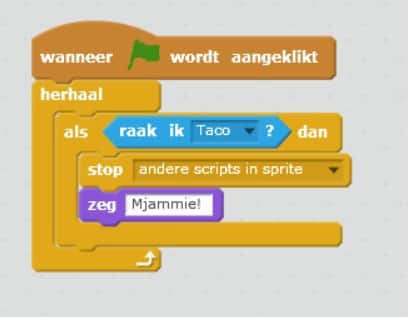
Figure 4
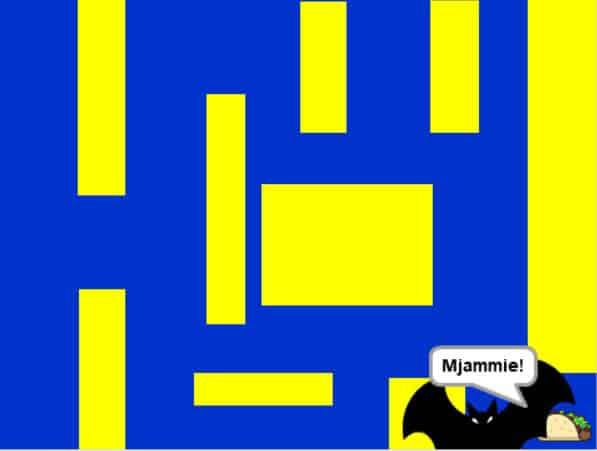
Figure 5
Comme vous pouvez le voir, le personnage est trop gros pour moi (Figure 5), il frappe directement les murs jaunes. Nous allons ajuster cela.
- Pour ajuster la taille du caractère, nous allons dans Looks et choisissons la fonction «Make size with -%». Placez-le sous la fonction de démarrage.
- Changez le pourcentage à votre guise, plus le pourcentage est bas, plus votre personnage devient petit.
- Après avoir ajusté la taille, votre personnage n'est probablement plus dans la bonne position. Ajustez à nouveau les valeurs X et Y pour cette position de départ.
Par défaut, une apparence supplémentaire a été créée pour la chauve-souris. Pour vérifier si votre personnage a cela aussi, allez à Looks. Là, vous devriez voir 2 versions ou plus de votre personnage. Vous pouvez également créer votre propre apparence.
- Pour donner une animation à notre personnage, nous allons au Contrôle. Prenez un bloc de répétition et placez-le au bas de votre fonction de démarrage.
- Allez dans Looks et jetez un "regard suivant" et placez-le dans le bloc de répétition.
- Allez dans Control et prenez une fonction "wait - seconds". Mettez ceci au bas du bloc de répétition. Vous pouvez ajuster le nombre de secondes pour rendre l'animation plus rapide ou plus lente.
- Votre code devrait maintenant ressembler à ceci (Figure 6). (Les valeurs X et Y sont différentes après les avoir ajustées à la taille du caractère).
- Cela ressemble toujours à ceci sur votre écran (Figure 7).

Figure 6
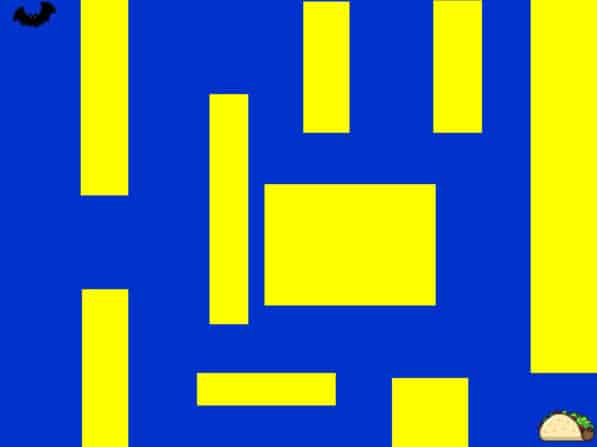
Figure 7
Nous allons maintenant créer une fonction de perte.
- Allez dans Événements et obtenez le «quand (drapeau) est cliqué».
- Ensuite, allez dans Contrôle et récupérez le bloc de répétition. Mettez ceci sous la fonction de démarrage.
- Prenez le bloc «Si - alors» et placez-le dans le bloc de répétition.
- Prenez le "stop -" et cochez l'option "tous les scrips dans le sprite". Placez cette fonction dans le champ «Si - alors»
- Allez observer et prenez «est-ce que je touche la couleur -» et mettez-le entre «Si - alors». Cliquez sur la case colorée dans le code puis cliquez sur l'un de vos murs (jaune).
- Ensuite, saisissez la fonction «dire» dans Looks. Placez-le dans le bloc «Si - alors». Écrivez derrière, dites: Game over.
- Testez par vous-même si le code fonctionne, votre personnage dit «Game over» lorsqu'il touche un mur jaune. À ce stade, vous ne pouvez plus le contrôler.
- Votre code devrait maintenant ressembler à ceci (Figure 8).
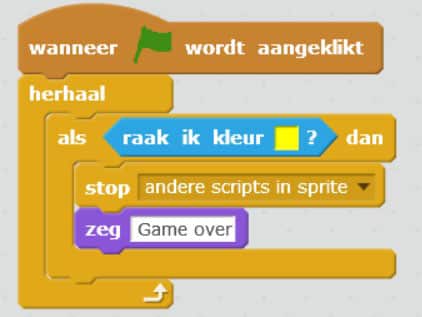
Figure 8
Vous avez maintenant terminé votre jeu de chauve-souris affamé! Avez-vous aimé faire ça? Expérimentez un peu avec ce programme. Vous pouvez essayer d'ajouter vous-même des effets sonores. Ou vous ajoutez d'autres objets dans le jeu que le personnage doit collecter. Beaucoup de plaisir!