Dans ce projet, vous apprendrez à Raspberry Pi une configuration basée sur un bloqueur de publicités pour votre ordinateur portable et un certain nombre d'autres appareils, ou même l'ensemble de votre réseau. Ce bloqueur de publicités est basé sur Pi-hole. Pi-hole est un logiciel spécialement pour le Raspberry Pi se développe, mais il peut également fonctionner sur des serveurs plus puissants.
Ce manuel couvre:
- Provisions
- De Raspberry Pi préparer
- De Raspberry Pi régler
- Installez Pi-hole
- Votre ordinateur pour se connecter au trou Pi
- L'interface web
- Niveau - Moyen 50%
- Durée - 90-120 min 66%
- Coût - 75,75 € à 133,69 € 50%
Prérequis:
- Raspberry Pi 3 de 4
Raspberry Pi 4
Raspberry Pi 3 - Carte Micro SD, 16 Go ou plus
- Raspberry Pi nutrition
Nutrition Raspberry Pi 4
Nutrition Raspberry Pi 3 - Raspberry Pi Le logement
Le logement Raspberry Pi 4
Le logement Raspberry Pi 3 - câble Ethernet (facultatif, mais recommandé)
- Raspberry Pi imageur
Téléchargement direct - Scanner IP avancé
- Document SSH
- Document de configuration WiFi (uniquement si vous n'avez pas de connexion Ethernet)
Étape 1 : vous Raspberry Pi préparer
Maintenant que tout est prêt, commençons à installer Raspbian Lite. Raspbian Lite est la version la plus légère de Raspbian, le système d'exploitation pour le Raspberry Pi. Insérez votre carte micro SD dans votre ordinateur via un adaptateur et démarrez le Raspberry Pi imageur allumé. tenir le Raspberry Pi imageur pour effectuer des réglages sur votre système.
Ce que vous allez maintenant voir est le suivant:
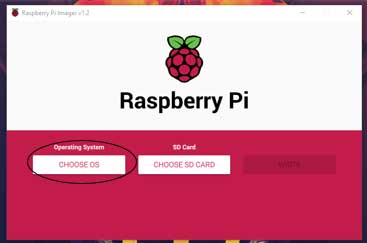
Nous allons d'abord sélectionner un système d'exploitation (OS). Dans ce cas, Raspbian Lite.
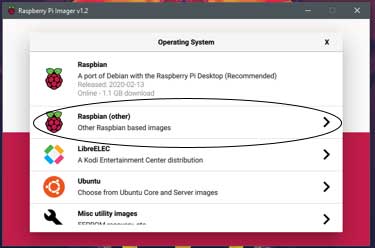
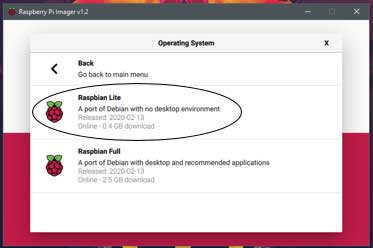
Maintenant que vous avez sélectionné votre système d'exploitation, il est temps de sélectionner la bonne carte SD.
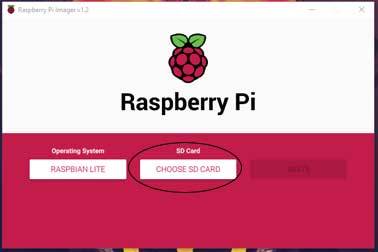
Nous utilisons une carte micro SD de 16 Go. Ce que vous voyez sur la droite peut différer en fonction de votre carte micro SD.
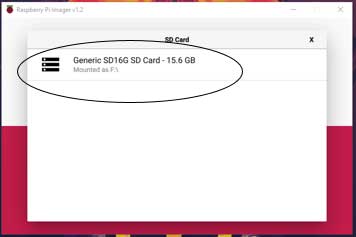
Si vous avez sélectionné votre carte micro SD, vous serez redirigé vers l'écran suivant.
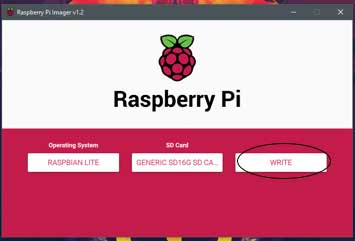
Vous allez maintenant parcourir les trois écrans suivants. Lorsque le processus d'écriture est terminé, vous pouvez fermer l'imageur. Retirez ensuite la carte micro SD.
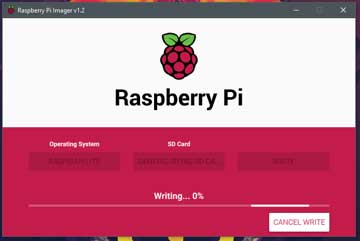
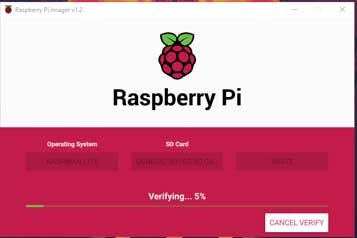
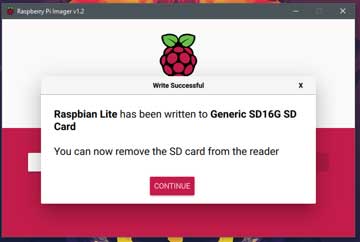
Étape 2: De Raspberry Pi régler
Maintenant que vous avez installé Raspbian Lite sur votre carte micro SD, il est temps de faire quelques ajustements aux paramètres. Tout d'abord, remettez la carte micro SD dans l'ordinateur. Ce processus consiste en une étape que vous ne devez effectuer que si vous ne disposez pas d'une connexion Ethernet. La deuxième étape est nécessaire à la fois avec une connexion Ethernet et une connexion sans fil.
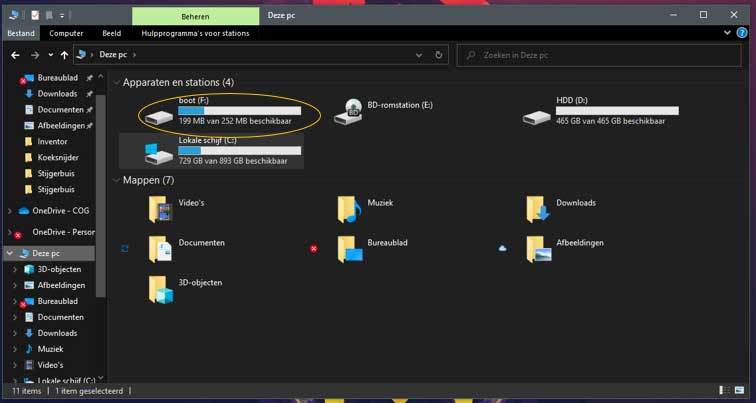
Nous allons travailler sur le disque «boot». En cela, vous trouverez quelque chose de similaire à la photo suivante.
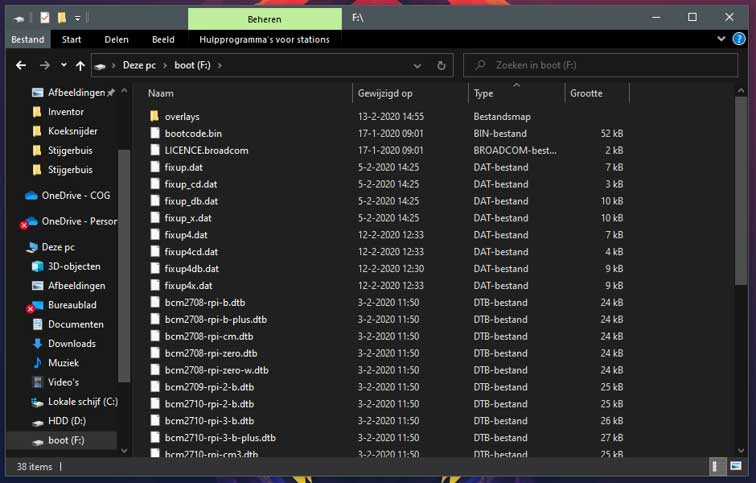
Ce que nous allons faire maintenant, c'est éditer le "wpa_supplicant.conf" "et l'ajouter au disque" boot ". Vous devriez avoir téléchargé ce fichier à partir des fournitures. Sinon, regardez ci-dessous ce texte. Ouvrez le document avec le bloc-notes. Vous devriez maintenant voir le texte suivant. Sinon, copiez le texte suivant.
ctrl_interface = DIR = / var / run / wpa_supplicant GROUP = netdev
update_config = 1
pays = NL
réseau = {
ssid = "Votre_Nom_réseau"
psk = "Your_Network_Password"
key_mgmt = WPA-PSK
}
Maintenant, changez "Your_Network_Name" et "Your_Network_Password" avec le nom et le mot de passe de votre WiFi.
Dans notre cas:
Nom: Électronique pour vous
Mot de passe: Electronics @ 123
Sur la droite, vous voyez un exemple du résultat final.
ctrl_interface = DIR = / var / run / wpa_supplicant GROUP = netdev
update_config = 1
pays = NL
réseau = {
ssid = "Électronique pour vous"
psk = "Électronique @ 1234"
key_mgmt = WPA-PSK
}
Si vous avez édité ce document et l'avez enregistré sur le disque de «démarrage», vous pouvez passer à l'étape suivante.
Étape 2.2: Configurer l'accès à distance
Accédez à l'explorateur Windows, puis à cet ordinateur. Cliquez maintenant sur le disque dur nommé: «boot». Et collez le fichier suivant ici: ssh
Vous êtes maintenant prêt à installer Pi-hole. Retirez la carte micro SD de votre PC et insérez la carte micro SD dans votre Raspberry Pi. Connectez maintenant le Raspberry Pi avec votre alimentation et éventuellement avec un câble Ethernet.
Étape 3: Installez le trou Pi
Nous allons maintenant nous connecter à notre Raspberry pi. Ce processus se compose de deux étapes. Trouver l'adresse IP du Raspberry et connecter et installer Pi-hole.
Ensuite, vous verrez quelque chose de similaire à l'image de droite.
Recherchez l'adresse IPv4. Vous trouverez ici votre adresse IP. Ceci est important pour trouver l'adresse IP de votre Raspberry Pi.
Votre adresse IP sera composée de xxxx, dans notre cas 10.120.0.166.
Ouvrez maintenant scanner IP avancé, un programme de préparation.
Vous allez maintenant voir ceci. Dans la ligne encerclée, tapez xxx0-254, donc dans notre cas 10.120.0.0-254.
Cliquez ensuite sur Scan.
Vous verrez maintenant une liste de noms d'appareils, d'adresses IP, de fabricants et d'adresses MAC. Au Raspberry Pi Malheureusement, nous ne pouvons pas voir un fabricant ou un nom. Nous allons donc rechercher par adresse MAC. Une adresse MAC se compose de XX:XX:XX:XX:XX:XX. À Raspberry Pi commence toujours par DC:A6:32: ou B8:27:EB: . Recherchez maintenant une telle adresse MAC et voyez quelle adresse IP elle contient. Dans notre cas « 10.120.0.154 ».
Étape 3.2 : Connexion avec vous Raspberry Pi
Revenez à la barre de recherche de Windows et tapez «cmd». Cliquez sur entrer.
Vous obtiendrez maintenant l'écran suivant.
Tapez maintenant 'ssh pi@xxxx', où xxxx est l'adresse IP de votre Raspberry Pi est. Donc, dans notre cas, cela devient 'ssh pi@10.120.0.154'. Après avoir rempli, cliquez sur entrer.
Il vous sera demandé un mot de passe. Le mot de passe par défaut est «framboise». Entrez ce mot de passe. Aucun caractère n'apparaîtra lors de la saisie des mots de passe. C'est normal. Cliquez sur Entrée après avoir saisi votre mot de passe.
Vous êtes maintenant connecté à votre Raspberry Pi. La première chose que nous allons faire est de créer un nouveau mot de passe afin que tout le monde ne puisse pas accéder à votre Raspberry Pi pouvez. Tapez 'passwd' et appuyez sur Entrée. Tapez votre mot de passe actuel et deux fois le nouveau mot de passe. Cliquez sur Entrée après chaque mot de passe.
Vous disposez désormais d'un espace sécurisé, accessible uniquement à vous Raspberry Pi. Nous devons encore effectuer quelques étapes supplémentaires jusqu'à ce que le Pi-hole soit prêt à l'emploi. Tapez la commande 'sudo apt-get update' et appuyez sur Entrée. Attendez que le processus se termine. Cette commande vous met à jour Raspberry Pi.
Maintenant que nous avons tout préparé, le moment est enfin venu. Nous allons installer Pi-hole. Tapez la commande «sudo su». Puis tapez
'curl -sSL https://install.pi-hole.net | bash '. Cliquez sur entrer.
Cela prendra un certain temps, mais vous arriverez finalement à l'écran suivant. Lorsque vous voyez cet écran, cliquez sur Entrée.
Dans cet écran, vous devez indiquer comment votre Raspberry Pi est connecté à Internet. Pour un câble Ethernet, cliquez sur Entrée. Sur le sans fil, cliquez sur la flèche vers le bas et cliquez sur la barre d'espace. Vérifiez si l'astérisque est maintenant à 'wlan0'. Si oui, cliquez sur Entrée.
Sélectionnez maintenant un fournisseur DNS. Nous recommandons Cloudflare. Utilisez les flèches pour aller si loin que vous avez sélectionné Cloudflare, puis cliquez sur Entrée.
Sur cet écran, vous pouvez bloquer ou autoriser des listes de serveurs publicitaires connus. Vous pouvez naviguer avec les flèches de votre clavier et sélectionner ou désélectionner avec la barre d'espace. Nous vous recommandons de vous en tenir à tout. Lorsque vous avez terminé votre sélection, cliquez sur Entrée.
Ici, vous pouvez choisir si vous souhaitez pouvoir ajuster les paramètres ultérieurement via Internet. Si vous prévoyez toujours de le faire, cliquez sur Entrée. Si vous n'avez pas l'intention de le faire, sélectionnez à nouveau «off» avec les flèches et la barre d'espace et cliquez sur Entrée.
Si vous avez laissé l'interface Web activée, cliquez sur Entrée. Sinon, sélectionnez «off» avec les flèches et la barre d'espace et cliquez sur Entrée.
Cliquez également ici pour entrer. Vous avez presque terminé maintenant. Pi-hole s'installera avec les paramètres que vous avez spécifiés.
Nous y sommes presque. N'oubliez pas le lien du site Web encerclé à droite. C'est une adresse différente pour vous.
Cliquez maintenant sur entrer.
Tapez la commande «pihole -a -p». Cliquez sur entrer. Avec cela, vous pouvez entrer votre propre mot de passe pour l'interface Web.
Il s'agit d'un mot de passe, vous ne verrez donc aucun caractère apparaître.
Allez dans la barre de recherche de Windows, tapez «État du réseau» et cliquez sur le premier résultat. Vous verrez maintenant un tel écran.
Cliquez sur modifier les options de l'adaptateur.
Vous verrez maintenant l'écran suivant. Sélectionnez votre connexion Internet. C'est l'option sans croix.
Vous verrez maintenant l'écran suivant, cliquez sur 'Internet Protocol version 4 (TCP / IPv4)'. Cliquez ensuite sur «propriétés».
L'écran suivant va maintenant apparaître. Cliquez sur «Utiliser les adresses de serveur DNS suivantes:».
Saisissez maintenant « serveur DNS préféré : » L'adresse IP de votre Raspberry Pi dans. xxxx, avec nous 10.120.0.154. Laissez le champ « Serveur DNS alternatif : » vide.
Cliquez ensuite sur OK. Fermez ensuite tous les autres paramètres.
Vous êtes désormais moins susceptible de recevoir des publicités lorsque vous utilisez Internet. Toutes les annonces ne peuvent pas être bloquées, car de nouvelles annonces sont ajoutées quotidiennement. Cependant, Pi-hole est souvent mis à jour afin que vous obteniez le moins de publicités possible sur votre ordinateur. Que vous soyez sur Internet ou que vous jouiez à un jeu.

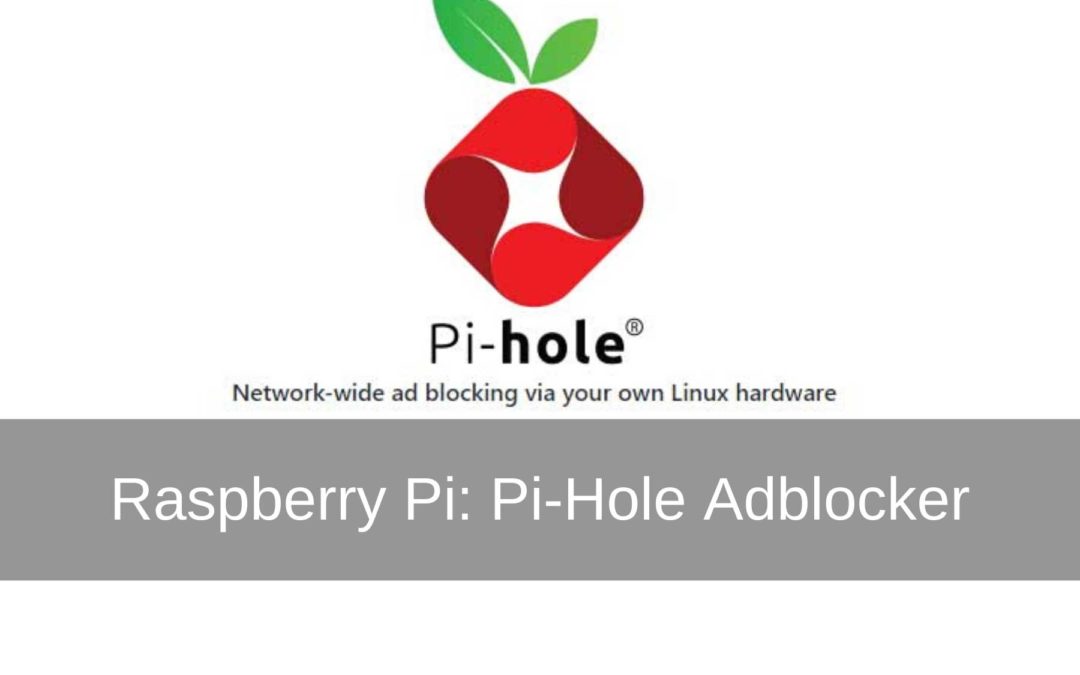
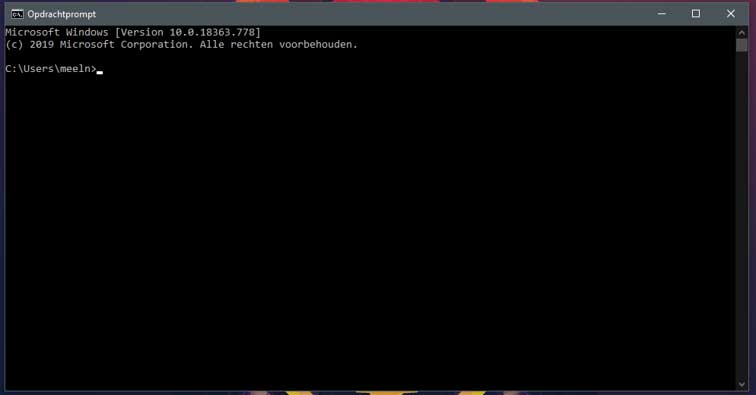
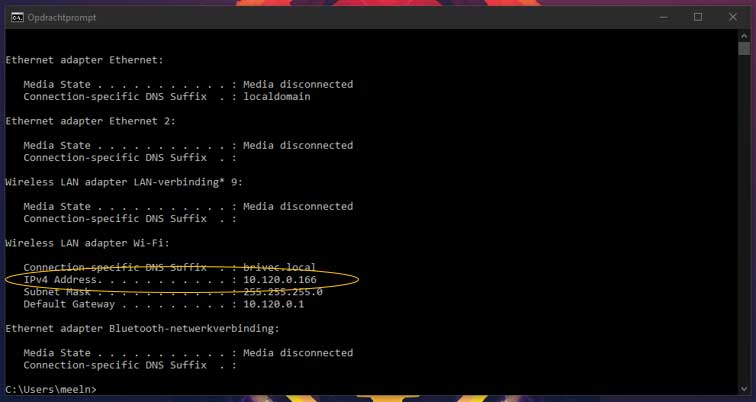
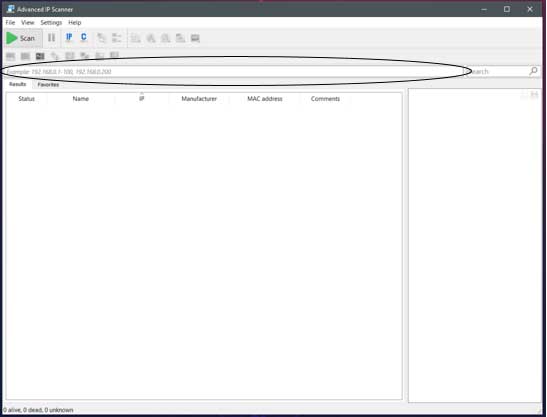
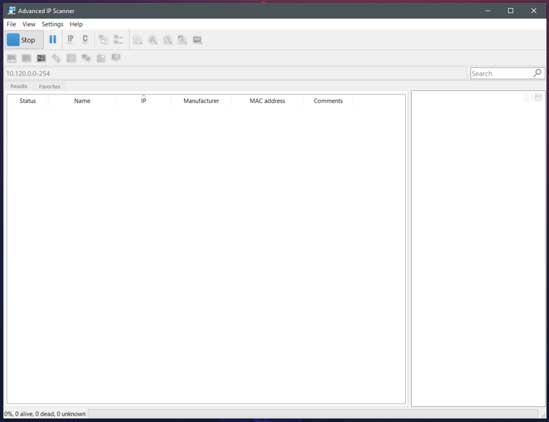
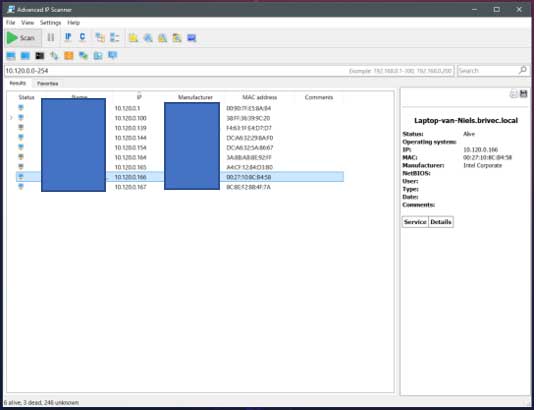

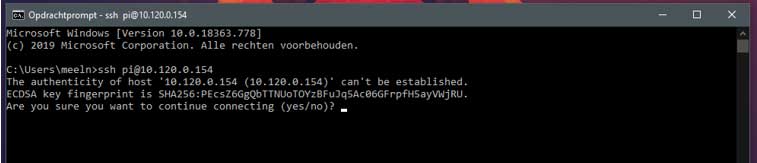
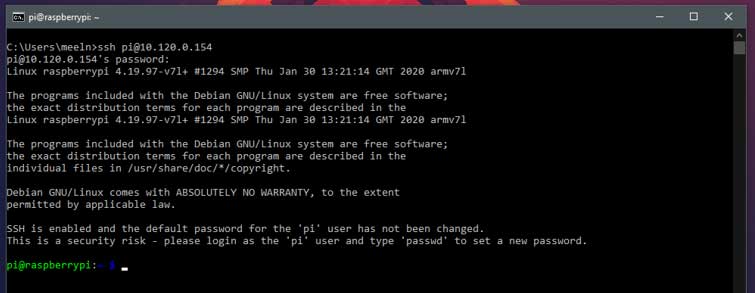
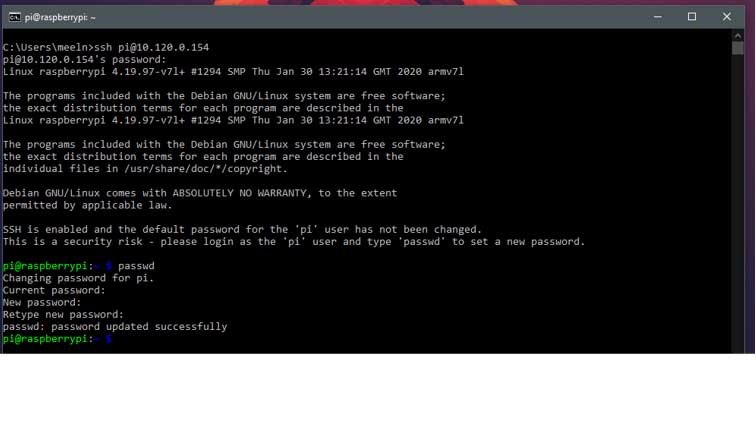

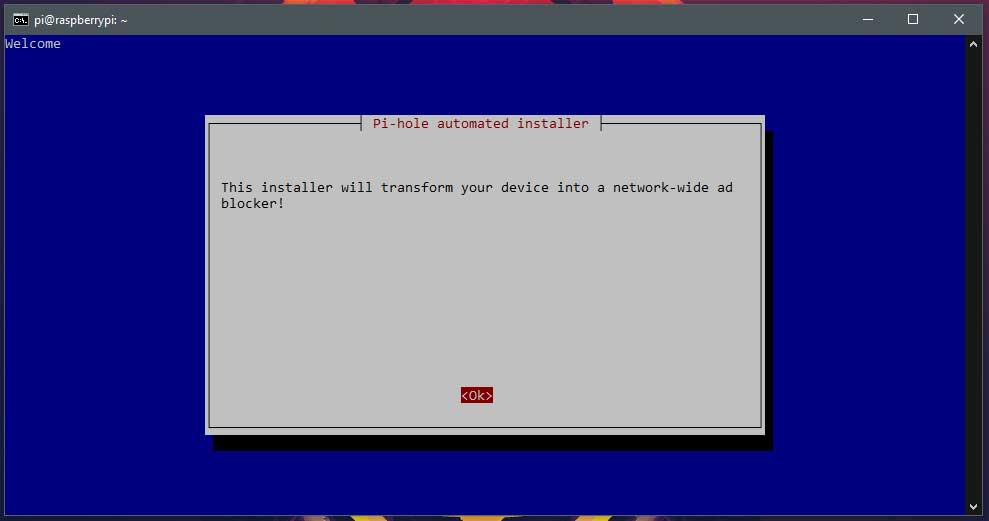
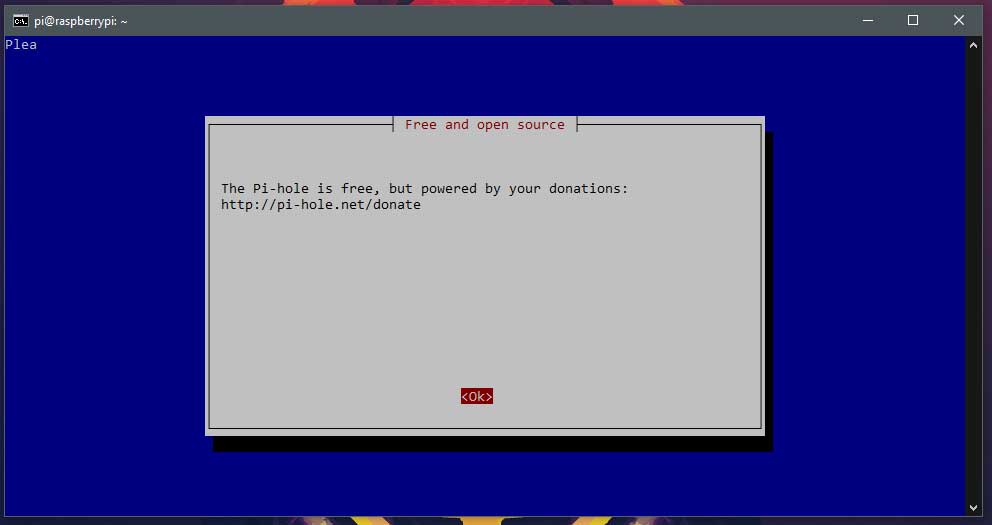

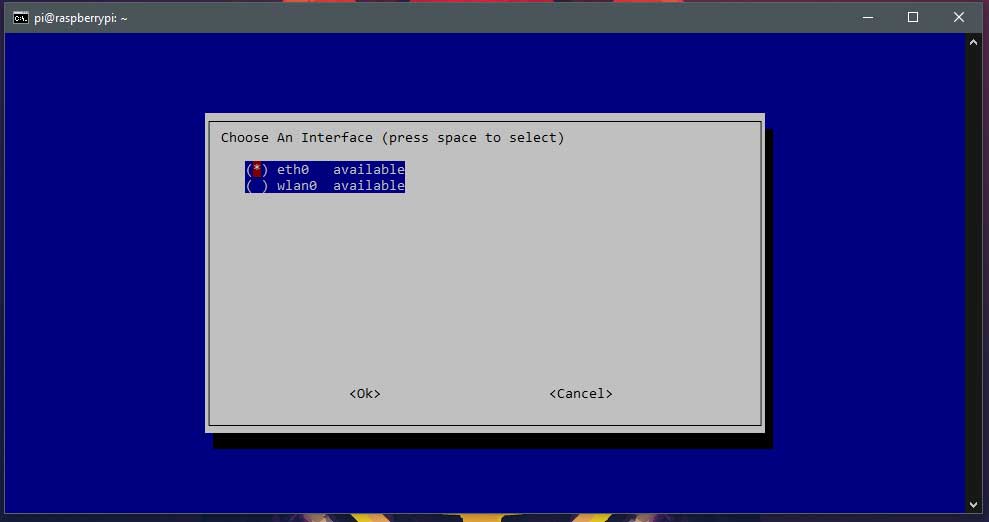
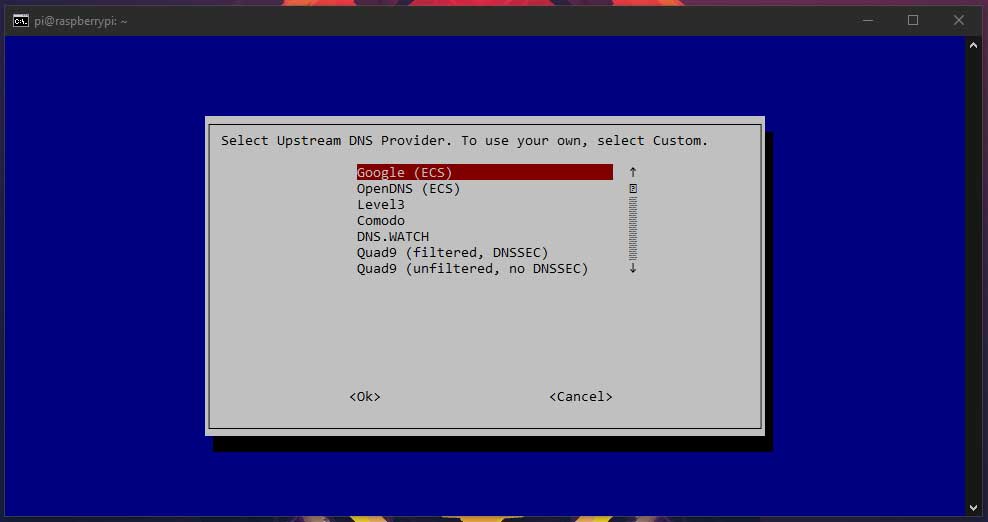
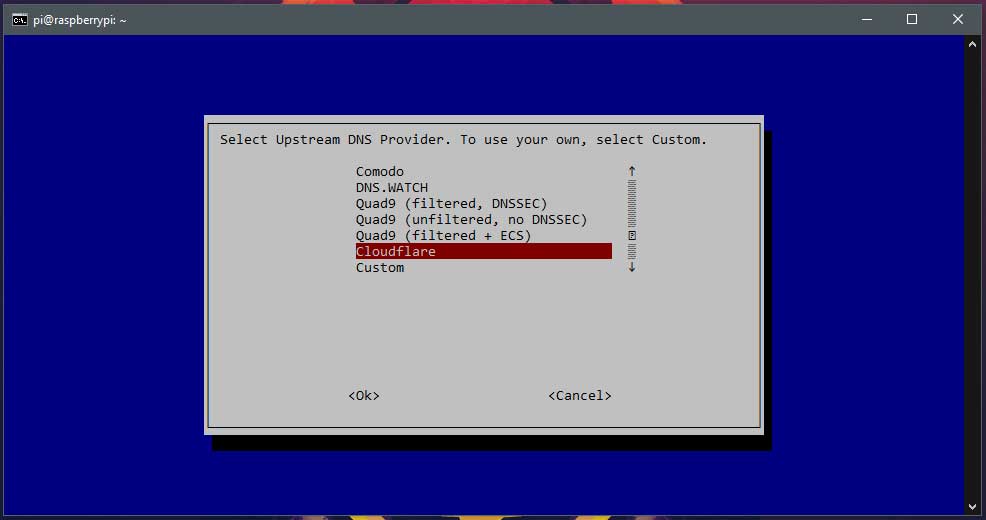
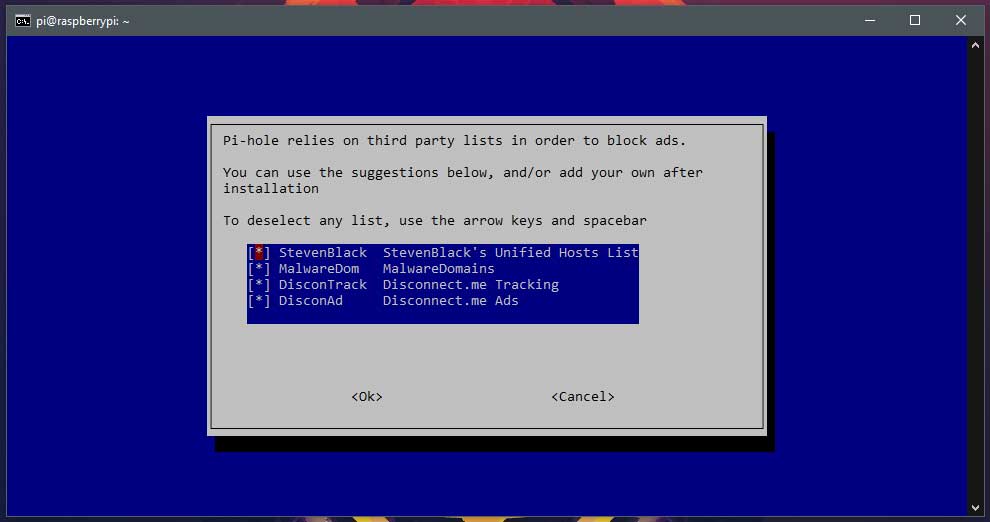
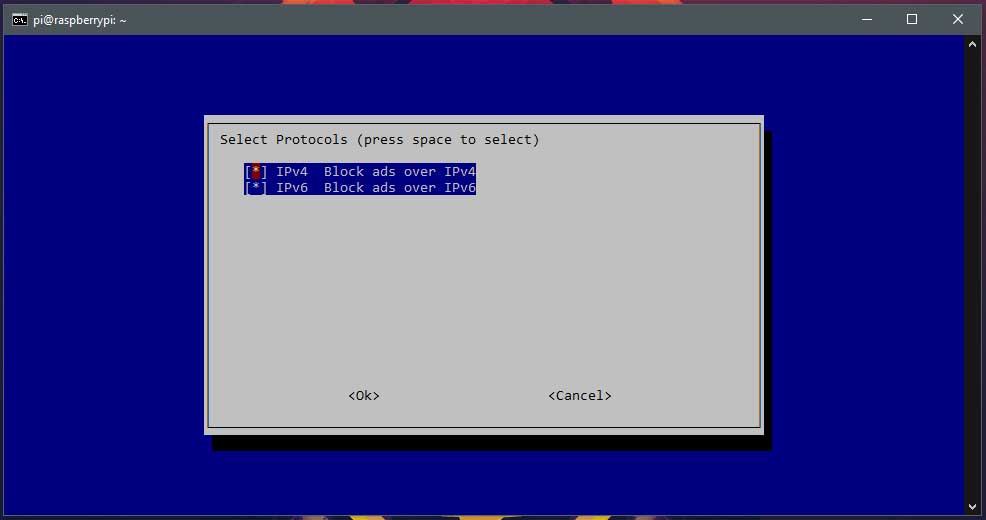
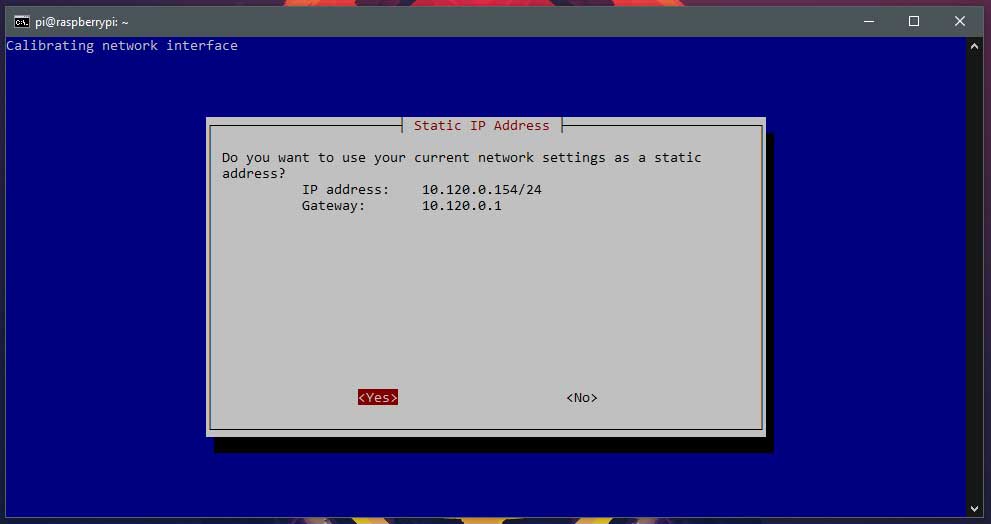
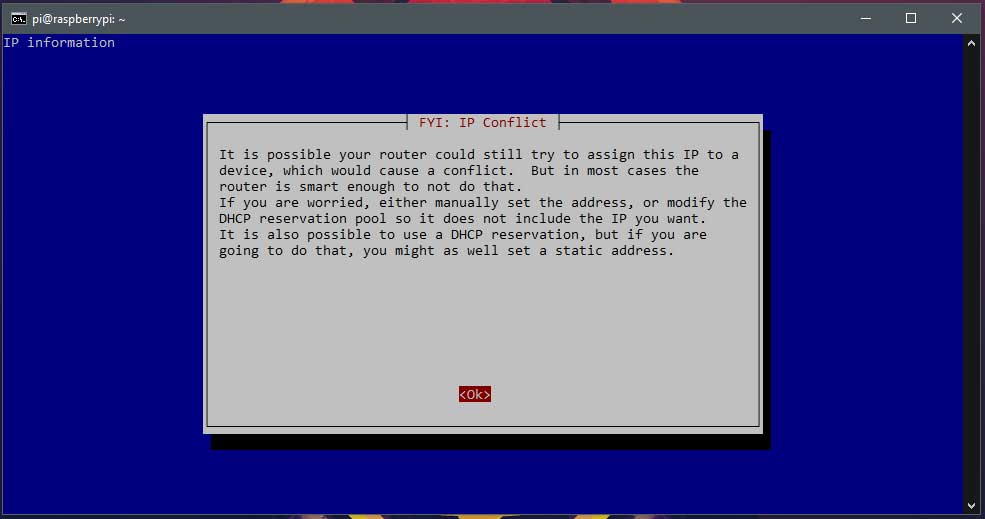
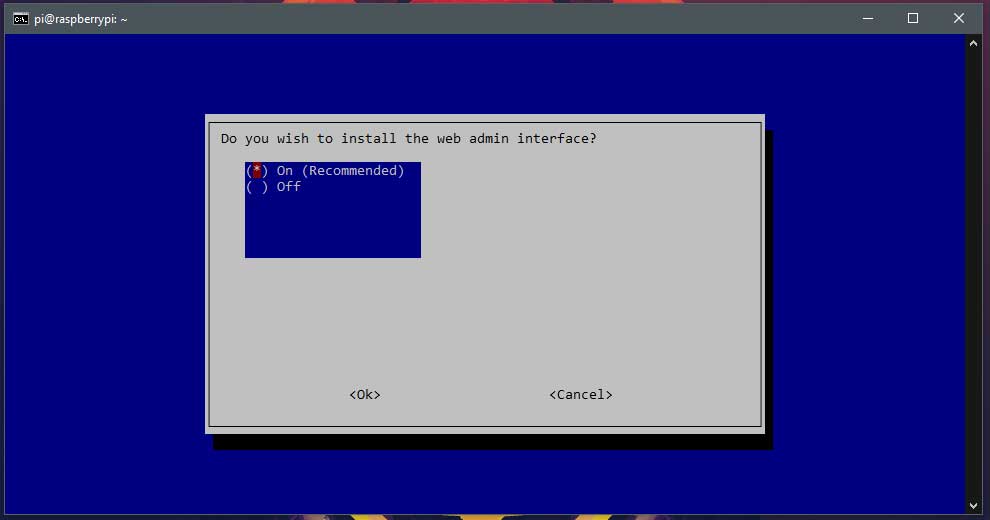
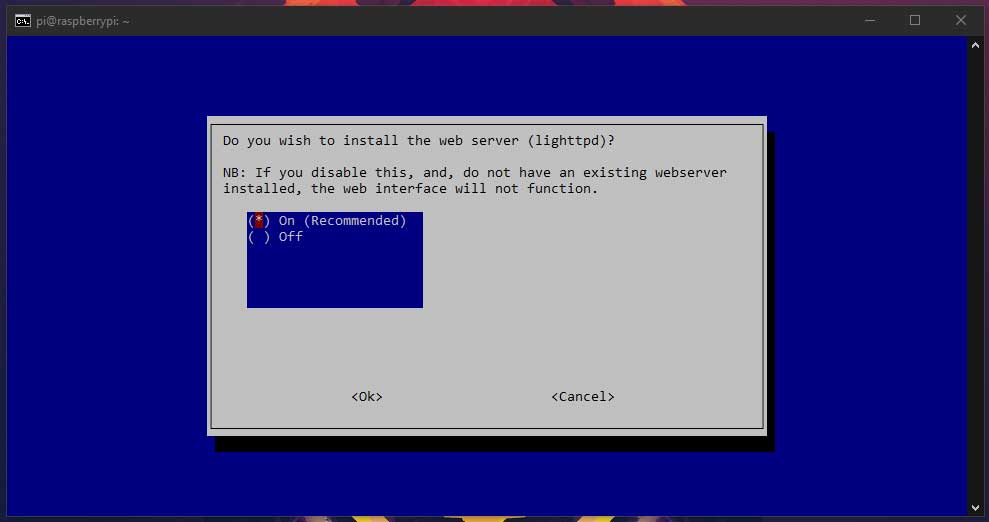
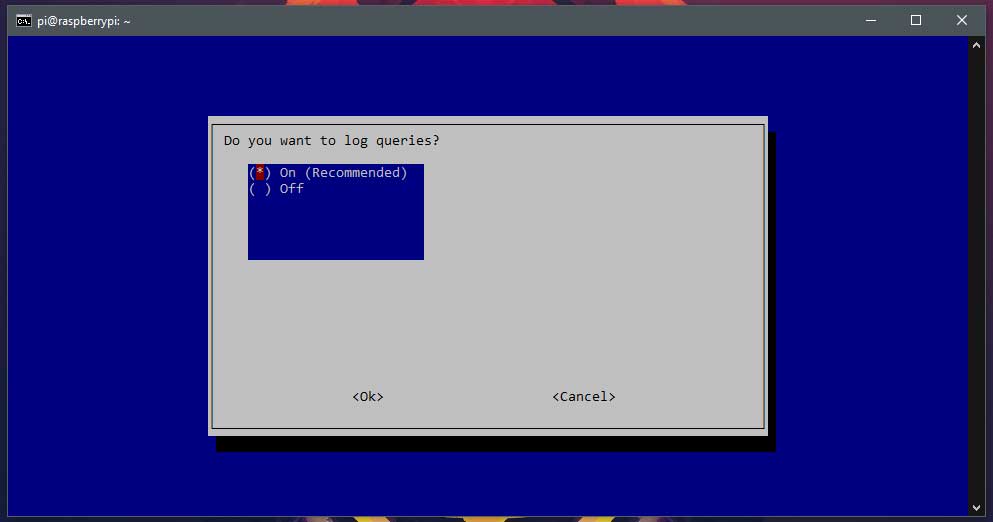
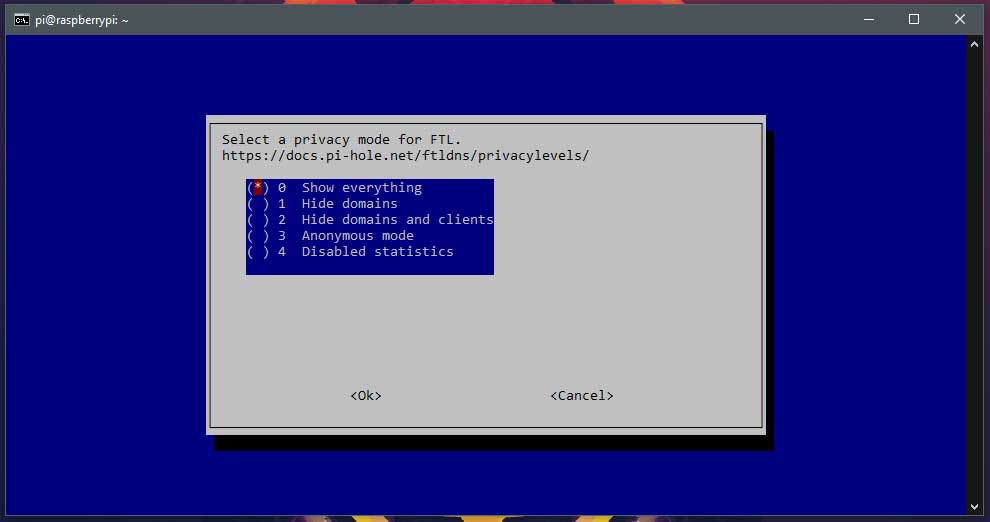
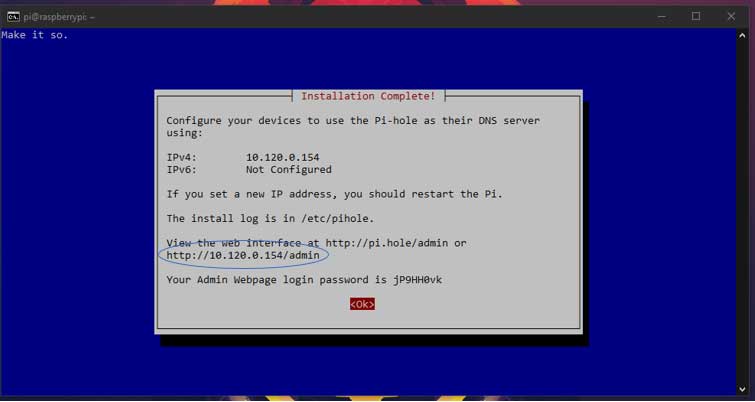
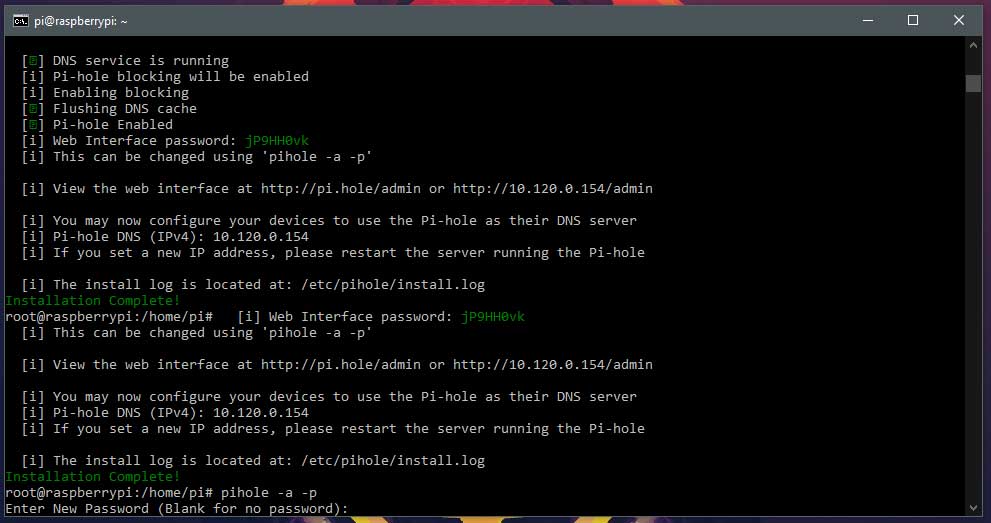
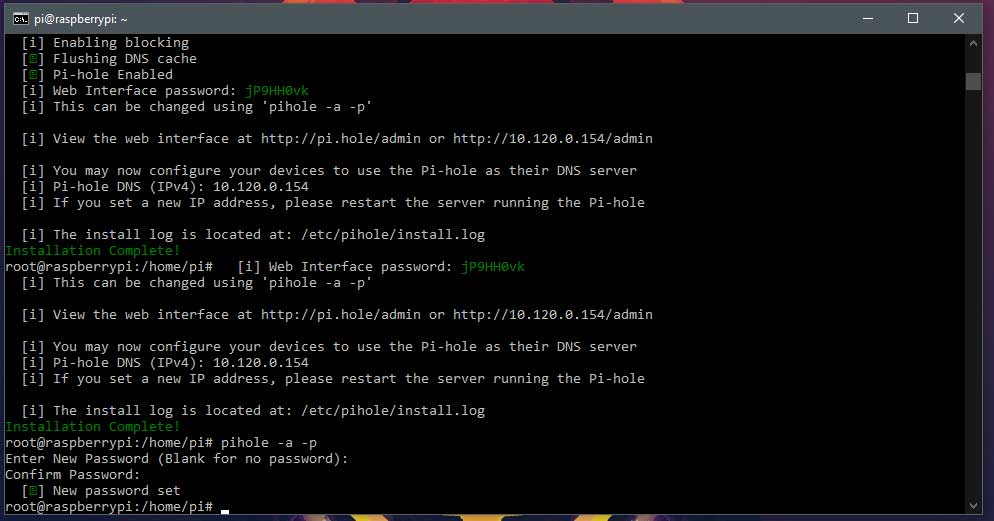

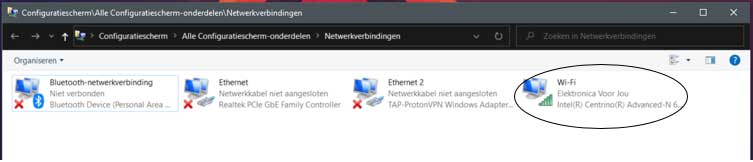
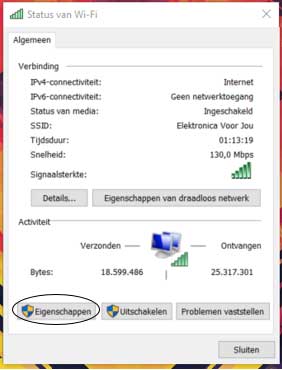
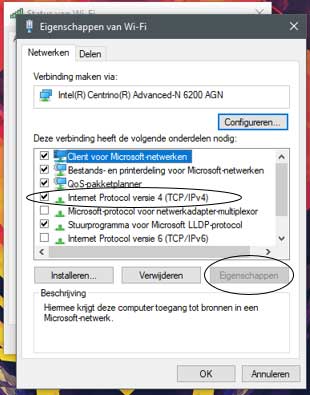
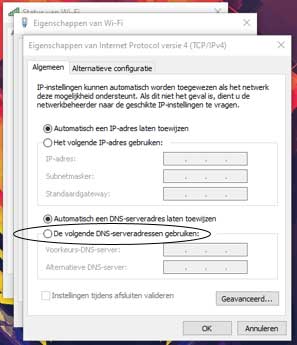
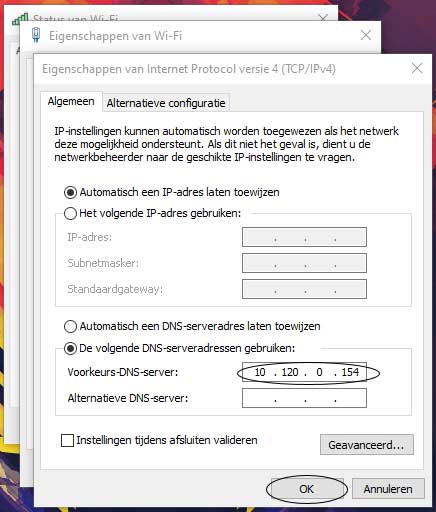
Le lien vers ssh ne trouve rien à l'étape 2.2
Entrez l'adresse IP du rb dans votre modem au lieu de DNS.
De cette façon, vous n'avez pas besoin de configurer d'appareils et il capture désormais tout.
Top manuel. Peut-être ajouter l'IPv6 maintenant qu'il est devenu assez standard en NL?