Dans ce projet, vous apprendrez à Raspberry Pi Domoticz s'installe. Avec Domoticz vous pouvez contrôler la domotique de votre maison via votre navigateur web.
Il y a eu quelques problèmes avec Raspberry 5 et Domoticz, voyez en bas du document quel pourrait être le problème et comment le résoudre.
Ce manuel couvre:
- Provisions
- De Raspberry Pi préparer
- De Raspberry Pi régler
- Installez Domoticz
- Accéder à l'interface Web
- Niveau - Débutant 30%
- Durée - 20-30 min 35%
- Coût - 75,75 € à 133,69 € 50%
Prérequis:
- Raspberry Pi 3,4 de 5
Raspberry Pi 5
Raspberry Pi 4
Raspberry Pi 3 - Carte Micro SD, 16 Go ou plus
- Raspberry Pi nutrition
Nutrition Raspberry Pi 5
Nutrition Raspberry Pi 4
Nutrition Raspberry Pi 3 - Raspberry Pi Le logement
Le logement Raspberry Pi 5
Le logement Raspberry Pi 4
Le logement Raspberry Pi 3 - câble Ethernet (facultatif, mais recommandé)
- Raspberry Pi imageur
Téléchargement direct - Scanner IP avancé
- Document SSH
- Document de configuration WiFi (uniquement si vous ne disposez pas d'une connexion filaire (Ethernet))
- Câble de compteur intelligent P1 (Facultatif)
Étape 1 : vous Raspberry Pi préparer
Maintenant que tout est prêt, commençons à installer Raspbian Lite. Raspbian Lite est la version la plus légère de Raspbian, le système d'exploitation pour le Raspberry Pi. Insérez votre carte micro SD dans votre ordinateur via un adaptateur et démarrez le Raspberry Pi imageur allumé. tenir le Raspberry Pi imageur pour effectuer des réglages sur votre système.
Ce que vous allez maintenant voir est le suivant:
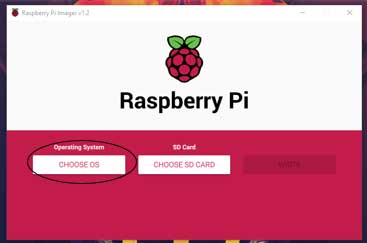
Nous allons d'abord sélectionner un système d'exploitation (OS). Dans ce cas, Raspbian Lite.
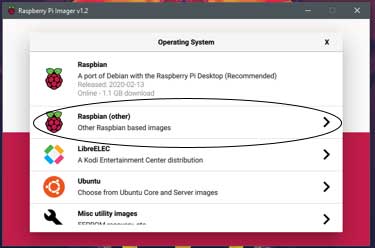
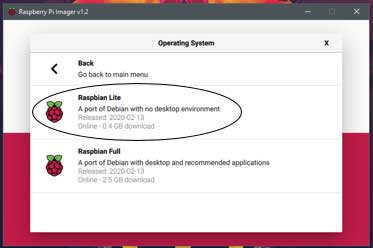
Maintenant que vous avez sélectionné votre système d'exploitation, il est temps de sélectionner la bonne carte SD.
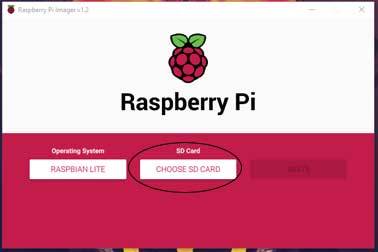
Nous utilisons une carte micro SD de 16 Go. Ce que vous voyez sur la droite peut différer en fonction de votre carte micro SD.
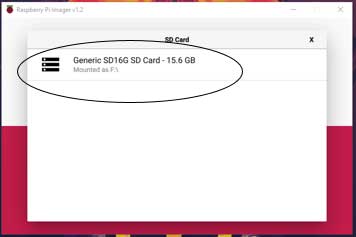
Si vous avez sélectionné votre carte micro SD, vous serez redirigé vers l'écran suivant.
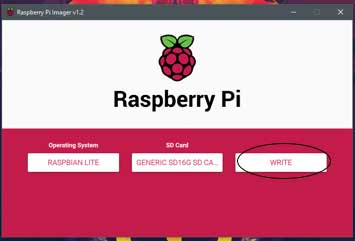
Vous allez maintenant parcourir les trois écrans suivants. Lorsque le processus d'écriture est terminé, vous pouvez fermer l'imageur. Retirez ensuite la carte micro SD.
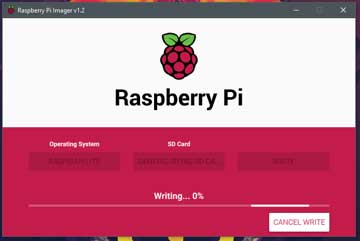
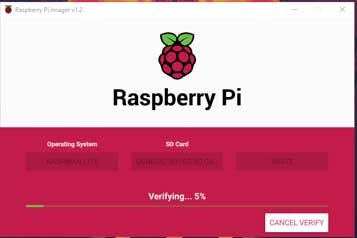
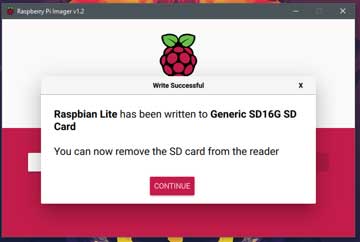
Étape 2: De Raspberry Pi régler
Maintenant que vous avez installé Raspbian Lite sur votre carte micro SD, il est temps de faire quelques ajustements aux paramètres. Tout d'abord, remettez la carte micro SD dans l'ordinateur. Ce processus consiste en une étape que vous ne devez effectuer que si vous ne disposez pas d'une connexion Ethernet. La deuxième étape est nécessaire à la fois avec une connexion Ethernet et une connexion sans fil.
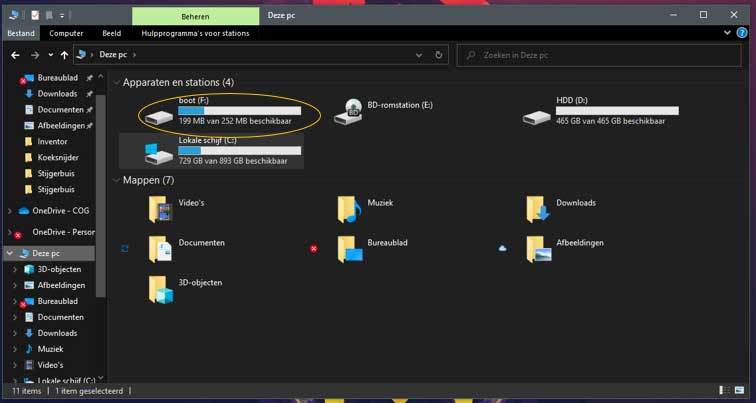
Nous allons travailler sur le disque «boot». En cela, vous trouverez quelque chose de similaire à la photo suivante.
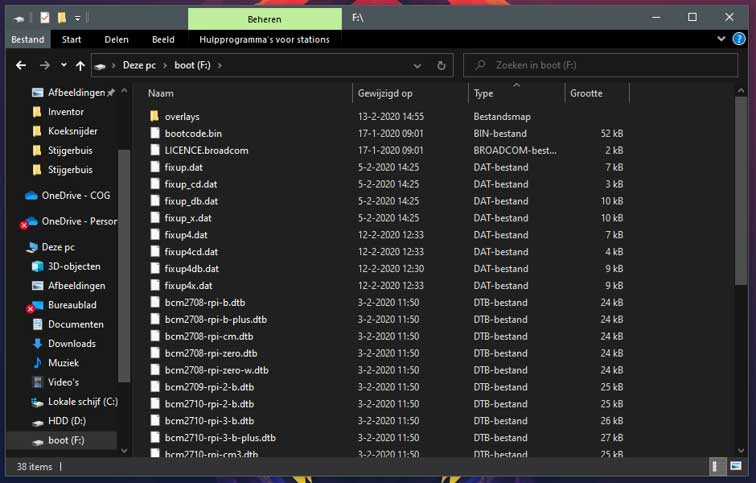
Ce que nous allons faire maintenant, c'est éditer le "wpa_supplicant.conf" "et l'ajouter au disque" boot ". Vous devriez avoir téléchargé ce fichier à partir des fournitures. Sinon, regardez ci-dessous ce texte. Ouvrez le document avec le bloc-notes. Vous devriez maintenant voir le texte suivant. Sinon, copiez le texte suivant.
ctrl_interface = DIR = / var / run / wpa_supplicant GROUP = netdev
update_config = 1
pays = NL
réseau = {
ssid = "Votre_Nom_réseau"
psk = "Your_Network_Password"
key_mgmt = WPA-PSK
}
Maintenant, changez "Your_Network_Name" et "Your_Network_Password" avec le nom et le mot de passe de votre WiFi.
Dans notre cas:
Nom: Électronique pour vous
Mot de passe: Electronics @ 123
Sur la droite, vous voyez un exemple du résultat final.
ctrl_interface = DIR = / var / run / wpa_supplicant GROUP = netdev
update_config = 1
pays = NL
réseau = {
ssid = "Électronique pour vous"
psk = "Électronique @ 1234"
key_mgmt = WPA-PSK
}
Si vous ne souhaitez pas que votre mot de passe WiFi soit lisible dans le fichier de configuration, utilisez ce qui suit pour crypter la clé.
wpa_passphrase « Votre_nom_réseau »
Saisissez ensuite votre mot de passe WiFi et vous recevrez une clé cryptée en réponse.
Modifiez la configuration ci-dessus :
Fourgonnette
psk = "Your_Network_Password"
naar
psk=17235aaa79fff0-932781590872387954237548127
(attention : SANS guillemets)
Si vous avez édité ce document et l'avez enregistré sur le disque de «démarrage», vous pouvez passer à l'étape suivante.
Étape 2.2: Configurer l'accès à distance
Accédez à l'explorateur Windows, puis à cet ordinateur. Cliquez maintenant sur le disque dur nommé: «boot». Et collez le fichier suivant ici: ssh
Vous êtes maintenant prêt à installer domoticz. Retirez la carte micro SD de votre PC et insérez la carte micro SD dans votre Raspberry Pi. Connectez maintenant le Raspberry Pi avec votre alimentation et éventuellement avec un câble Ethernet.
Étape 3: Installez Domoticz
Nous allons maintenant nous connecter à notre Raspberry pi. Ce processus se compose de deux étapes. Trouver l'adresse IP du Raspberry et se connecter et installer domoticz.
Si vous avez un clavier et un écran connectés, vous pouvez également vous connecter au terminal et exécuter la commande suivante.
IP en tant que
Cela vous permet de voir à la fois les numéros IP WiFi et filaire.
Ensuite, vous verrez quelque chose de similaire à l'image de droite.
Recherchez l'adresse IPv4. Vous trouverez ici votre adresse IP. Ceci est important pour trouver l'adresse IP de votre Raspberry Pi.
Votre adresse IP sera composée de xxxx, dans notre cas 10.120.0.166.
Ouvrez maintenant scanner IP avancé, un programme de préparation.
Vous allez maintenant voir ceci. Dans la ligne encerclée, tapez xxx0-254, donc dans notre cas 10.120.0.0-254.
Cliquez ensuite sur Scan.
Vous verrez maintenant une liste de noms d'appareils, d'adresses IP, de fabricants et d'adresses MAC. Au Raspberry Pi Malheureusement, nous ne pouvons pas voir un fabricant ou un nom. Nous allons donc rechercher par adresse MAC. Une adresse MAC se compose de XX:XX:XX:XX:XX:XX. À Raspberry Pi commence toujours par DC:A6:32: ou B8:27:EB: . Recherchez maintenant une telle adresse MAC et voyez quelle adresse IP elle contient. Dans notre cas « 10.120.0.154 ».
Étape 3.2 : Connexion avec vous Raspberry Pi
Revenez à la barre de recherche de Windows et tapez «cmd». Cliquez sur entrer.
Vous obtiendrez maintenant l'écran suivant.
Tapez maintenant 'ssh pi@xxxx', où xxxx est l'adresse IP de votre Raspberry Pi est. Donc, dans notre cas, cela devient 'ssh pi@10.120.0.154'. Après avoir rempli, cliquez sur entrer.
Il vous sera demandé un mot de passe. Le mot de passe par défaut est «framboise». Entrez ce mot de passe. Aucun caractère n'apparaîtra lors de la saisie des mots de passe. C'est normal. Cliquez sur Entrée après avoir saisi votre mot de passe.
Vous êtes maintenant connecté à votre Raspberry Pi. La première chose que nous allons faire est de créer un nouveau mot de passe afin que tout le monde ne puisse pas accéder à votre Raspberry Pi pouvez. Tapez 'passwd' et appuyez sur Entrée. Tapez votre mot de passe actuel et deux fois le nouveau mot de passe. Cliquez sur Entrée après chaque mot de passe.
Vous disposez désormais d'un espace sécurisé, accessible uniquement à vous Raspberry Pi. Nous devons encore effectuer quelques étapes supplémentaires jusqu'à ce que le domoticz soit prêt à l'emploi. Tapez la commande 'sudo apt-get update' et appuyez sur Entrée. Attendez que le processus se termine. Cette commande vous met à jour Raspberry Pi.
Maintenant que nous avons tout préparé, le moment est enfin venu. Nous allons installer domoticz. Tapez la commande «sudo su». Puis tapez
»curl -sSL install.domoticz.com | coup de sudo». Cliquez sur entrer.
Si vous souhaitez reconfigurer les ports, vous pouvez réexécuter la commande ci-dessus.
Vous aurez alors la possibilité de reconfigurer.
Vous pouvez également indiquer ici si vous souhaitez uniquement un accès http via le port 8080 ou https via le port 443.
Ensuite, il y aura un certain nombre de paramètres configurables. Nous recommandons les paramètres par défaut, mais si vous avez déjà installé OpenMediaVault, changez le port 8080 en 8888. Vous pouvez parcourir les étapes avec enter.
Framboise 5
La version actuelle de Raspberry OS Bookworm ne prend pas en charge la bibliothèque libssl1.1 depuis un certain temps.
Une solution de contournement bien connue consistait à désactiver SSL dans la configuration.
DAEMON_ARGS=”$DAEMON_ARGS -sslwww 0″
Étant donné que certaines personnes ont encore rencontré des problèmes, nous avons ci-dessous un manuel d'installation fonctionnel pour vous.
Nous avons mis Raspberry OS (bookworm) sur la carte SD (complète) avec l'imageur et l'avons placé dans un RPi5.
Après la mise à jour automatique du système d'exploitation, nous avons exécuté la commande ci-dessous.
sudo bash -c « $(curl -sSfL https://install.domoticz.com)”
Nous avons activé http sur 8080 et https (ssl) sur 443
Après un redémarrage, Domoticz était disponible sur http et https
(bien sûr un avertissement car le certificat n'est pas valide depuis le SSL, mais c'est un comportement normal.)
Dans notre cas, la bonne bibliothèque SSL a été immédiatement installée correctement sur l'OS
(Il s'agit d'un nouveau package inclus dans le système d'exploitation le mois dernier ?)
Il n'y a également eu aucun problème avec le démarrage automatique.
Vous trouverez ci-dessous quelques informations de débogage supplémentaires qui peuvent vous aider avec une installation existante.
root@raspberrypi :~# lsb_release -a
Aucun module LSB n'est disponible.
ID du distributeur : Debian
Description : Debian GNU/Linux 12 (rat de bibliothèque)
Sortie : 12
Nom de code : rat de bibliothèque
root@raspberrypi:~# ldd /home/pi/domoticz/domoticz | grep libssl
libssl.so.1.1 => /lib/aarch64-linux-gnu/libssl.so.1.1 (0x00007fff5d250000) <——— c'était la bibliothèque problématique qui n'était pas incluse par défaut avec RPi OS.
root@raspberrypi:~# ss -tulipes | grep domo
tcp LISTEN 0 128 *:6144 *:* utilisateurs:((« domoticz »,pid=2025,fd=25)) ino:20841 sk:3 cgroup:/system.slice/domoticz.service v6only:0 <->
tcp LISTEN 0 128 *:8080 *:* utilisateurs:((« domoticz »,pid=2025,fd=11)) ino:20825 sk:4 cgroup:/system.slice/domoticz.service v6only:0 <->
tcp LISTEN 0 128 *:443 *:* utilisateurs:((“domoticz”,pid=2025,fd=18)) ino:20832 sk:5 cgroup:/system.slice/domoticz.service v6only:0 <->
si vous n'avez pas cette bibliothèque :
apt-get update
apt-get installer libssl1.1
Téléchargeable manuellement ici :
(https://archive.raspberrypi.com/debian/pool/main/o/openssl/libssl1.1_1.1.1w-0~deb11u1+rpt1_arm64.deb)
Le message d'erreur si cette bibliothèque est manquante ressemble à ceci :
sudo journalctl -u domoticz
12 novembre 21:38:49 RaspPi systemd[1] : Démarrage de domoticz.service – LSB : Système domotique…
12 novembre 21:38:49 RaspPi domoticz.sh[9933] : Heure synchronisée, démarrage de Domoticz…
12 novembre 21:38:49 RaspPi domoticz.sh[9941] : /home/pi/domoticz/domoticz : erreur lors du chargement des bibliothèques partagées : libssl.so.1.1 : impossible d'ouvrir le fichier objet partagé : aucun fichier ou répertoire de ce type
Étape 4: L'interface Web
Pour vous connecter à l'interface Web, accédez à votre adresse IP dans votre navigateur Web Raspberry Pi, xxx.xxx.xxx.xxx, puis tapez « : » et le port que vous avez choisi. Si tout se passe bien, 8080 ou 8888. Dans notre cas on va sur http://10.120.0.154:8080 ou http://10.120.0.154:8888 (https://10.120.0.154)

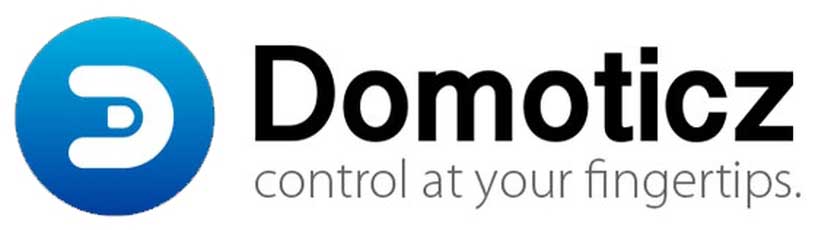
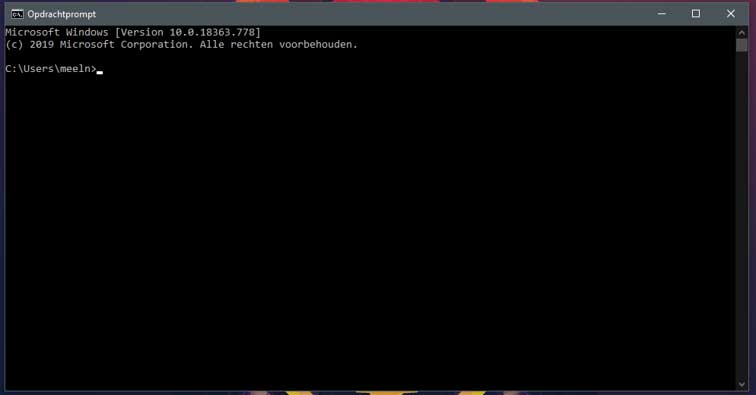
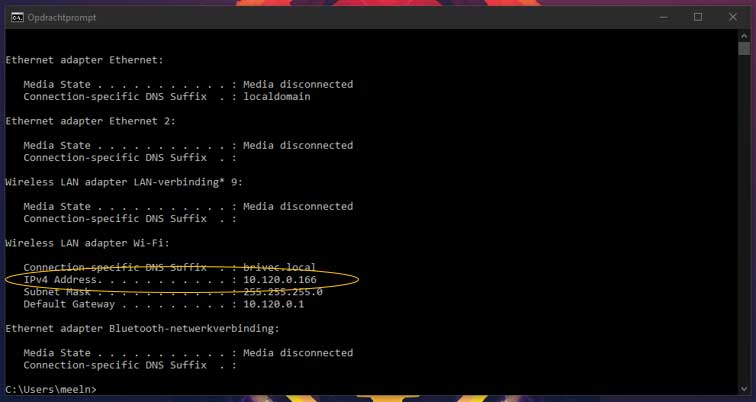
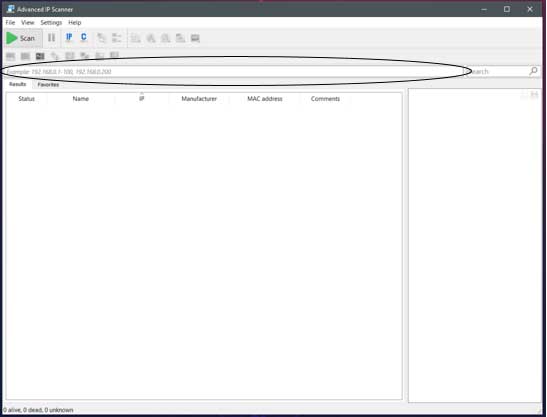
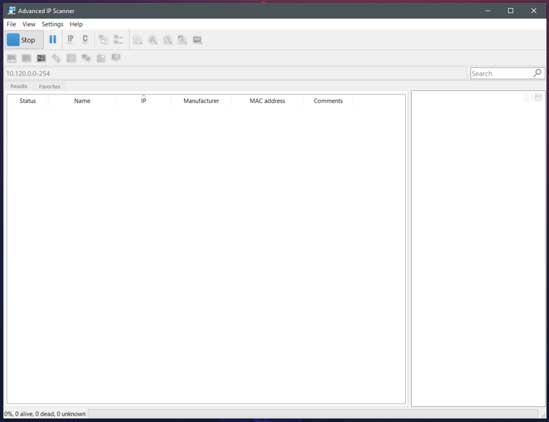
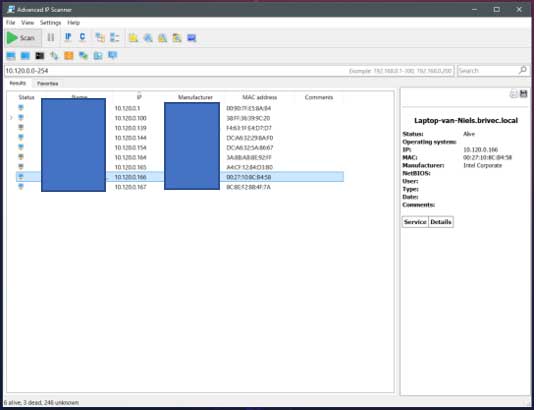

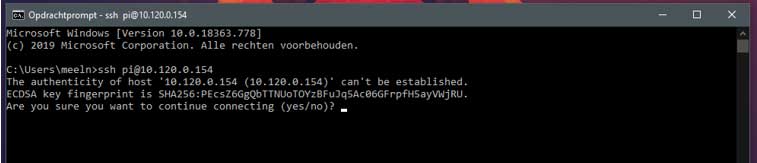
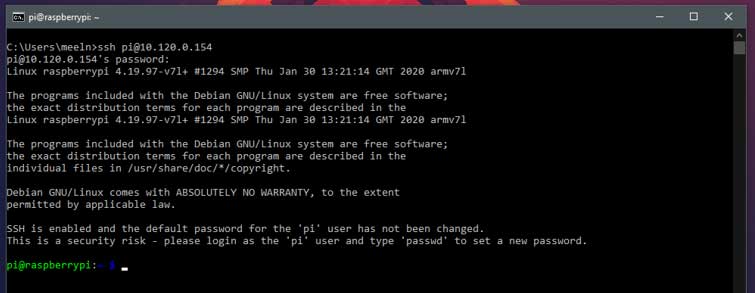
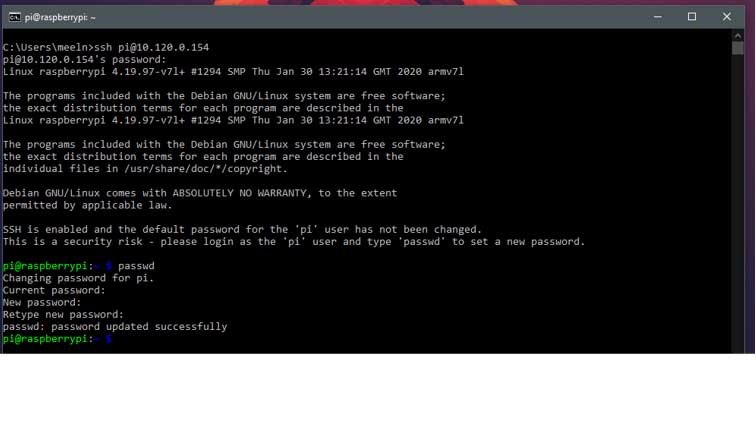

Je vous ai acheté le kit domiticz. malheureusement, je ne peux pas entrer dans la framboise sans aucun moyen. Je vous ai envoyé un e-mail, mais je n'ai reçu aucune réponse. la commande ssh pi @ expire sur le port 22
Que faire?
Salut Rob,
Curieux de ne pas avoir reçu de réponse à votre e-mail? Nous devons le découvrir. Pourriez-vous envoyer l'e-mail à simon@electronicsvoorjou.nl? Ensuite, je vais le ramasser.
Sincèrement,
Simon
L'électronique pour vous
Je suis tout super mais je n'arrive pas à me connecter avec l'adresse ip ce site n'est pas sûr.
Bonjour Théo,
Vous trouverez ici plus d'informations sur HTTPS et SSL.
https://www.domoticz.com/wiki/Native_HTTPS_/_SSL_support
Bonne chance pour ton projet!