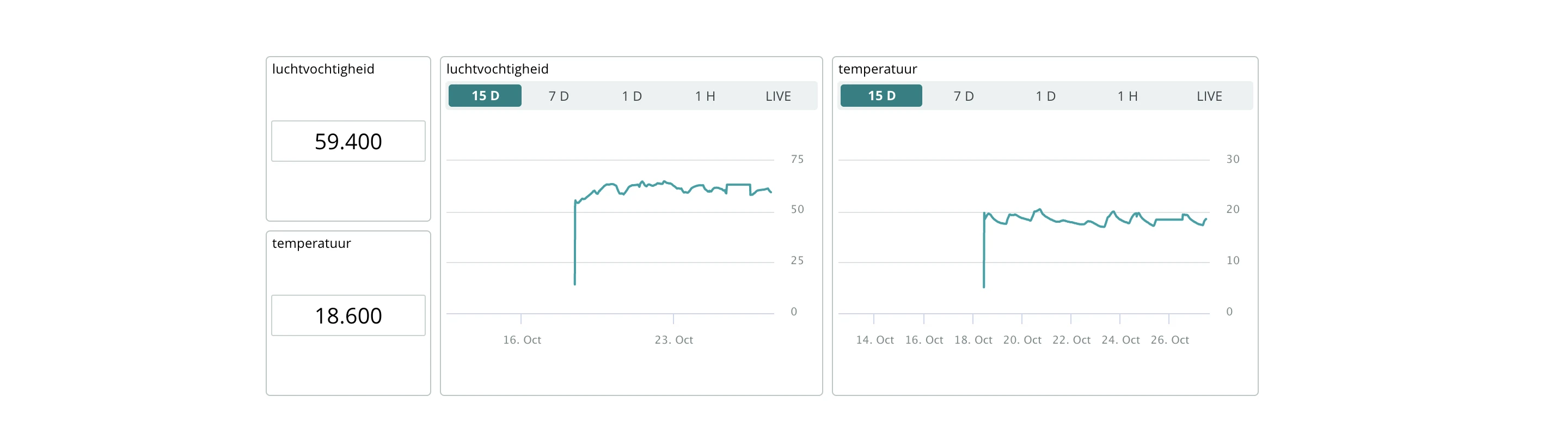5160+ beoordelingen
Voor 16:00 besteld = dezelfde dag verzonden
14 dagen retour
NL
Particulier
Zakelijk
Arduino Project: Temperatuur En Luchtvochtigheid DHT22 IoT Cloud
Dit project biedt je de mogelijkheid om temperatuur- en luchtvochtigheidsgegevens te verzamelen en te visualiseren met behulp van de Arduino IoT Cloud. Ook leer je een DHT22 temperatuur en luchtvochtigheid sensor aan te sluiten en data ervan te verzamelen. Wat dit project extra bijzonder maakt, is dat je niet gebonden bent aan het hebben van je laptop in de buurt. Je Arduino blijft autonoom functioneren, gegevens verzamelen en deze naar de cloud sturen, zelfs zonder directe verbinding met een computer. Hierdoor kun je hem overal plaatsen waar je geïnteresseerd bent in het monitoren van omgevingscondities, zonder de noodzaak van constante fysieke aanwezigheid.
Configuratie van Arduino Create
Begin met het configureren van je board in Arduino Create. Volg deze stappen:
- Ga naar de Arduino Create-website via https://create.arduino.cc/.
- In het hoofdmenu zie je de optie “IoT Cloud”. Klik hierop.
- Als je al bent ingelogd, kom je op de pagina “Your Things”. Als je nog niet bent ingelogd, meld je dan aan of maak een nieuw account aan. Arduino Create heeft zowel een gratis versie als een betaalde versie, afhankelijk van je behoeften.
- Je zult mogelijk een melding zien om Arduino Create te installeren. Volg de instructies zoals aangegeven.
Na het inloggen en openen van de IoT Cloud-pagina, zie je een blokje met “Create”. Selecteer dit en je wordt naar een nieuw scherm geleid. Hier kun je je project een naam geven en het juiste Arduino-bord kiezen. Voor dit project selecteren we de Arduino R4 WiFi. Volg de verdere instructies om je netwerk te configureren.

Variabelen Toevoegen
Op het scherm zie je variabelen. Voeg variabelen toe voor de meting van temperatuur en luchtvochtigheid:
- Klik op “Add Variable”.
- Maak twee variabelen aan: één voor temperatuur en één voor luchtvochtigheid.
- Selecteer “Temperatuur” als het variabelen type van temperatuur en “Float” bij luchtvochtigheid en stel in hoe vaak je metingen wilt uitvoeren. Bijvoorbeeld om de 60 seconden.

Aanmaken van een Dashboard
Bovenaan de pagina zie je “Dashboard” staan. Klik hierop:
- Druk op “Create” om je eigen dashboard te maken en geef het een naam.
- In de linkerbovenhoek zie je “Add” staan. Hiermee kun je elementen aan je dashboard toevoegen. Klik op “Add” en ga naar “Things”.
- Selecteer het project dat je eerder hebt aangemaakt. Nu kun je eenvoudig de variabelen toevoegen aan je project door op “Create Widgets” te drukken.
Optioneel: Grafieken Toevoegen
Als je historische gegevens van temperatuur en luchtvochtigheid wilt bekijken, kun je grafieken toevoegen:
- Voeg een grafiekelement toe aan je dashboard. Dit doe je door op add te drukken en chart te zoeken widgets.
- Kies welke variabelen je in de grafiek wilt weergeven.

Aansluiten
Voor de aansluiting heb je nodig:
- DHT22 sensor
- 4.7K ohm weerstand (of een weerstand die in de buurt komt)
- Breadboard
- Arduino R4 WiFi
- 4 jumper wires
Sluit op deze manier je DHT22 sensor aan op je Arduino:
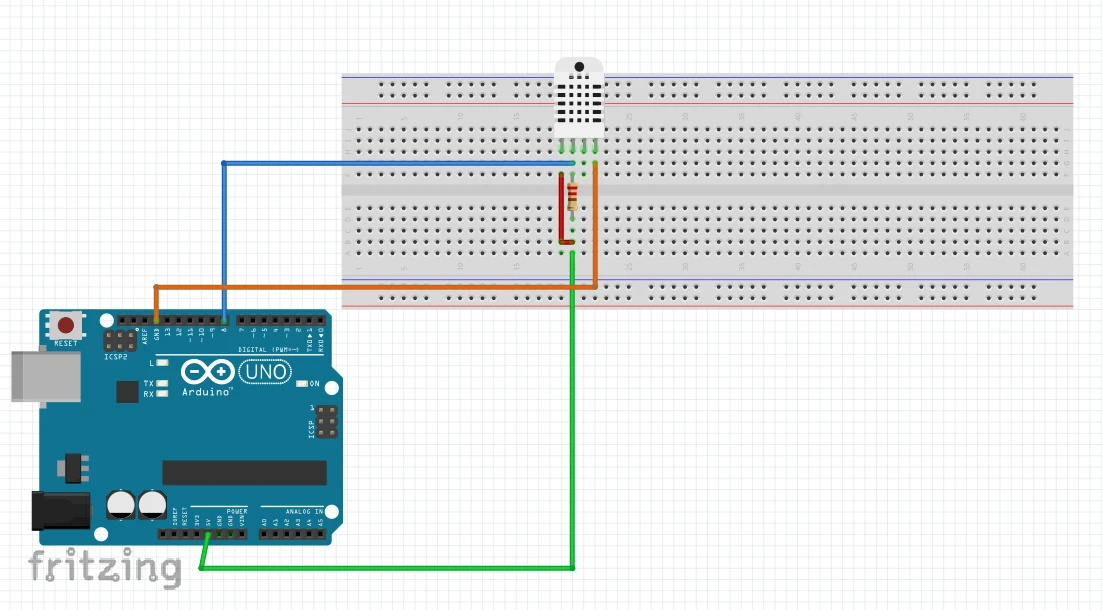
Code toevoegen
In de “sketch” zie je de code die door Arduino is gegenereerd voor cloudverbindingen. Het ontbreekt echter aan code voor het meten van temperatuur en luchtvochtigheid. Vervang de automatische code van de sketch voor de code hieronder:
arduinoCopy code
#include "thingProperties.h"#include
#define DHTPIN 8
#define DHTTYPE DHT22
DHT dht(DHTPIN, DHTTYPE);
void setup() {
Serial.begin(9600);
delay(1500);
initProperties();
ArduinoCloud.begin(ArduinoIoTPreferredConnection);
setDebugMessageLevel(2);
ArduinoCloud.printDebugInfo();
dht.begin();
}
void loop() {
ArduinoCloud.update();
float h = dht.readHumidity();
float t = dht.readTemperature();
if (!isnan(h) && !isnan(t)) {
luchtvochtigheid = h;
temperatuur = t;
}
}Code runnen
Nu ben je klaar om de code naar je Arduino te uploaden:
- Klik op de knop “Verify and Upload”.
- Hiermee wordt de code naar je Arduino geüpload, zodat deze de temperatuur en luchtvochtigheid kan meten en deze gegevens naar je dashboard kan sturen. Dit werkt zelfs wanneer de Arduino niet langer is aangesloten op je computer. Hierdoor kun je je Arduino op een andere locatie plaatsen en blijvende informatie ontvangen op je dashboard. Dit kan dus door de Arduino te voeden.