- Stufe - Mittel 45%
- Dauer - 30/45 min 45%
- Kosten - 41,84 € abgeschlossen 35%
Dieses Projekt bietet Ihnen die Möglichkeit, Temperatur- und Feuchtigkeitsdaten mithilfe der Arduino IoT Cloud zu sammeln und zu visualisieren. Sie erfahren außerdem, wie Sie einen DHT22-Temperatur- und Feuchtigkeitssensor anschließen und Daten von diesem sammeln. Das Besondere an diesem Projekt ist, dass Sie nicht darauf angewiesen sind, Ihren Laptop in der Nähe zu haben. Ihr Arduino arbeitet weiterhin autonom, sammelt Daten und sendet sie an die Cloud, auch ohne direkte Verbindung zu einem Computer. Dadurch können Sie es überall dort platzieren, wo Sie die Umgebungsbedingungen überwachen möchten, ohne dass eine ständige physische Anwesenheit erforderlich ist.
Schritt 1: Anforderungen
- 1X Arduino UNO R4 WLAN
- 1X Brotboard
- 4X M/M-Überbrückungsdrähte
- 1X 4,7K Ohm Widerstand
- 1X DHT22
Schritt 2: Konfiguration von Arduino Create
Beginnen Sie mit der Konfiguration Ihres board in Arduino Create. Folge diesen Schritten:
- Gehen Sie zur Arduino Create-Website unter https://create.arduino.cc/.
- Im Hauptmenü sehen Sie die Option „IoT Cloud“. Klicken Sie darauf.
- Wenn Sie bereits angemeldet sind, gelangen Sie zur Seite „Ihre Dinge“. Wenn Sie noch nicht angemeldet sind, melden Sie sich bitte an oder erstellen Sie ein neues Konto. Für Arduino Create gibt es je nach Bedarf sowohl eine kostenlose als auch eine kostenpflichtige Version.
- Möglicherweise wird eine Aufforderung zur Installation von Arduino Create angezeigt. Befolgen Sie die Anweisungen wie angegeben.
Nachdem Sie sich angemeldet und die IoT Cloud-Seite geöffnet haben, sehen Sie ein Feld mit „Erstellen“. Wählen Sie dies aus und Sie werden zu einem neuen Bildschirm weitergeleitet. Hier können Sie Ihrem Projekt einen Namen geben und das passende Arduino-Board auswählen. Für dieses Projekt wählen wir den Arduino R4 WiFi. Befolgen Sie die weiteren Anweisungen, um Ihr Netzwerk zu konfigurieren.

Schritt 3: Variablen hinzufügen
Auf dem Bildschirm werden Variablen angezeigt. Fügen Sie Variablen für die Temperatur- und Feuchtigkeitsmessung hinzu:
- Klicken Sie auf „Variable hinzufügen“.
- Erstellen Sie zwei Variablen: eine für die Temperatur und eine für die Luftfeuchtigkeit.
- Wählen Sie „Temperatur“ als Variablentyp für die Temperatur und „Float“ für die Luftfeuchtigkeit und legen Sie fest, wie oft Sie Messungen durchführen möchten. Zum Beispiel alle 60 Sekunden.

Schritt 4: Einen Dash erstellenboard
Oben auf der Seite sehen Sie „Dashboard" stehen. Klicken Sie hier:
- Klicken Sie auf „Erstellen“, um Ihren eigenen Dash zu erstellenboard Erstellen Sie es und geben Sie ihm einen Namen.
- In der oberen linken Ecke sehen Sie „Hinzufügen“. Auf diese Weise können Sie Elemente zu Ihrem Dash hinzufügenboard hinzufügen. Klicken Sie auf „Hinzufügen“ und gehen Sie zu „Dinge“.
- Wählen Sie das zuvor erstellte Projekt aus. Jetzt können Sie die Variablen ganz einfach zu Ihrem Projekt hinzufügen, indem Sie auf „Widgets erstellen“ klicken.
Optional: Diagramme hinzufügen
Um historische Temperatur- und Luftfeuchtigkeitsdaten anzuzeigen, können Sie Diagramme hinzufügen:
- Fügen Sie Ihrem Dash ein Diagrammelement hinzuboard. Klicken Sie dazu auf „Hinzufügen“ und suchen Sie nach Diagramm-Widgets.
- Wählen Sie aus, welche Variablen Sie im Diagramm anzeigen möchten.

Schritt 5: Anschließen
Für den Anschluss benötigen Sie:
- DHT22-Sensor
- 4.7 kOhm-Widerstand (oder ein Widerstand in der Nähe)
- Brotboard
- Arduino R4 WiFi
- 4 Überbrückungsdrähte
Verbinden Sie Ihren DHT22-Sensor auf diese Weise mit Ihrem Arduino:
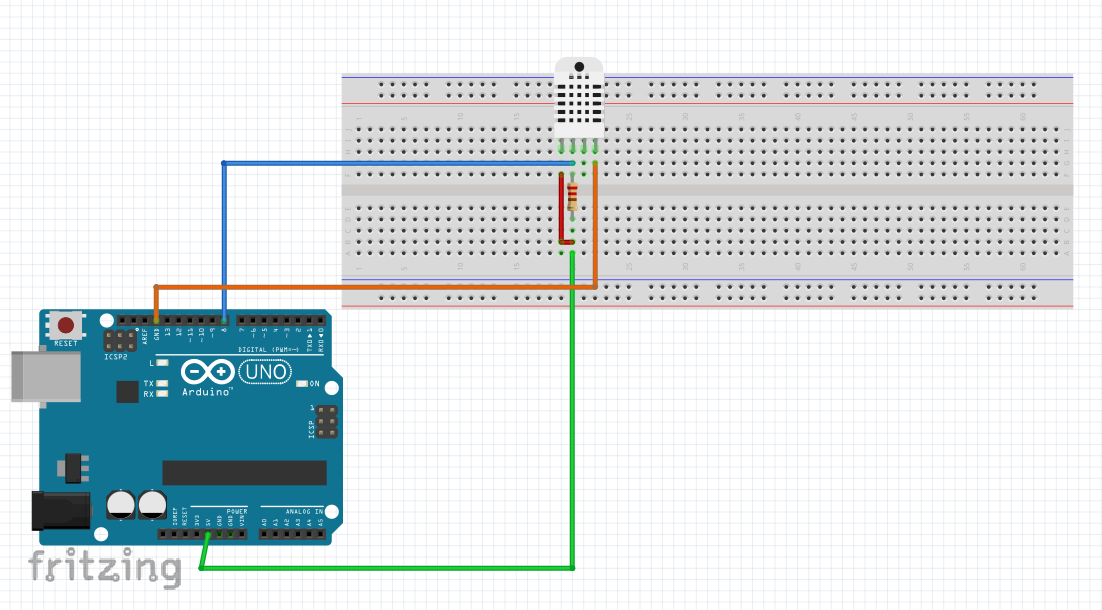
Schritt 6: Code hinzufügen
In der „Skizze“ sehen Sie den von Arduino generierten Code für Cloud-Verbindungen. Es fehlt jedoch ein Code zur Messung von Temperatur und Luftfeuchtigkeit. Ersetzen Sie den automatischen Code aus der Skizze durch den folgenden Code:
arduinoCode kopieren
#include „thingProperties.h“#include
#define DHTPIN 8
#define DHTTYP DHT22DHT dht (DHTPIN, DHTTYP);
void setup () {
Serial.begin (9600);
Verzögerung (1500);initProperties ();
ArduinoCloud.begin (ArduinoIoTPreferredConnection);
setDebugMessageLevel (2);
ArduinoCloud.printDebugInfo ();
dht.begin ();
}void loop () {
ArduinoCloud.update ();float h = dht.readHumidity ();
float t = dht.readTemperature ();if (!isnan(h) && !isnan(t)) {
Luftfeuchtigkeit = h;
Temperatur = t;
}
}
Schritt 7: Code ausführen
Jetzt können Sie den Code auf Ihr Arduino hochladen:
- Klicken Sie auf die Schaltfläche „Bestätigen und hochladen“.
- Dadurch wird der Code auf Ihr Arduino hochgeladen, sodass Temperatur und Luftfeuchtigkeit gemessen und diese Daten an Ihr Armaturenbrett gesendet werden könnenboard kann senden. Dies funktioniert auch dann, wenn der Arduino nicht mehr mit Ihrem Computer verbunden ist. Dadurch können Sie Ihr Arduino an einem anderen Ort platzieren und dauerhafte Informationen auf Ihrem Armaturenbrett erhaltenboard. Dies kann durch die Stromversorgung des Arduino erfolgen.


