In dieser Anleitung erkläre ich Schritt für Schritt, wie es geht Raspberry Pi Kameramodul verbinden kann. Außerdem erfahren Sie, wie Sie damit Fotos und Videos aufnehmen und welche Einstellungen Sie verwenden können.
Dieser Raspberry Pi (4) abgedecktes Kameraprojekthandbuch:
- Anforderungen
- Verbinden und starten
- Kameramodul anschließen
- Starten Sie die Kamera
- Steuern Sie das Kameramodul im Terminal
- Kameramodul mit Python steuern
- Ändern Sie die Fotoeinstellungen / -effekte
- Level - Anfänger 33%
- Dauer - 30 min 40%
- Kosten - 112.25 € abgeschlossen 50%
Schritt 1: Anforderungen Projektkamera
1X Raspberry Pi (egal welche Version)
1X-Monitor
1X 16GB Micro SDHC Raspbian
1X Raspberry Pi Kameramodul
Schritt 2: Verbinden und starten
Auf der Seite des Raspberry Pi 4B sind zwei Micro-HDMI-Anschlüsse. Stecken Sie das Micro-HDMI-Kabel in den linken Anschluss und das HDMI-Ende in einen Monitor oder ein Display.
Schließen Sie eine Tastatur und eine Maus an die USB-Anschlüsse an und stecken Sie das Netzkabel schließlich in den USB-C-Anschluss.
Ihr Setup kann jetzt gestartet werden.
Wenn die de Raspberry Pi Sie starten nun und sehen einen Desktop auf Ihrem Monitor. Wenn Sie das erste Mal starten, müssen Sie es einrichten, aber das wird Schritt für Schritt erklärt.
Schritt 3: Verbinden Sie das Kameramodul mit Raspberry Pi
- Überprüfen Sie zuerst, ob Sie Raspberry Pi ist aus.
- Suchen Sie dann den Modulanschluss (Abbildung 1).
- Ziehen Sie den Kunststoff vorsichtig aus dem Anschluss.
- Schieben Sie dann das Kameraband in den Anschluss. Stellen Sie sicher, dass Sie das Kabel auf der rechten Seite anschließen (Abbildung 2).
- Schieben Sie den Plastikclip wieder ein.
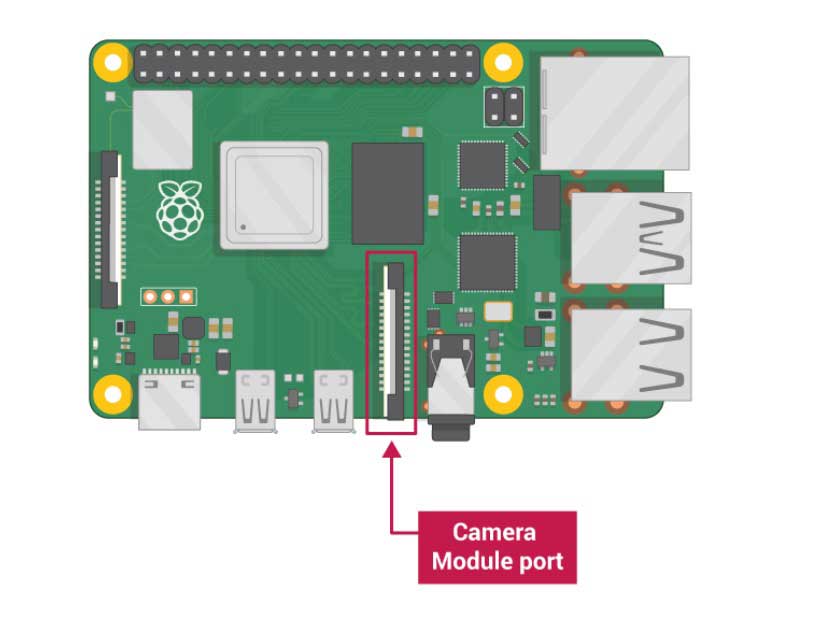
Figuur 1
Illustration von https://www.raspberrypi.org/
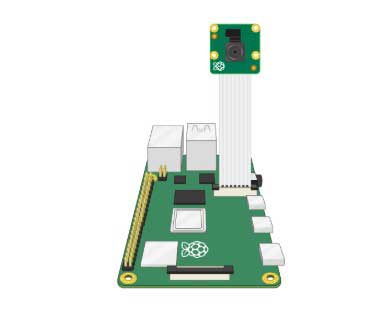
Figuur 2
Illustration von https://www.raspberrypi.org/
Schritt 3: Starten Sie die Kamera
Sobald Sie die Kamera angeschlossen haben, starten Sie den Pi.
Jetzt werden wir die Kamera aktivieren.
- Gehen Sie zum Hauptmenü (Abbildung 4).
- Klicken Sie auf "Konfiguration".
- Dann gehen Sie zu Schnittstellen. Klicken Sie für die Kamera auf Aktivieren (Abbildung 5).
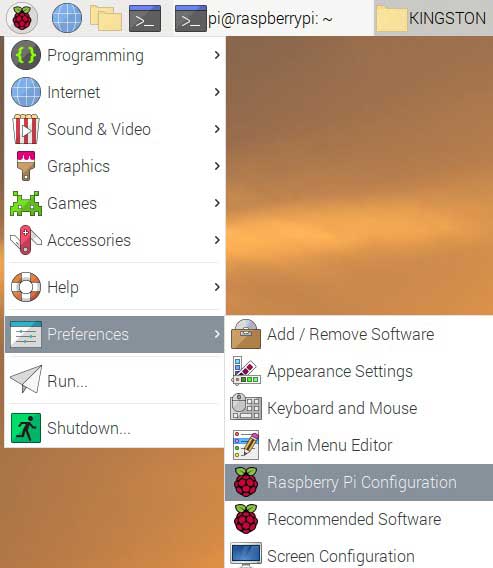
Figuur 4
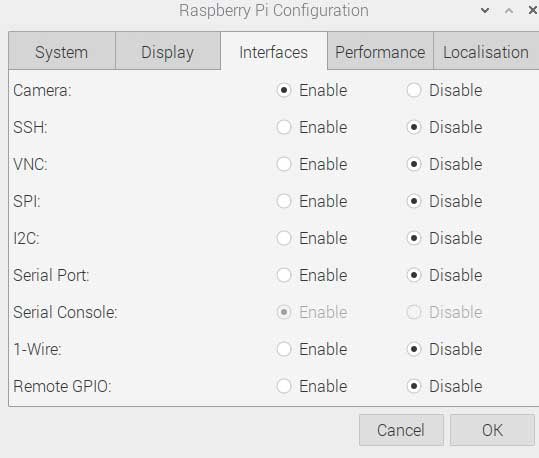
Figuur 5
Um sicherzustellen, dass die Kamera aktiviert ist, gehen wir zum Terminal. Geben Sie im Terminal Folgendes ein:
sudo apt raspi-config
Dann sehen Sie diesen Bildschirm (Abbildung 6). Klicken Sie auf den 5. Schritt.
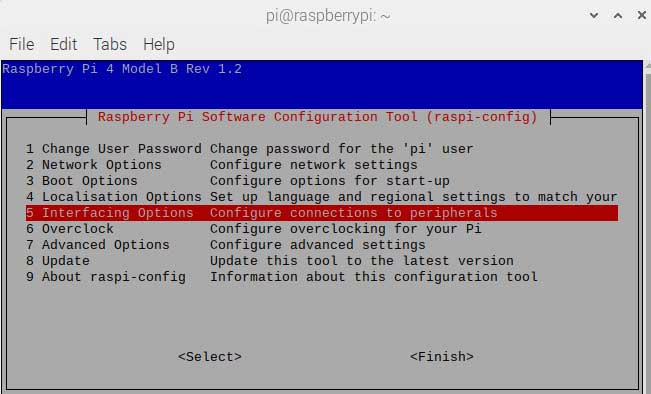
Figuur 6
Klicken Sie dann auf "P1 Camera". Sie werden dann gefragt, ob die Kamera-Oberfläche aktiviert werden soll. Klicken Sie dann auf Ja (Abbildung 7).
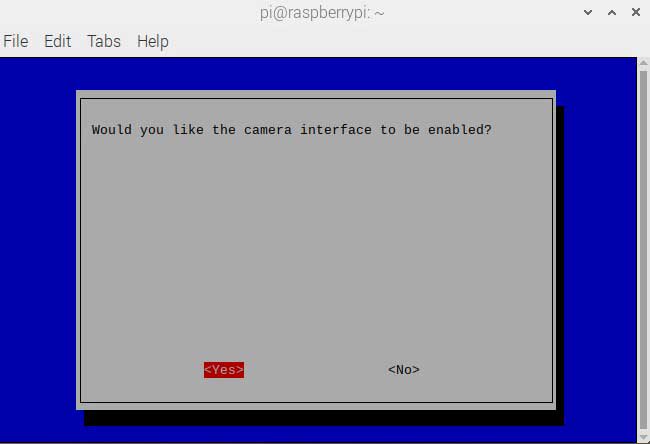
Figuur 7
Starten Sie neu Raspberry Pi.
Schritt 4: Steuern Sie das Kameramodul im Terminal
Öffnen Sie das Terminal.
So speichern Sie einen Desktop-Fototyp:
raspistill -o Desktop / image.jpg
Das Foto wird automatisch auf Ihrem Desktop angezeigt.
Sie können die Größe Ihres Bildes mithilfe von bestimmen noch raspeln Befehl. Sie können diesem Befehl folgen -h en -w Orte, um Breite und Höhe zu bestimmen.
raspistill -o Desktop / image-small.jpg -w 640 -h 480
Jetzt können Sie ein Video über die machen video.h264 Befehl.
raspivid -o Desktop / video.h264
Schritt 5: Steuern Sie das Kameramodul mit Python
Sie können die Kamera auch mit der Python-IDE steuern. Gehen Sie zum Hauptmenü, zum Programmieren und öffnen Sie die Python-IDE (Abbildung 8).
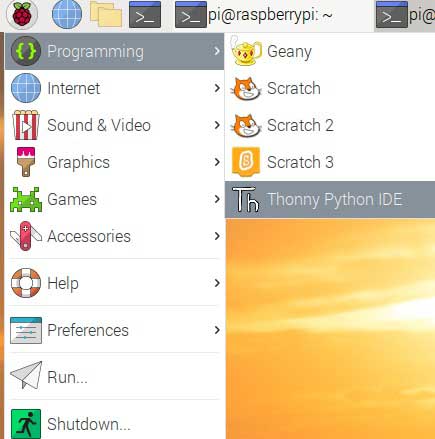
Figuur 8
Die Python-Picamera-Bibliothek stellt eine Verbindung zu Ihrer Kamera her. Aus diesem Grund ist es wichtig, dass Sie Ihre Datei unter speichern Kamera.py. Speicher die Datei nicht an als picamera.py. Wenn Sie es unter diesem Namen speichern, kann die Bibliothek nicht gefunden werden und Ihre Kamera funktioniert nicht.
Fügen Sie den Code in Ihre Python-IDE ein. Dieses Programm stellt sicher, dass der Film (5) 5 Sekunden lang weiter filmt. Sie können dies einstellen, die Kamera muss einen Timer von mindestens 2 Sekunden haben. Auf diese Weise hat es genug Zeit, um das Licht zu messen.
aus Picamera importieren Picamera
von Zeit importieren Schlaf
Kamera = Picamera ()
camera.start_preview ()
Schlaf (5)
camera.stop_preview () Öffnen Sie das Terminal
Bild drehen
Wenn Ihr Bild umgekehrt ist, können Sie es anpassen, indem Sie diesen Code hinzufügen.
camera = PiCamera ()
Kamera.Drehung = 180
Sie können die Kamera mit drehen 90, 180, oder 270 Grad. Um das gesamte Bild zurückzusetzen, verwenden Sie 0 Grad.
Siehe aber
Sie haben auch die Möglichkeit zu filmen, während Sie noch sehen können, was auf Ihrem Bildschirm passiert. Dafür erstellen wir ein durchsichtiges Alpha-Level. Aufgrund der Sleep 5-Funktion sehen Sie erst nach 5 Sekunden einen Durchsichtsbildschirm. Wenn Sie dies nicht möchten, können Sie die Ziehfunktion entfernen.
camera.start_preview (Alpha = 200)
De Alpha Nummer kann zwischen dem sein 0 en 255. Je niedriger die Alpha-Zahl, desto klarer ist Ihr Monitor und die Kamera fällt nach hinten.
Machen Sie ein Foto
Fügen Sie hinzu, um ein Bild aufzunehmen camera.capture () Code.
camera.start_preview ()
Schlaf (5)
camera.capture ('/ home / pi / Desktop / image.jpg')
camera.stop_preview ()
Schleife hinzufügen
Jetzt fügen wir eine Schleife hinzu, so dass 5 Fotos hintereinander aufgenommen werden.
camera.start_preview ()
für i im Bereich (5):
Schlaf (5)
camera.capture ('/ home / pi / Desktop / image% s.jpg'% i)
camera.stop_preview ()
Die Variable i zählt, wie oft der Code in einer Schleife wiederholt wurde, von 0 zu 4. Die Fotos werden als gespeichert image0.jpg, image1.jpgund so weiter.
Ein Video aufnehmen
Passen Sie Ihren Code an Erfassung () löschen. Dann schreibe Starte die Aufnahme () en höre auf, aufzunehmen (). Ihr Code sollte folgendermaßen aussehen:
aus Picamera importieren PiCamera
von Zeit importieren Schlaf
camera = PiCamera ()
camera.start_preview ()
camera.start_recording ('/ home / pi / Desktop / video.h264')
Schlaf (5)
camera.stop_recording ()
camera.stop_preview ()
Ihre Kamera startet zuerst eine Vorschau, zeichnet das Video 5 Sekunden lang auf und schließt dann die Vorschau.
Schritt 6: Ändern Sie die Fotoeinstellungen / -effekte
Die Python Picamera Die Software enthält eine Reihe von Effekten und Konfigurationen, mit denen Sie Ihre Fotos / Videos anpassen können.
Passen Sie die Auflösung an
Wenn Sie ein Foto über Ihren Pi aufnehmen, wird die Auflösung automatisch an die Größe Ihres Monitors angepasst. Die maximale Auflösung für Fotos beträgt 2592/1644. Für Videos ist dies 1920/1080. Die Mindestauflösung beträgt 64/64.
Kamera.Auflösung = (2592, 1944)
Kamera.Framerate = 15
camera.start_preview ()
Schlaf (5)
camera.capture ('/ home / pi / Desktop / max.jpg')
camera.stop_preview ()
Text hinzufügen
Sie können Ihrem Foto mit Text hinzufügen Anmerkungstext.
Ihr Code sieht folgendermaßen aus:
camera.start_preview ()
camera.annotate_text = "Hallo Welt!"
Schlaf (5)
camera.capture ('/ home / pi / Desktop / text.jpg')
camera.stop_preview ()
Texterscheinung
Fügen Sie diesen Text dem Code hinzu, um das Erscheinungsbild des Textes zu ändern:
camera.annotate_text_size = 50
Textgröße
Sie können die Größe des Textes zwischen ändern 6 bis 160 Die Standardgröße ist 32.
Sie können die Farbe ändern durch Farbe en importieren an der Spitze Ihres Programms. Nach dem Import können Sie die Farbe angeben. Sie können dies gemäß diesem Code tun:
aus Picamera importieren PiCamera, Farbe
camera.start_preview ()
camera.annotate_background = Farbe ('blau')
camera.annotate_foreground = Farbe ('gelb')
camera.annotate_text = "Hallo Welt"
Schlaf (5)
camera.stop_preview ()
Helligkeit
Zum Einstellen der Helligkeit verwenden wir camera.brightness. Die Standardhelligkeit ist 50 und Sie können es zwischen einstellen 0 en 100.
Versuchen Sie es mit diesem Code:
camera.start_preview ()
Kamera.Helligkeit = 70
Schlaf (5)
camera.capture ('/ home / pi / Desktop / bright.jpg')
camera.stop_preview ()
Dieser Code macht eine Schleife. Diese Schleife passt die Helligkeit an und zeigt die Helligkeitsstufe per Text an.
camera.start_preview ()
für i im Bereich (100):
camera.annotate_text = "Helligkeit:% s"% i
Kamera.Helligkeit = i
Schlaf (0.1)
camera.stop_preview ()
Stellen Sie den Kontrast ein
Genau wie die Helligkeit können Sie auch den Kontrast einstellen:
camera.start_preview ()
für i im Bereich (100):
camera.annotate_text = "Kontrast:% s"% i
Kamera.Kontrast = i
Schlaf (0.1)
camera.stop_preview ()
Du kannst camera.image_effect um einen bestimmten Effekt in Ihrem Foto zu verwenden.
Die Effektoptionen sind:
keine
Negativ
solarisieren
Skizze
denoise
prägen
Ölgemälde
Luke
gpen
Pastell
Aquarell
Film
verwischen
Sättigung
Farbwechsel
ausgewaschen
posterisieren
Farbpunkt
Farbbalance
Karikatur
deinterlacen1
deinterlacen2
Der Standardeffekt ist keine.
Wählen Sie einen Effekt und probieren Sie ihn aus:
camera.start_preview ()
camera.image_effect = 'Farbenwechsel'
Schlaf (5)
camera.capture ('/ home / pi / Desktop / farbenwap.jpg')
camera.stop_preview ()
Wiederholen Sie Bildeffekte
Verwendung Kamera.IMAGE_EFFECTS um alle Bildeffekte zu wiederholen.
camera.start_preview ()
für den Effekt in camera.IMAGE_EFFECTS:
camera.image_effect = Effekt
camera.annotate_text = "Effekt:% s"% Effekt
Schlaf (5)
camera.stop_preview ()
Du kannst Kamera.Belichtungsmodus Verwenden Sie diese Option, um die Belichtung auf einen bestimmten Modus einzustellen.
Die verfügbaren Optionen sind:
WOW!
Auto
Nacht-
Nachtvorschau
Rücklicht
Fokus
Sport
.
Strand
sehr lang
feste fps
Anti Shake
Feuerwerk
Der Standardmodus ist Auto.
Wählen Sie einen Modus und versuchen Sie es mit diesem Code:
camera.start_preview ()
camera.exposure_mode = 'Strand'
Schlaf (5)
camera.capture ('/ home / pi / Desktop / beach.jpg')
camera.stop_preview ()
Sie können alle Belichtungsmodi mit durchlaufen Kamera.EXPOSURE_MODES, wie Sie es für die Bildeffekte getan haben.
Weißabgleich ändern
Du kannst das tun Kamera.awb_mode um den automatischen Weißabgleich auf einen voreingestellten Modus einzustellen.
Die verfügbaren Optionen sind:
WOW!
Auto
Sonnenlicht
bewölkt
Schatten
Wolfram
fluoreszierend
glühend
Blitz
Horizont
Der Standard ist Auto.
Wählen Sie einen automatischen Weißabgleichmodus und probieren Sie ihn aus:
camera.start_preview ()
camera.awb_mode = 'Sonnenlicht'
Schlaf (5)
camera.capture ('/ home / pi / Desktop / sunlight.jpg')
camera.stop_preview ()
Sie können alle Weißabgleichmodi mit durchlaufen AWB_MODES wie du es für die Bildeffekte getan hast.
Raspberry Pi Kameraprojekt
Haben Sie alle Schritte in dieser Anleitung befolgt? Dann wissen Sie jetzt genau, wie es geht Raspberry Pi Kameramodul verbindet. Sie können auch mit dem Aufnehmen von Fotos und Videos beginnen und wissen alles über die verschiedenen Einstellungen. Haben Sie es Raspberry Pi Kameraprojekt erfolgreich beendet? Lass es uns in den Kommentaren unten wissen. Haben Sie Fragen zu diesem Projekt oder sind Sie sich nicht ganz sicher? Auch dann können Sie eine Nachricht in den Kommentaren oder hinterlassen kontaktieren Sie uns.
Habe Spaß mit Dir Raspberry Pi Kamera und viel Glück beim nächsten Raspberry Pi Projekt.


Bei mir erscheint die Kamera nicht in den Benutzeroberflächen. Fehlt ein Programm oder ist die Kamera nicht richtig angeschlossen?
Und was die Software betrifft, welches Programm soll ich installieren?