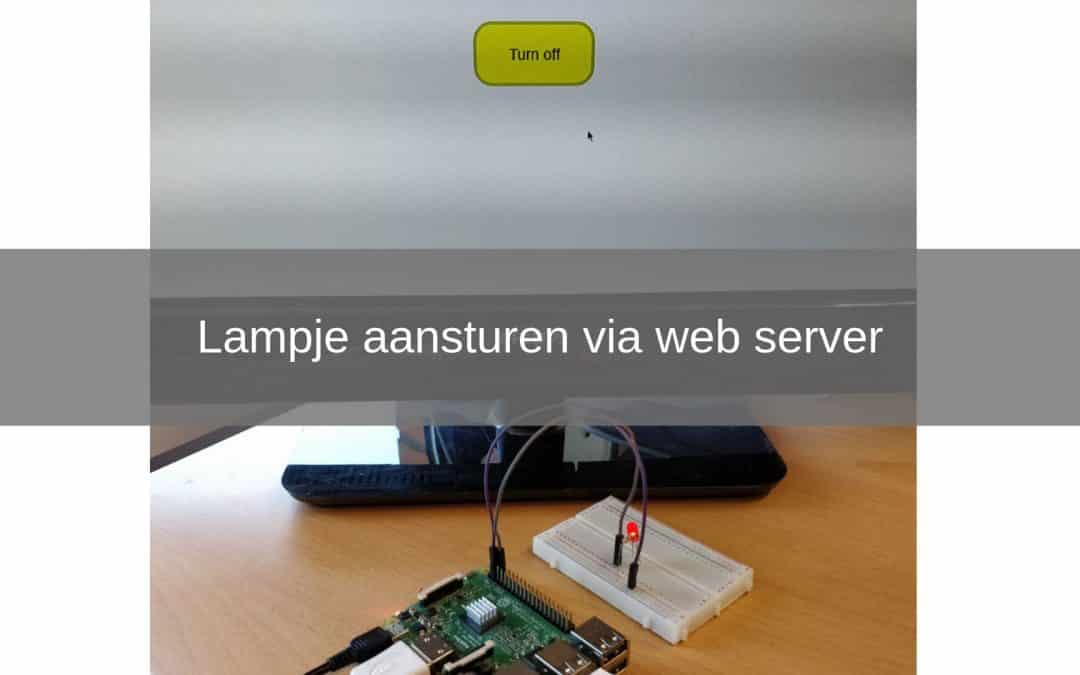Während dieses Projekts, das eine Fortsetzung des Einführung in die Erstellung eines Webservers. Machen Sie einen Webserver, mit dem Sie ein LED-Licht ein- und ausschalten können.
Dies ist ein Einsteiger-/Mittelstufe-Projekt, bei dem Sie das Wissen aus der Einführung nehmen und noch weiter ausbauen. Wir tun dies mit Hilfe eines Webservers, der den GPIO-Pins ein Signal gibt, um ein Licht ein- oder auszuschalten. Die GPIO-Pins am Raspberry Pi sind die Lenksäulen. Es gibt 26 GPIO-Pins, 8 Masse-Pins, 2 3,3-V-Pins, 2 5-V-Pins und 2 ID-EEPROM-Pins.
Für dieses Projekt verwenden wir wieder die Raspbian-Software.
- Level - Anfänger 40%
- Dauer - 20/25 min 30%
- Kosten - 70.93 € abgeschlossen 50%
Schritt 1: Anforderungen
1X Raspberry Pi
1X HDMI-Kabel
1X-Monitor
1X Tastatur
1X Maus
1X 16GB Micro SDHC Raspbian
1X Raspberry Pi Netzteil
2X M / F Jumer Draht
Schritt 2: Bauen und Verkabeln
Nachdem Sie alles gesammelt haben, können Sie es verkabeln.
Zuerst steckst du das LED-Licht in das Brotboard Damit Sie immer noch wissen, was Plus und was Minus ist, ist der lange Stift das Plus und der kurze das Minus. In dem Moment, in dem Sie beispielsweise versehentlich diesen umschalten, kann Ihre LED-Lampe kaputt gehen.
Dann gehst du vom Plus mit einem 220 Ohm Widerstand zum Plus des Brotesboard. Der Grund, warum Sie einen Widerstand vor oder nach dem Licht platzieren, besteht darin, die Strommenge zu begrenzen, die durch ihn fließt. Das wiederum sorgt dafür, dass Ihre LED-Leuchte nicht plötzlich kaputt gehen kann. Vom Plus aufs Brotboard Gehen Sie zum GPIO 2-Pin, der sich in der unteren Reihe befindet, der zweite von links, und zuletzt gehen Sie von einem der Erdungsstifte zum Minus Ihres LED-Lichts. Der Erdungsstift, den ich hier verwende, befindet sich in der obersten Reihe und ist der dritte von rechts.
Sie müssen jetzt auch das Display, die Maus, die Tastatur und das Netzteil anschließen. Sie verbinden das Display über die HDMI-Verbindung mit einem HDMI-Kabel. Maus und Tastatur sind über die USB-Verbindung und die Stromversorgung über die Micro-USB-Verbindung verbunden.

Schritt 3: Programmierung
Nachdem Sie nun alles verbunden haben, können Sie mit der Programmierung Ihres beginnen Raspberry Pi.
Wir programmieren in der Via Thonny Python IDE und im Texteditor. Der erste Code unten ist der Code, der in der Thonny Python-IDE enthalten sein sollte. Dieser Code stellt sicher, dass Ihr Webserver eingeschaltet wird und dass, wenn ein Signal über den Server gesendet wird, der GPIO-Pin eingeschaltet wird.
Der zweite Code ist Ihre HTML-Datei, die sicherstellt, dass wir über den Webserver ein Signal an die Himbeere senden können. Sobald Sie wissen, wie dies funktioniert, können Sie sogar mehrere Schaltflächen auf Ihrem Server platzieren.
Auch für dieses Projekt müssen Sie die py- und die HTML-Datei im selben Ordner ablegen, sonst funktioniert der Server nicht.
Sie müssen den folgenden Code in die Thonny Python-IDE einfügen.
von flask import Flask, send_file
importiere RPi.GPIO als GPIO
#Hier definieren Sie die GPIO-Pins
GPIO.setmod (GPIO.BCM)
geführt = 2
GPIO.setup (LED, GPIO.OUT)
app = Flasche ('Licht')
@ app.route ('/')
def index ():
return send_file ('light.html')
@ app.route ('/ images /
def get_image (Dateiname):
return send_file ('images /' + Dateiname)
# Wenn der Server das Einschaltsignal gibt, leuchtet das Licht auf
@ app.route ('/ turnOn')
def turnOn ():
GPIO.output (LED, GPIO.HIGH)
return 'turnOn'
# Wenn der Server das Ausschaltsignal gibt, erlischt das Licht
@ app.route ('/ turnOff')
def turnOff ():
GPIO.output (LED, GPIO.LOW)
return 'turnOff'
app.run (debug = true, port = 3000, host = '0.0.0.0')
Der folgende Code ist der HTML-Code, den Sie in den Texteditor schreiben und dann light.html benennen und in denselben Ordner wie Ihre py-Datei legen müssen.
Internet Licht
.Kopf {
Breite: 50%;
Rand: 0 Auto;
text-align: center;
}
.inhalt {
Breite: 50%;
Marge: 10% Auto;
text-align: center;
font-size: 30px;
}
.Taste {
margin: 20px;
Breite: 200px;
Höhe: 100px;
Rand: fest 5px;
Rahmenradius: 30px;
line-height: 60px;
font-size: 25px;
text-align: center;
}
#Ausgabe {
text-align: center;
font-size: 20px;
Farbe: #AAA;
}
var-Taste;
var-Ausgabe;
var on = wahr;
window.onload = function () {
button = document.getElementById ('button');
output = document.getElementById ('output');
button.style.backgroundColor = '# CFD0D0';
button.style.borderColor = '# F1F1F1';
output.innerHTML = '';
}
var send = function () {
var xhr = new XMLHttpRequest ();
output.innerHTML = 'Warte ...';
if (on === true) {
xhr.open ('GET', 'turnOn', true);
Else {}
xhr.open ('GET', 'turnOff', true);
}
xhr.onreadystatechange = function () {
console.log (xhr.readystate, xhr.response);
if (xhr.readystate === 4) {
if (xhr.response === ”) {
output.innerHTML = 'Keine Verbindung';
Else {}
output.innerHTML = '';
if (on === true) {
button.innerHTML = 'Ausschalten';
button.style.backgroundColor = '# FF0';
button.style.borderColor = '# CC0';
Else {}
button.innerHTML = 'Einschalten';
button.style.backgroundColor = '# CFD0D0';
button.style.borderColor = '# F1F1F1';
}
on =! on;
}
}
}
xhr.send ();
}
Licht
Anmachen
Wird geladen ...