Raspberry Pi Vogelhaus mit PiCamera 2 Web Ui
James Mitchell mit Sitz in Berlin hat Picamera2 Web UI Lite entwickelt, eine Weboberfläche für Picamera2, die uns eine vollständige Palette an Kameraeinstellungen zum Anpassen bietet, zusammen mit einer Bildergalerie, in der wir unsere Bilder ansehen und herunterladen können! In diesem Projekt werden wir dies für unser Vogelhaus installieren! In diesem Projekt zeigen wir Ihnen, wie Sie a verwenden Raspberry pi und einer Kamera können Sie Vögel in einem selbstgebauten Vogelhaus beobachten!
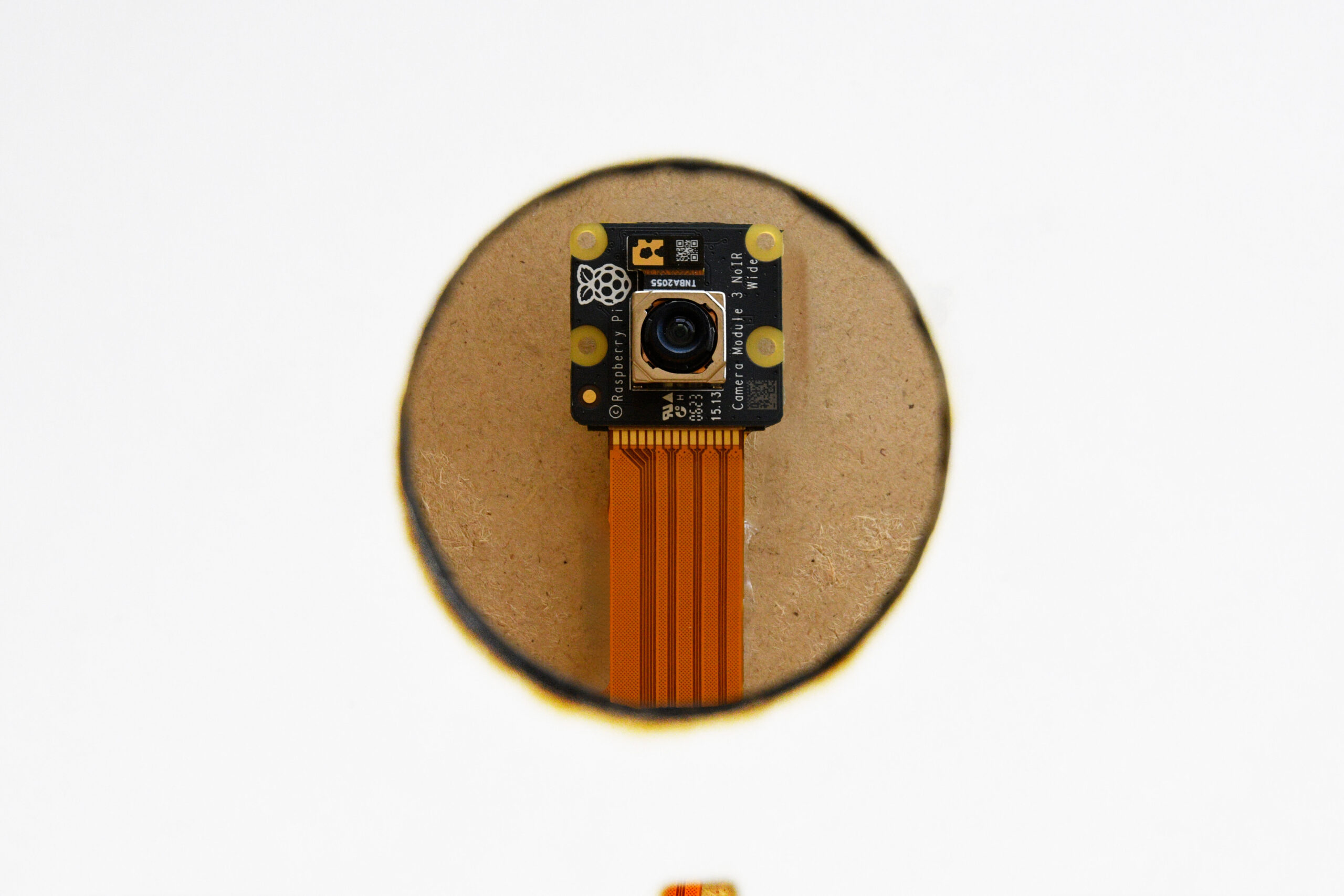
- Stufe - Mittel 75%
- Dauer 120-180 Min 80%
- Kostet 146,74 € 60%
Schritt 1: Lieferungen:
- Micro-SD-Karte mit Raspberry Pi OS
- Raspberry Pi 5
- Raspberry Pi 5 Kühleinheit
- Raspberry Pi Kameramodul 3 NoIR
- Kamerakabel Standard Mini
- 4x Spacer (Größe optional)
- Vogelhaus (Größe/Material optional)
- Laptop / PC
Schritt 2: Software installieren
Um zu beginnen, müssen wir zunächst Folgendes tun Raspberry Pi für den Einsatz vorbereiten. Das machen wir weiterhin Raspberry Pi Schreiben Sie das Betriebssystem auf eine MicroSD-Karte. Dann legen wir die MicroSD-Karte ein Raspberry Pi zum Raspberry Pi starten. Wir machen das wie folgt:
- Laden Sie das herunter und installieren Sie es Raspberry Pi Imager von der offiziellen Website: https://www.raspberrypi.org/software/.
- Starte den Raspberry Pi Imager nach der Installation.
- Klicken Sie auf „Betriebssystem auswählen“ und wählen Sie in diesem Fall das heruntergeladene Betriebssystem aus Raspberry Pi OS.
- Klicken Sie auf „Speicher auswählen“ und wählen Sie die MicroSD-Karte aus, die Sie verwenden möchten.
- Klicken Sie auf „Schreiben“ und bestätigen Sie, wenn Sie dazu aufgefordert werden. Dadurch wird die Bilddatei auf die MicroSD-Karte geschrieben.
- Warten Sie, bis der Schreibvorgang abgeschlossen ist. Sobald dies erledigt ist, können Sie die MicroSD-Karte sicher auswerfen.
Nun haben Sie die Bilddatei erfolgreich mit auf die MicroSD-Karte geschrieben Raspberry Pi Imager, und Sie können mit der Installation fortfahren Raspberry Pi 5.
Schritt 3: Erstkonfiguration
Befolgen Sie die Anweisungen auf dem Bildschirm, um die Erstkonfiguration abzuschließen, z. B. die Einstellung von Sprache, Zeitzone und Passwort. Aktualisieren Sie die Software, indem Sie den folgenden Befehl im Terminal ausführen:
sudo-apt Aktualisierung && Sudo Apt Upgrade -y
Schritt 4: Anbringen der Kühleinheit
Für dieses Projekt werden wir eine Kühleinheit haben Raspberry Pi setzt. Dadurch können wir sicher sein, dass die Raspberry Pi Überhitzt es nicht und Sie können die Vögel lange beobachten! Wir machen das wie folgt:
- Setze das Raspberry Pi 5 auf einer stabilen Oberfläche, vorzugsweise mit den GPIO-Pins nach oben.
- Tragen Sie bei Bedarf eine dünne Schicht Wärmeleitpaste auf die CPU auf Raspberry Pi 5. Dies trägt dazu bei, die Wärme effizienter an die Kühleinheit abzuleiten.
- Platzieren Sie die Kühleinheit oben auf der CPU Raspberry Pi 5. Stellen Sie sicher, dass die Kühleinheit richtig mit der CPU ausgerichtet ist und alle Befestigungslöcher übereinstimmen.
- Benutzen Sie die mitgelieferten Schrauben oder geeignete Schrauben, um das Kühlgerät sicher zu befestigen. Ziehen Sie die Schrauben gleichmäßig an, um einen gleichmäßigen Druck zu gewährleisten und Schäden an den Komponenten zu vermeiden.
- Überprüfen Sie, ob die Kühleinheit sicher befestigt ist und sich nicht bewegt. Dies gewährleistet eine gute Wärmeableitung und Stabilität während des Gebrauchs.
- Sobald das Kühlgerät sicher befestigt ist, können Sie es verwenden Raspberry Pi 5 wieder in Betrieb genommen. Beachten Sie alle Verbesserungen der Temperaturleistung des Systems.
Schritt 5: Kamera anbringen
- Nehmen Sie das Kamerakabel Standard Mini und verbinden Sie ein Ende davon mit dem Kameraanschluss Raspberry Pi 5. Stellen Sie sicher, dass der Stecker sicher einrastet.
- Nehmen Sie das Noir-Kameramodul und verbinden Sie das andere Ende des Kabels mit dem Kameraanschluss der Kamera. Auch hier muss die Verbindung fest gesichert sein.
- Stellen Sie sicher, dass Kamera und Kabel richtig ausgerichtet sind und kein übermäßiger Druck auf den Stecker oder die Anschlüsse ausgeübt wird.
- Überprüfen Sie, ob die Verbindungen fest sind und keine losen Teile vorhanden sind. Dadurch wird sichergestellt, dass die Kamera korrekt erkannt und verwendet wird Raspberry Pi 5.
- Sobald die Noir-Kamera richtig angebracht ist, können Sie sie verwenden Raspberry Pi 5 und nutzen Sie die Kamerafunktionen nach Bedarf. Testen Sie die Kamera, um sicherzustellen, dass alles ordnungsgemäß funktioniert. Sie tun dies mit dem folgenden Code: rpicam-hello
- Sie sollten etwa fünf Sekunden lang ein Kameravorschaufenster sehen. Wenn das nicht funktioniert, überprüfen Sie, ob die Kamera sowohl am Kabel als auch am ordnungsgemäß angeschlossen ist Raspberry pi.
Schritt 6: Installieren Sie Real VNC
Installieren Sie den RealVNC-Server auf Raspberry Pi 5
- Öffnen Sie ein Terminal für Sie Raspberry Pi 5.
- Führen Sie den folgenden Befehl aus, um RealVNC Server zu installieren:
sudo apt install realvnc-vnc-server
- Möglicherweise werden Sie während der Installation um eine Bestätigung gebeten. Geben Sie „Y“ ein und drücken Sie die Eingabetaste, um fortzufahren.
- Nach Abschluss der Installation wird RealVNC Server automatisch gestartet.
Schritt 1: RealVNC Viewer auf einem externen Gerät installieren (optional)
Wenn Sie RealVNC Viewer zum Anzeigen Ihres verwenden möchten Raspberry Pi 5 von einem anderen Gerät, beispielsweise einem Computer oder Smartphone, müssen Sie RealVNC Viewer auf diesem Gerät installieren. Gehen Sie zur RealVNC-Website und laden Sie den für Ihr Betriebssystem geeigneten RealVNC Viewer herunter. Installieren Sie RealVNC-Viewer gemäß den Anweisungen auf der Website.
Schritt 2: Verbinden Raspberry Pi 5 über RealVNC Viewer
- Öffnen Sie RealVNC Viewer auf dem Remote-Gerät.
- Geben Sie Ihre IP-Adresse ein Raspberry Pi 5 in das Adressfeld von RealVNC Viewer ein und drücken Sie die Eingabetaste.
- Geben Sie Ihren Benutzernamen und Ihr Passwort ein Raspberry Pi 5, wenn Sie dazu aufgefordert werden. Standardmäßig lautet der Benutzername „pi“ und das Passwort „raspberry“.
- Klicken Sie auf „Verbinden“, um eine Verbindung herzustellen.
- Jetzt sollten Sie Ihren Desktop haben Raspberry Pi 5 sollte auf dem externen Gerät angezeigt werden und Sie können es so bedienen, als wären Sie direkt am Raspberry Pi 5 Werke.
Mit diesen Schritten sollte RealVNC erfolgreich installiert und mit Ihnen verbunden sein Raspberry Pi 5. Hat es nicht funktioniert?
Schritt 7: Finden Sie den Hostnamen
Finden Sie Ihren Hostnamen Raspberry Pi. Merken Sie sich den Hostnamen für die spätere Verwendung. Der Hostname steht auch in der Eingabeaufforderung direkt nach dem @-Symbol.
Fügen Sie -I am Ende des Hostnamen-Befehls hinzu, um die IP-Adresse des Pi anzuzeigen:
Hostname
Schritt 8: Paket herunterladen und entpacken
Laden Sie das Projektarchiv von GitHub in Ihren Home-Ordner herunter. Wenn Sie ein Terminal öffnen, wird es automatisch in das Home-Verzeichnis Ihres aktuellen Benutzers verschoben. Bitte beachten Sie, dass auf der GitHub-Seite von Picamera2 Web UI Lite angegeben ist, dass wir das Repository klonen sollen. Die jüngsten Änderungen an der GitHub-Authentifizierung haben dies jedoch erschwert, weshalb wir uns für den Download des Archivs entschieden haben:
wget https://github.com/monkeymademe/picamera2-WebUI-Lite/archive/refs/heads/main.zip
Extrahieren Sie das Archiv in das aktuelle Verzeichnis. Dadurch wird ein neues Verzeichnis in Ihrem Home-Verzeichnis erstellt:
entpacken Sie main.zip
Navigieren Sie zum Verzeichnis „Picamera 2“:
cd picamera2-WebUI-Lite
Starten Sie das Projekt mit Python:
python app.py.
Schritt 9: Programmtests
Öffnen Sie auf einem anderen Computer einen Browser und gehen Sie zu „raspberrypi.local:8080”, um die Benutzeroberfläche anzuzeigen. Wenn dies nicht funktioniert, versuchen Sie es mit der IP-Adresse des Pi. Sie sollten nun über den Webbrowser sehen können, was Ihre Kamera sieht. Die Web-Benutzeroberfläche selbst verfügt über einige Einstellungen, die Sie an Ihre Wünsche anpassen können. Werfen Sie einen Blick darauf und passen Sie es an, was Ihnen gefällt!
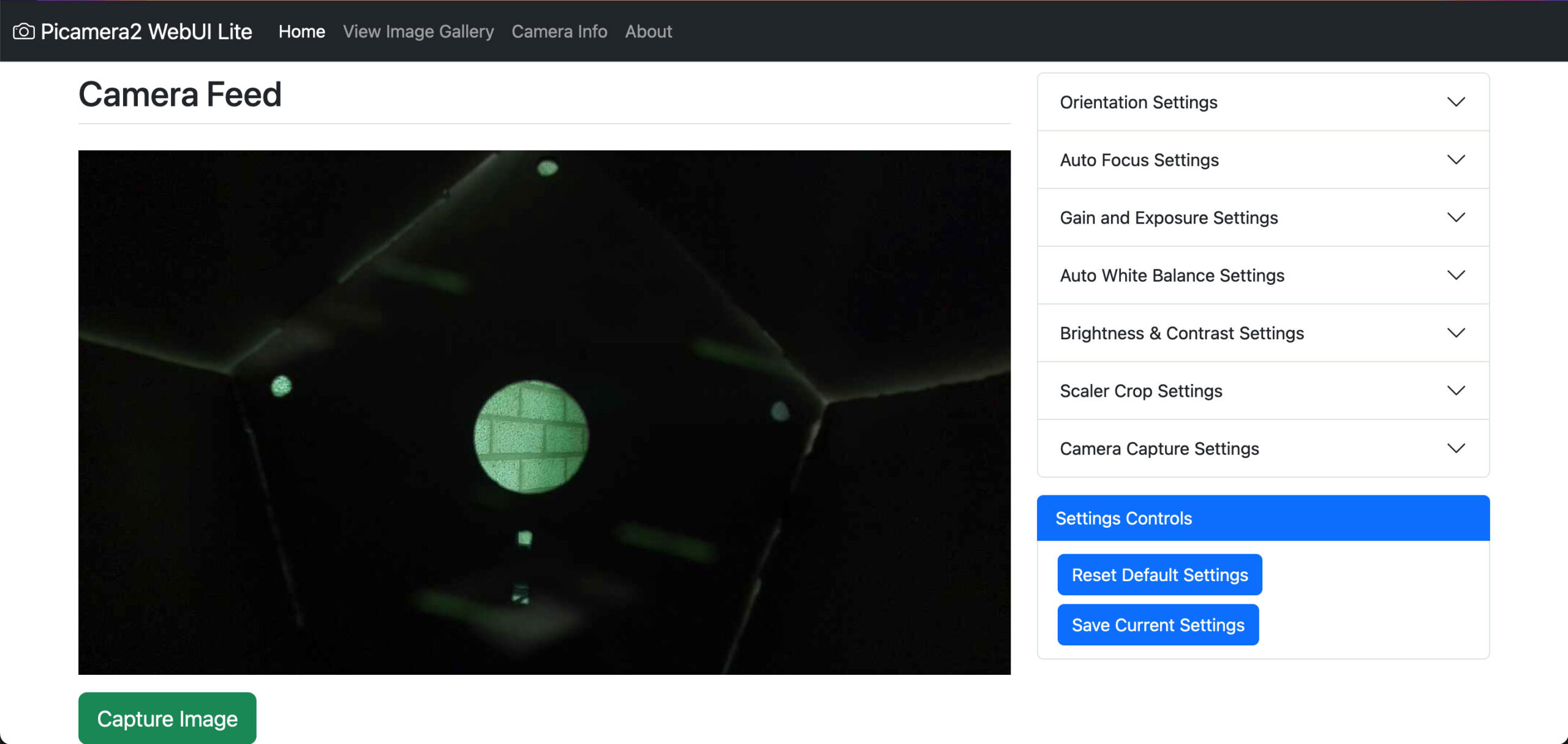
Schritt 10: Raspberry Pi Vogelhaus anbringen
Mann von Raspberry Pi Um es für den Außenbereich am Vogelhaus zu befestigen, benötigen Sie eine externe Powerbank oder eine Steckdose in der Nähe. So wird der Pi weiterhin mit Strom versorgt, während das Vogelhaus draußen hängt. Wir haben unser Vogelhaus mit einem Laserschneider aus nachhaltigem Karton hergestellt. Die Designdateien für das Vogelhaus finden Sie unter diesem Link (Link hinzufügen). Um sicherzustellen, dass unsere Raspberry Pi Damit es trocken bleibt, haben wir es mit vier Abstandshaltern sicher am Boden des Vogelhauses befestigt.

Wie Sie sehen können, haben wir unseren Raaspberry Pi an der Unterseite befestigt, die Kamera von außen nach innen geführt und sie an der Innenseite des Vogelhauses befestigt. Du hast bereits das Raspberry Pi mit der nötigen Software und Kamera, sodass Sie nur noch ein passendes Vogelhaus benötigen. Wir glauben, dass es am besten ist, diese selbst zu machen! So können Sie selbst sehen, was für Ihre Situation am besten geeignet ist. Wenn Sie genau das gleiche Vogelhaus möchten, klicken Sie hier. Wenn Sie das nicht wollen, fragen Sie sich vielleicht, wo Sie sind Raspberry Pi und wo Sie Ihre Kamera anbringen. Das hängt ganz davon ab, welche Art von Vogelhaus Sie bauen möchten. Probieren Sie es also aus!
Hinweis: Wir haben dieses Projekt erstellt, um Ihnen eine Vorstellung davon zu geben, was Sie damit machen können Raspberry Pi und eine Kamera. Wir haften nicht für Schäden, die Ihnen entstehen Raspberry Pi oder andere Teile.
