In diesem Projekt lernst du, wie man Raspberry Pi Domoticz installiert. Mit Domoticz können Sie die Hausautomation in Ihrem Zuhause über Ihren Webbrowser steuern.
Es gab einige Probleme mit Raspberry 5 und Domoticz. Sehen Sie unten im Dokument, was das Problem sein könnte und wie Sie es lösen können.
Dieses Handbuch behandelt:
- Anforderungen
- De Raspberry Pi bereiten
- De Raspberry Pi Einrichten
- Installieren Sie Domoticz
- Greifen Sie auf die Weboberfläche zu
- Level - Anfänger 30%
- Dauer - 20-30 min 35%
- Kosten - 75,75 € bis 133,69 € 50%
Notwendigkeiten:
- Raspberry Pi 3,4 von 5
Raspberry Pi 5
Raspberry Pi 4
Raspberry Pi 3 - Micro SD Karte16 GB oder mehr
- Raspberry Pi Ernährung
Ernährung Raspberry Pi 5
Ernährung Raspberry Pi 4
Ernährung Raspberry Pi 3 - Raspberry Pi Wohnen
Wohnen Raspberry Pi 5
Wohnen Raspberry Pi 4
Wohnen Raspberry Pi 3 - Ethernet Kabel (optional, aber empfohlen)
- Raspberry Pi Imager
Sofortdownload - Erweiterter IP-Scanner
- SSH-Dokument
- WiFi-Konfigurationsdokument (nur wenn Sie keine kabelgebundene (Ethernet-)Verbindung haben)
- P1 Smart Meter Kabel (Optional)
Schritt 1: Sie Raspberry Pi bereiten
Nachdem Sie nun alles vorbereitet haben, beginnen wir mit der Installation von Raspbian Lite. Raspbian Lite ist die leichteste Version von Raspbian, dem Betriebssystem für die Raspberry Pi. Legen Sie Ihre Micro-SD-Karte über einen Adapter in Ihren Computer ein und starten Sie die Raspberry Pi Bildgeber auf. steh die Raspberry Pi Imager, um Anpassungen an Ihrem System vorzunehmen.
Was Sie jetzt sehen werden, ist Folgendes:
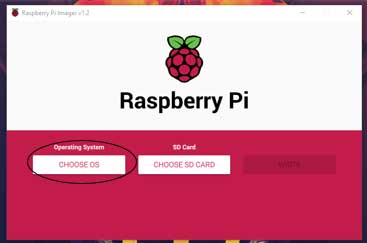
Wir werden zuerst ein Betriebssystem (OS) auswählen. In diesem Fall Raspbian Lite.
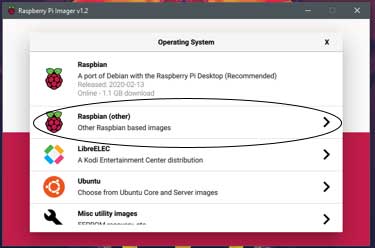
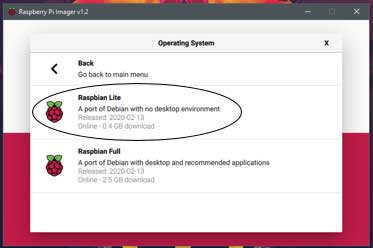
Nachdem Sie Ihr Betriebssystem ausgewählt haben, ist es Zeit, die richtige SD-Karte auszuwählen.
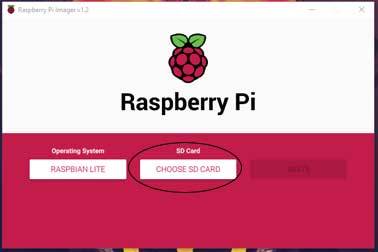
Wir verwenden eine 16 GB Micro-SD-Karte. Was Sie hier sehen, kann je nach Ihrer Micro-SD-Karte unterschiedlich sein.
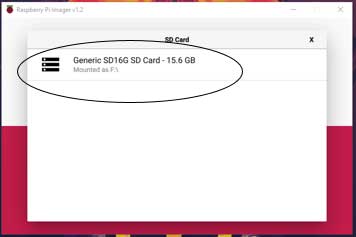
Wenn Sie Ihre Micro-SD-Karte ausgewählt haben, gelangen Sie zum nächsten Bildschirm.
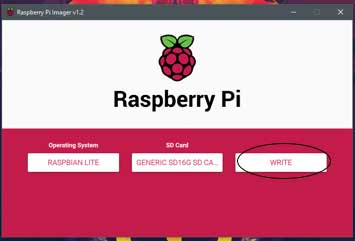
Sie werden nun die nächsten drei Bildschirme durchgehen. Wenn der Schreibvorgang abgeschlossen ist, können Sie den Imager schließen. Entfernen Sie dann die Micro-SD-Karte.
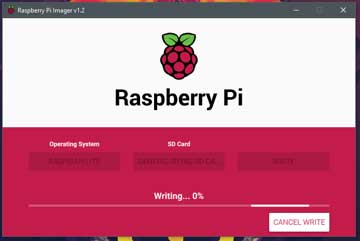
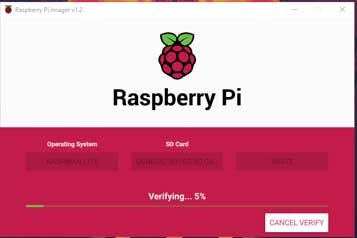
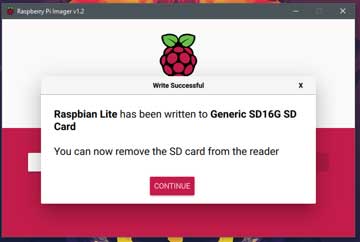
Schritt 2: De Raspberry Pi Einrichten
Nachdem Sie Raspbian Lite auf Ihrer Micro-SD-Karte installiert haben, ist es an der Zeit, einige Anpassungen an den Einstellungen vorzunehmen. Legen Sie als Erster die Micro-SD-Karte wieder in den Computer ein. Dieser Vorgang besteht aus einem Schritt, den Sie nur ausführen müssen, wenn Sie keine Ethernet-Verbindung haben. Der zweite Schritt ist sowohl für eine Ethernet-Verbindung als auch für eine drahtlose Verbindung erforderlich.
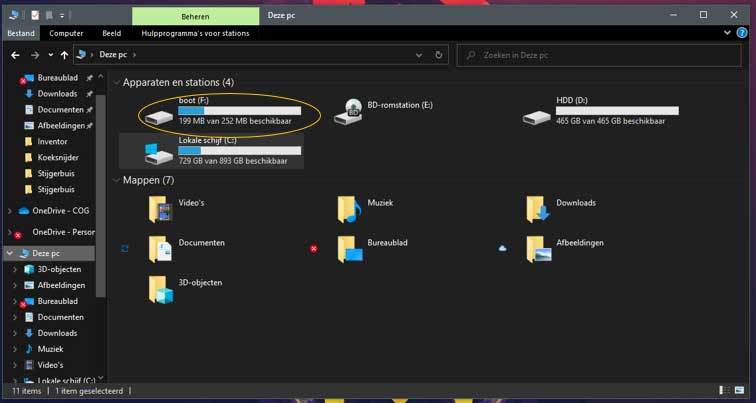
Wir werden auf der "Boot" -Diskette arbeiten. Darin finden Sie etwas Ähnliches wie auf dem folgenden Foto.
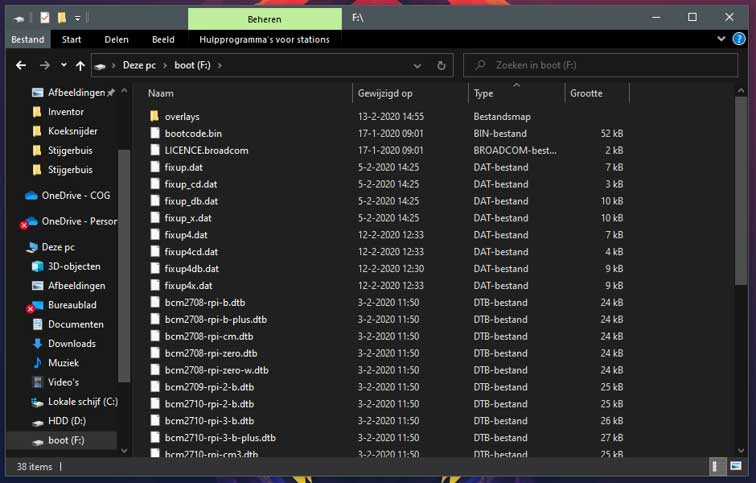
Was wir jetzt tun werden, ist die "wpa_supplicant.conf" zu bearbeiten und sie der "Boot" -Diskette hinzuzufügen. Sie sollten diese Datei von Verbrauchsmaterialien heruntergeladen haben. Wenn nicht, schauen Sie unter diesen Text. Öffnen Sie das Dokument mit dem Editor. Sie sollten jetzt den folgenden Text sehen. Wenn nicht, kopieren Sie den folgenden Text.
ctrl_interface = DIR = / var / run / wpa_suppliant GROUP = netdev
update_config = 1
Land = NL
network = {
ssid = "Your_Network_Name"
psk = "Your_Network_Password"
key_mgmt = WPA-PSK
}
Ändern Sie nun "Your_Network_Name" und "Your_Network_Password" mit dem Namen und dem Passwort Ihres WLANs.
In unserem Fall:
Name: Elektronik für dich
Passwort: Electronics @ 123
Hier sehen Sie ein Beispiel für das Endergebnis.
ctrl_interface = DIR = / var / run / wpa_suppliant GROUP = netdev
update_config = 1
Land = NL
network = {
ssid="Elektronik für dich"
psk = "Electronics @ 1234"
key_mgmt = WPA-PSK
}
Wenn Sie nicht möchten, dass Ihr WLAN-Passwort in der Konfigurationsdatei lesbar ist, verschlüsseln Sie den Schlüssel wie folgt.
wpa_passphrase „Ihr_Netzwerkname“
Geben Sie dann Ihr WLAN-Passwort ein und Sie erhalten als Antwort einen verschlüsselten Schlüssel.
Ändern Sie die obige Konfiguration:
VON
psk = "Your_Network_Password"
naar
psk=17235aaa79fff0-932781590872387954237548127
(Hinweis: OHNE Anführungszeichen)
Wenn Sie dieses Dokument bearbeitet und auf der "Boot" -Diskette gespeichert haben, können Sie mit dem nächsten Schritt fortfahren.
Schritt 2.2: Konfigurieren Sie den Remote-Ansatz
Gehen Sie zum Windows Explorer und dann zu diesem Computer. Klicken Sie nun auf die Festplatte mit dem Namen "boot". Und fügen Sie hier die folgende Datei ein: ssh
Sie können jetzt domoticz installieren. Entfernen Sie die Micro-SD-Karte aus Ihrem PC und legen Sie die Micro-SD-Karte in Ihr Raspberry Pi. Verbinden Sie nun die Raspberry Pi mit Ihrem Netzteil und eventuell mit einem Ethernet-Kabel.
Schritt 3: Installieren Sie Domoticz
Wir verbinden uns jetzt mit unserem Raspberry pi. Dieser Prozess besteht aus zwei Schritten. Ermitteln der IP-Adresse des Raspberry und Verbinden und Installieren von domoticz.
Wenn Sie eine Tastatur und einen Bildschirm angeschlossen haben, können Sie sich auch am Terminal anmelden und den folgenden Befehl ausführen.
IP als
Dadurch können Sie sowohl die WLAN- als auch die kabelgebundenen IP-Nummern sehen.
Dann sehen Sie etwas Ähnliches wie auf dem Foto rechts.
Suchen Sie nach IPv4-Adresse. Hier finden Sie Ihre IP-Adresse. Dies ist wichtig, um die IP-Adresse Ihres Raspberry Pi.
Ihre IP-Adresse besteht aus xxxx, in unserem Fall 10.120.0.166.
Jetzt geöffnet fortschrittlicher IP-Scannerein Vorbereitungsprogramm.
Sie werden das jetzt sehen. Geben Sie in der eingekreisten Linie xxx0-254 ein, in unserem Fall also 10.120.0.0-254.
Klicken Sie dann auf Scannen.
Sie sehen nun eine Liste mit Gerätenamen, IP-Adressen, Herstellern und MAC-Adressen. Bei der Raspberry Pi Leider können wir keinen Hersteller oder Namen sehen. Also werden wir nach MAC-Adresse suchen. Eine MAC-Adresse besteht aus XX:XX:XX:XX:XX:XX. An einer Raspberry Pi beginnt immer mit DC:A6:32: oder B8:27:EB: . Suchen Sie nun nach einer solchen MAC-Adresse und sehen Sie, welche IP-Adresse darin enthalten ist. In unserem Fall '10.120.0.154'.
Schritt 3.2: Verbinden mit Ihnen Raspberry Pi
Gehen Sie zurück zur Windows-Suchleiste und geben Sie 'cmd' ein. Klicken Sie auf Enter.
Sie sehen nun den folgenden Bildschirm.
Geben Sie nun 'ssh pi@xxxx' ein, wobei xxxx die IP-Adresse Ihres ist Raspberry Pi ist. In unserem Fall wird es also 'ssh pi@10.120.0.154'. Klicken Sie nach dem Ausfüllen auf Enter.
Sie werden nach einem Passwort gefragt. Das Standardkennwort lautet "Himbeere". Geben Sie dieses Passwort ein. Während der Eingabe von Passwörtern werden keine Zeichen angezeigt. Das ist normal. Klicken Sie nach Eingabe Ihres Passworts auf Enter.
Sie sind jetzt bei Ihrem . angemeldet Raspberry Pi. Als erstes erstellen wir ein neues Passwort, damit nicht jeder auf dich zugreifen kann Raspberry Pi können. Geben Sie 'passwd' ein und drücken Sie die Eingabetaste. Geben Sie Ihr aktuelles Passwort und zweimal das neue Passwort ein. Klicken Sie nach jedem Passwort auf Enter.
Sie haben jetzt eine sichere, nur für Sie zugängliche Raspberry Pi. Wir müssen noch ein paar Schritte ausführen, bis die domoticz einsatzbereit ist. Geben Sie den Befehl 'sudo apt-get update' ein und drücken Sie die Eingabetaste. Warten Sie, bis der Vorgang abgeschlossen ist. Dieser Befehl aktualisiert dich Raspberry Pi.
Nachdem wir alles vorbereitet haben, ist es endlich soweit. Wir werden domoticz installieren. Geben Sie den Befehl 'sudo su' ein. Geben Sie dann ein
'curl -sSL install.domoticz.com | Sudo Bash". Klicken Sie auf Enter.
Wenn Sie die Ports neu konfigurieren möchten, können Sie den obigen Befehl erneut ausführen.
Anschließend erhalten Sie die Möglichkeit zur Neukonfiguration.
Sie können hier auch angeben, ob Sie nur http-Zugriff über Port 8080 oder https über Port 443 wünschen
Anschließend werden einige konfigurierbare Einstellungen angezeigt. Wir empfehlen die Standardeinstellungen, aber wenn Sie OpenMediaVault bereits installiert haben, ändern Sie den Port 8080 in 8888. Sie können mit der Eingabetaste durch die Schritte navigieren.
Himbeere 5
Die aktuelle Version des Raspberry OS Bookworm bietet seit einiger Zeit keine Unterstützung mehr für die Bibliothek libssl1.1.
Eine bekannte Problemumgehung bestand darin, SSL in der Konfiguration zu deaktivieren.
DAEMON_ARGS=“$DAEMON_ARGS -sslwww 0“
Da bei einigen dennoch Probleme auftraten, haben wir unten eine funktionierende Installationsanleitung für Sie.
Wir haben Raspberry OS (Bookworm) mit dem Imager auf die SD-Karte (voll) gelegt und in ein RPi5 gelegt.
Nach dem automatischen Update des Betriebssystems haben wir den folgenden Befehl ausgeführt.
sudo bash -c „$(curl -sSfL https://install.domoticz.com)”
Wir haben http auf 8080 und https (ssl) auf 443 aktiviert
Nach einem Neustart war Domoticz sowohl über http als auch über https verfügbar
(Natürlich eine Warnung, da das SSL-Zertifikat nicht gültig ist, aber das ist normales Verhalten.)
In unserem Fall wurde die gute SSL-Bibliothek sofort ordnungsgemäß auf dem Betriebssystem installiert
(Dies ist ein neues Paket, das letzten Monat im Betriebssystem enthalten war?)
Auch beim automatischen Starten gab es keine Probleme.
Nachfolgend finden Sie einige zusätzliche Debugging-Informationen, die Ihnen bei einer bestehenden Installation helfen können.
root@raspberrypi:~# lsb_release -a
Es sind keine LSB-Module verfügbar.
Distributor-ID: Debian
Beschreibung: Debian GNU/Linux 12 (Bücherwurm)
Veröffentlichung: 12
Codename: Bücherwurm
root@raspberrypi:~# ldd /home/pi/domoticz/domoticz | grep libssl
libssl.so.1.1 => /lib/aarch64-linux-gnu/libssl.so.1.1 (0x00007fff5d250000) <——— Dies war die problematische Bibliothek, die nicht standardmäßig im RPi-Betriebssystem enthalten war.
root@raspberrypi:~# ss -tulpen | grep domo
tcp LISTEN 0 128 *:6144 *:* Benutzer:((“domoticz”,pid=2025,fd=25)) ino:20841 sk:3 cgroup:/system.slice/domoticz.service v6only:0 <->
tcp LISTEN 0 128 *:8080 *:* Benutzer:((“domoticz”,pid=2025,fd=11)) ino:20825 sk:4 cgroup:/system.slice/domoticz.service v6only:0 <->
tcp LISTEN 0 128 *:443 *:* Benutzer:((“domoticz”,pid=2025,fd=18)) ino:20832 sk:5 cgroup:/system.slice/domoticz.service v6only:0 <->
Wenn Sie diese Bibliothek nicht haben:
apt-get update
apt-get install libssl1.1
Manuell hier herunterladbar:
(https://archive.raspberrypi.com/debian/pool/main/o/openssl/libssl1.1_1.1.1w-0~deb11u1+rpt1_arm64.deb)
Die Fehlermeldung, wenn diese Bibliothek fehlt, sieht so aus:
Sudo Journalctl -u Domoticz
12. Nov. 21:38:49 RaspPi systemd[1]: Startet domoticz.service – LSB: Home Automation System…
12. Nov. 21:38:49 RaspPi domoticz.sh[9933]: Zeit synchronisiert, Domoticz wird gestartet…
12. November 21:38:49 RaspPi domoticz.sh[9941]: /home/pi/domoticz/domoticz: Fehler beim Laden gemeinsam genutzter Bibliotheken: libssl.so.1.1: Gemeinsam genutzte Objektdatei kann nicht geöffnet werden: Keine solche Datei oder kein solches Verzeichnis
Schritt 4: Die Weboberfläche
Um eine Verbindung zum Webinterface herzustellen, rufen Sie Ihre IP-Adresse in Ihrem Webbrowser auf Raspberry Pi, xxx.xxx.xxx.xxx und geben Sie dann „:“ und den von Ihnen gewählten Port ein. Wenn alles gut geht, 8080 oder 8888. In unserem Fall gehen wir zu http://10.120.0.154:8080 oder http://10.120.0.154:8888 (https://10.120.0.154)

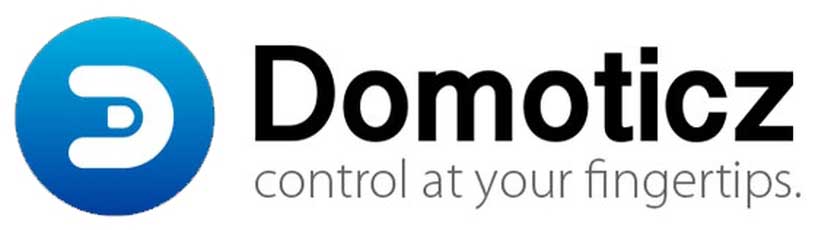
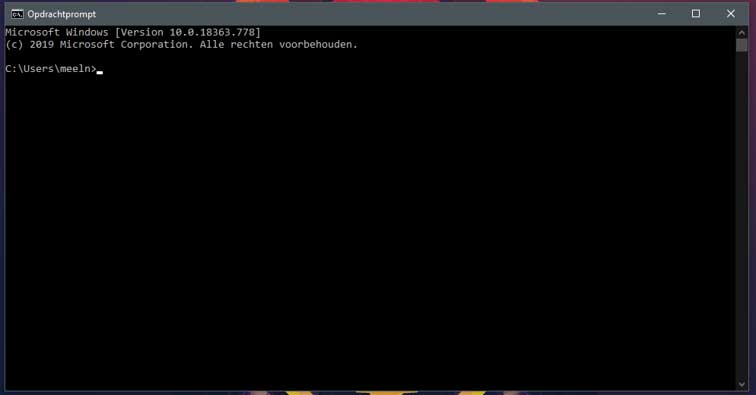
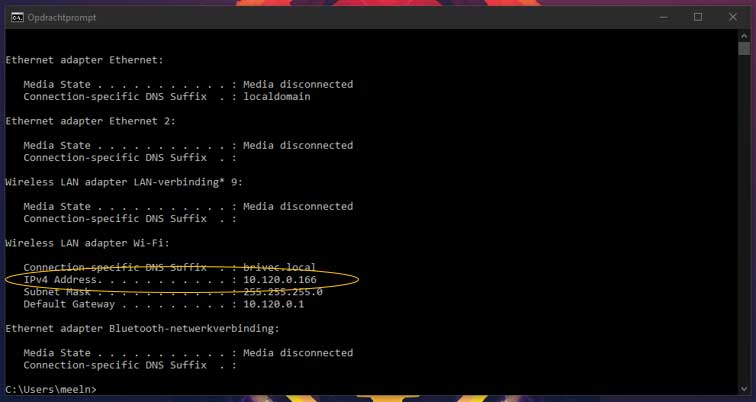
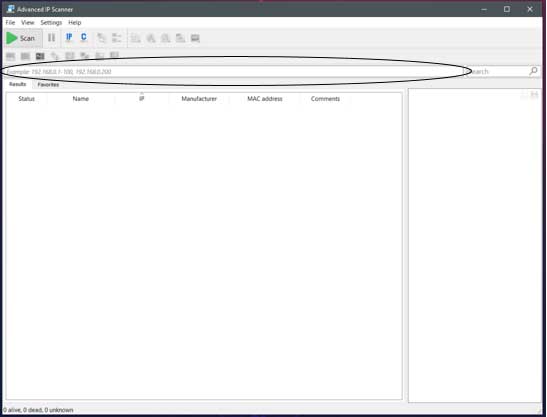
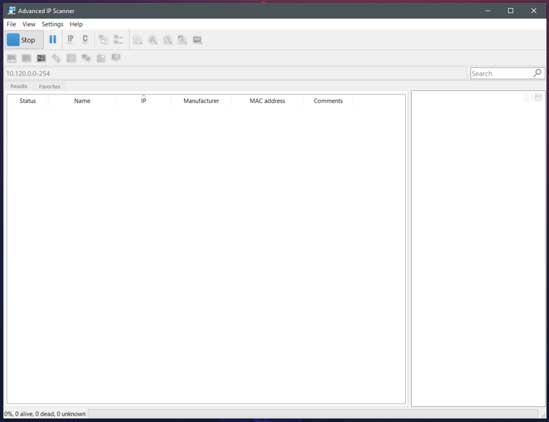
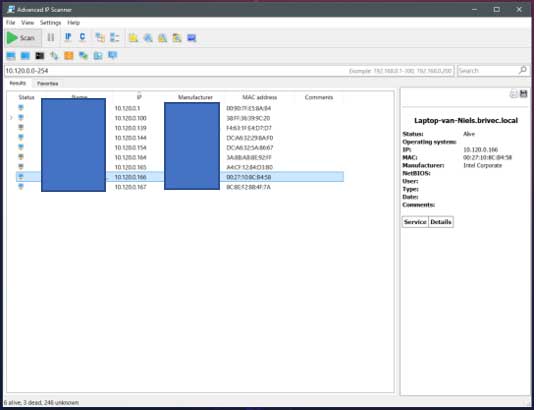

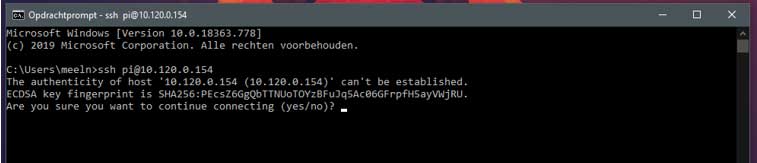
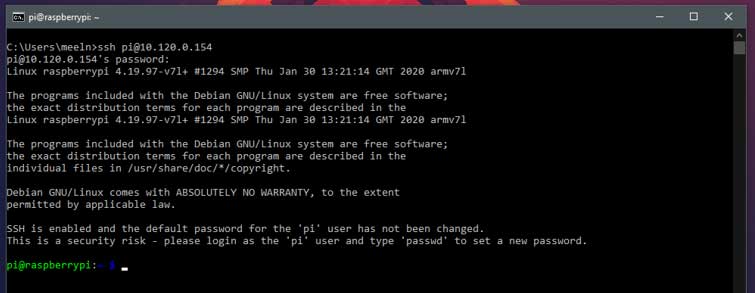
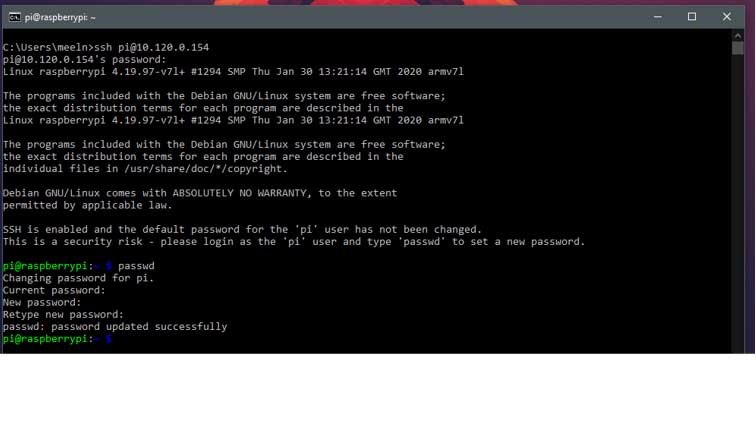

Ich habe das Domiticz-Kit bei Ihnen gekauft. Leider kann ich nicht in die Himbeere kommen. Ich habe Ihnen eine E-Mail gesendet, aber keine Antwort erhalten. Der Befehl ssh pi @ läuft an Port 22 ab
was ist zu tun?
Hallo Rob,
Neugierig, dass Sie keine Antwort auf Ihre E-Mail erhalten haben? Das müssen wir herausfinden. Könnten Sie die E-Mail an senden simon@electronicsvoorjou.nl? Dann werde ich es abholen.
Mit freundlichen Grüßen,
Bernd
Elektronik zum Schließen
Ich verfolge alles super aber kann mich nicht mit der IP-Adresse anmelden diese Seite ist nicht sicher.
Hallo Theo,
Hier finden Sie weitere Informationen zu HTTPS & SSL.
https://www.domoticz.com/wiki/Native_HTTPS_/_SSL_support
Viel Glück mit dem Projekt!