Dans ce projet, j'expliquerai étape par étape comment créer un jeu Flappy Bird dans Scratch.
À propos de Flappy Bird:
L'inspiration pour ce projet vient du jeu Flappy Bird. Le jeu est sorti en 2013 pour le téléphone mobile.
Le jeu parle d'un oiseau qui tombe constamment, vous pouvez le laisser voler en touchant l'écran. Vous devez guider l'oiseau à travers les obstacles en cliquant. Il ne doit pas toucher les obstacles. en attendant, le score est conservé. Le but du jeu est d'obtenir le meilleur score possible.
Ce jeu est devenu à la mode. Depuis que le jeu a été retiré du Playstore, de nombreuses répliques ont été copiées. C'est l'un d'eux!
Qu'est-ce que Scratch?
Scratch est un programme de programmation sur vous Raspberry Pi. Dans ce programme, vous travaillez avec des blocs fonctionnels. Cela signifie que vous n'écrivez pas vous-même le texte de programmation. Les blocs avec les fonctions sont déjà faits pour vous. Vous mettez vous-même ces blocs dans un programme. Si vous avez le logiciel Raspbian sur votre Raspberry Pi Une fois téléchargé, Scratch devrait être automatiquement installé sur votre Pi. Sinon, vous devez le télécharger.
Je programme en Scratch sur le Raspberry Pi 4 avec 4 Go. Vous pouvez également programmer sur le Raspberry Pi 3B+. Vous pouvez également utiliser le 4 Go ou 1 Go avec le Pi 2.
Programmez-vous en Scratch 2.0? Ensuite, vous pouvez toujours suivre ce tutoriel. N'oubliez pas que certaines fonctions peuvent se trouver à un endroit différent. Les images peuvent également être différentes de celles de votre écran. Vous pouvez suivre ce tutoriel car le code est le même.
Comme il s'agit d'une longue instruction, j'ai divisé l'explication en sous-titres. Cela vous permet de retrouver plus facilement où vous vous êtes arrêté.
Changer de langue.
Votre programme sera probablement en anglais. Pour suivre correctement les étapes, il est judicieux de changer la langue de votre programme. Vous pouvez changer la langue en cliquant sur le «globe» en haut à gauche de votre écran. Cette icône se trouve à côté du logo Scratch. Sélectionnez néerlandais.
- Niveau - débutant 33%
- Durée - 60 Min 50%
- Coût - 82.3 €. euros complets 50%
Étape 1: Fournitures
1X Raspberry Pi 4 (coûts à partir de 39,95 €)
Moniteur 1X
1X 16 Go micro SDHC raspbian
1X Raspberry Pi adaptateur secteur
Étape 2: connexion et démarrage
Du côté de la Raspberry Pi 4B sont deux ports Micro HDMI. Branchez le câble Micro HDMI dans le port gauche et l'extrémité HDMI dans un moniteur ou un écran.
Connectez un clavier et une souris aux ports USB et insérez enfin le câble d'alimentation dans le port USB-C.
Votre configuration est maintenant prête à être lancée.
Si le de Raspberry Pi Maintenant que vous démarrez, vous verrez un bureau sur votre moniteur. Vous devez le configurer pour la première fois, mais cela s'explique étape par étape.
Étape 3: programmation
1. Programmez votre Sprite
Nous allons d'abord créer notre Sprite. Mais qu'est-ce qu'un Sprite? Un Sprite est vu dans Scratch comme une sorte de personnage. Un objet en arrière-plan peut également être appelé un Sprite, tel qu'un bâtiment.
- te commencer Raspberry Pi et cliquez sur la framboise. Allez dans la programmation et lancez Scratch.
- Si vous avez commencé Scratch, vous verrez qu'un Sprite standard a déjà été créé. Vous pouvez les garder. Vous pouvez également créer un nouveau Sprite vous-même ou en choisir un.
- Voulez-vous supprimer le Sprite standard? Cliquez ensuite avec le bouton droit de la souris sur l'icône en bas à gauche de votre écran. Et puis cliquez sur Supprimer.
- Pour créer un nouveau Sprite, vous verrez le texte: «nouveau sprite:» pour créer votre propre Sprite, cliquez sur le pinceau. Pour choisir un Sprite, cliquez sur la tête. Pour ce tutoriel, j'ai choisi la sorcière.
- Personnalisez le nom de votre Sprite. Pour changer le nom, allez dans les costumes. Là, vous verrez: "Nouvelle apparence:" Entrez ensuite le nom du Sprite.
Maintenant, nous pouvons commencer avec le code. Nous allons d'abord programmer notre Sprite. Dans le jeu, le Sprite tombe à une vitesse constante (gravité). Vous pouvez maintenir le Sprite en place en cliquant sur l'écran.
- Si vous venez de modifier votre sprite, appuyez sur Scrips. Les blocs fonctionnels réapparaissent maintenant. Accédez aux événements et saisissez le bloc «quand (drapeau) est cliqué».
- Allez au contrôle et obtenez un bloc de répétition. Mettez ceci sous le bloc de départ. Ensuite, prenez un bloc «si alors» et placez-le dans le bloc de répétition.
- Ensuite, vous allez observer. Prenez la "souris vers le bas?" fonction. Vous placez cette fonction entre le if alors.
- Ensuite, nous créons la gravité. En raison de la gravité, la sorcière tombe verticalement vers le bas, donc dans la direction Y. Nous créons nous-mêmes une variable pour la gravité.
Cliquez sur les données, puis cliquez sur créer une variable. Appelez cela Gravity. Vérifier: uniquement pour ce Sprite. C'est important ou cela ne fonctionnera pas. Cliquez ensuite sur OK (Figure 1).
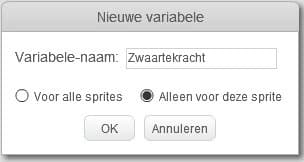
Figure 1
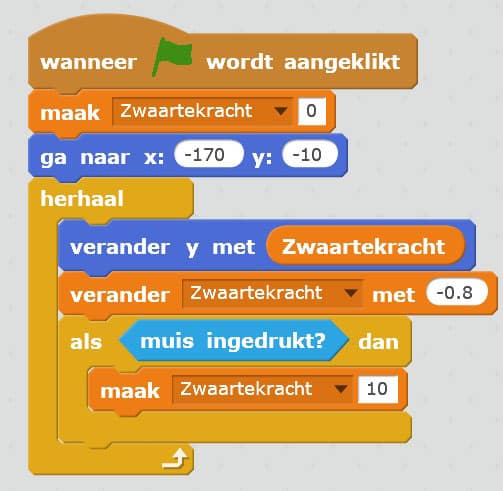
Figure 2
- Maintenant, prenez la variable «make gravity 0». Placez-le sous la fonction de démarrage. Maintenant, la gravité est toujours 0
- Allez au mouvement et placez le bloc "aller à X: - Y: -" sous la marque de gravité. Placez votre Sprite là où vous voulez qu'il démarre lorsque le jeu commence. Lisez les valeurs X et Y et traitez-les dans votre bloc. Vous verrez ces valeurs sur le côté gauche de votre écran. Vous voyez votre Sprite dans une boîte blanche, dans cette boîte vous pouvez déplacer le Sprite. Si vous déplacez la souris dans la boîte, vous verrez que les valeurs changent. Jouez un peu avec ça. Si vous entrez les valeurs dans le bloc fonction et appuyez ensuite sur Démarrer, vous verrez où le Sprite sera placé. Ajustez ces valeurs jusqu'à ce que vous soyez satisfait. Vous pouvez toujours l'ajuster plus tard aussi.
- Nous allons maintenant faire bouger le Sprite de haut en bas sur l'axe Y.
Allez au mouvement et prenez le bloc "Changer Y par 10". Placez-le sous le bloc de répétition. Allez dans Données et remplacez les 10 par des variables «Gravité». Poster ci-dessous «changer la gravité par 1». Réglez la valeur sur -0,8. Le moins détermine la direction dans laquelle votre Sprite tombe, dans ce cas vers le bas. Le nombre détermine la vitesse. Vous pouvez ajuster ces valeurs vous-même selon vos préférences.
- Placez ensuite le bloc de création "gravité 0" sous le bouton "souris enfoncée?" fonction. Changez la valeur à 10. Maintenant, votre Sprite tombera et dès que la souris sera pressée, il sautera à nouveau.
Votre horaire ressemblera à quelque chose comme (Figure 2). Pour l'instant, c'est le code de votre Sprite.
2. Éliminez les obstacles
- Vous pouvez créer ou choisir vous-même les obstacles. Cela se fait de la même manière qu'à l'étape 2 (Programmer votre Sprite).
- Parce que nous voulons avoir des obstacles en haut et en bas de l'écran, nous créons 2 images sous la même pièce. Il y aura 2 versions du Sprite que vous allez créer maintenant.
- Si vous avez choisi / créé un Sprite, sélectionnez-le. Ensuite, allez à Looks. J'ai choisi le bâtiment, plusieurs versions en ont été faites. Si c'est également le cas avec vous, vous pouvez supprimer toutes les autres versions et conserver votre préférée. Vous pouvez supprimer le Sprite restant en appuyant sur la croix.
- Maintenant, nous allons le 2e créer une version. Accédez à votre icône Sprite (case sous New Look). Cliquez sur le bouton droit de la souris et appuyez sur faire une copie. Maintenant, vous avez le même bâtiment deux fois. Ces 2e version que nous allons éditer. Tout en haut à droite de votre écran, vous verrez différentes fonctions pour faire pivoter votre Sprite. Appuyez sur le haut en bas pour basculer (Figure 3). Maintenant, nous avons un haut et un bas pour nos obstacles. N'oubliez pas de les nommer. Je les ai nommés au-dessus du bâtiment et au-dessous du bâtiment.
Nous allons maintenant créer le code pour que vous voyiez les deux versions de votre Sprite à l'écran en même temps. Cliquez maintenant sur votre nouveau Sprite et accédez aux scripts. Vous pouvez maintenant créer un code qui ne s'applique qu'à ce Sprite.
- Démarrez le code avec la même fonction de démarrage que le code précédent. Allez dans Looks et placez un bloc qui disparaît sous le début. Accédez au contrôle et placez un bloc de répétition ci-dessous.
- Créez une variable. Faites ceci de la même manière qu'à l'étape 4 (Programmer votre Sprite) J'appelle ce bâtiment Top / Bottom. Encore une fois, ces variables ne s'appliquent qu'à ce Sprite.
- Placez le "make Top / Bottom building 0" dans le bloc de répétition. Nommez le 0: ci-dessous.
- Allez dans le contrôle et mettez un "faire un clone de moi-même" placez-le sous la fonction de création précédente.
- Copiez les 2 mêmes blocs des étapes 7 et 8 et placez-les l'un sous l'autre.
- Nommez l'autre «bâtiment haut / bas» à l'étage. Désormais, les bâtiments sont également placés au sommet. Allez au contrôle et placez le «attendre 1 sec» au bas de la fonction de répétition. J'ai réglé la minuterie sur 1.5 sec. Cela détermine la distance des bâtiments.
- Votre emploi du temps devrait maintenant ressembler à ceci (Figure 4).
- De plus, nous commençons un autre calendrier. Accédez à Contrôle et place et à la fonction «Quand démarrer en tant que clonage». Obtenez un bloc apparaissant dans les costumes et placez-le en dessous.
- Allez dans Contrôle et placez un bloc «si - alors sinon» sous la fonction d'affichage.
- Allez dans les fonctions et mettez une fonction «égal» entre «si - alors». Dans le premier se trouve la même ouverture que votre variable «Haut / Bas du bâtiment». Après le = vous écrivez sous. Assurez-vous que le mot est écrit de la même manière que le diagramme de (Figure 4).
- Accédez à Aspects et placez-le sous le nom "Changer l'apparence en sous le bâtiment".
- Copiez cette fonction et placez-la avec différent. Nom au-dessus du bâtiment.
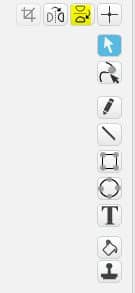
Figure 3
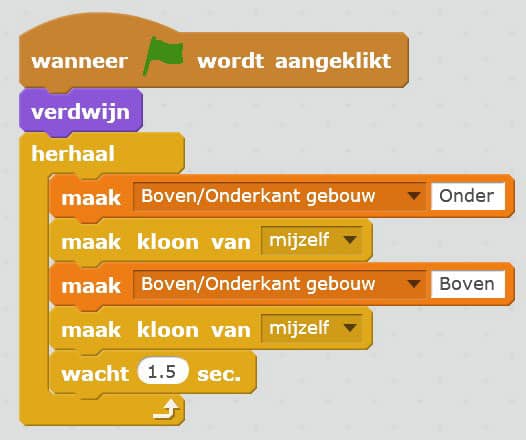
Figure 4
Si vous avez utilisé un nom différent pour vos Sprites, vous devrez l'adopter.
- Nous avons maintenant créé le code pour que le haut et le bas de votre obstacle puissent être vus sur votre écran en même temps (Figure 5). La position des obstacles n'a pas d'importance pour l'instant. Il est important qu'ils puissent tous les deux être vus sur votre écran en même temps.
- Votre code ressemblera à ceci (Figure 6).
.
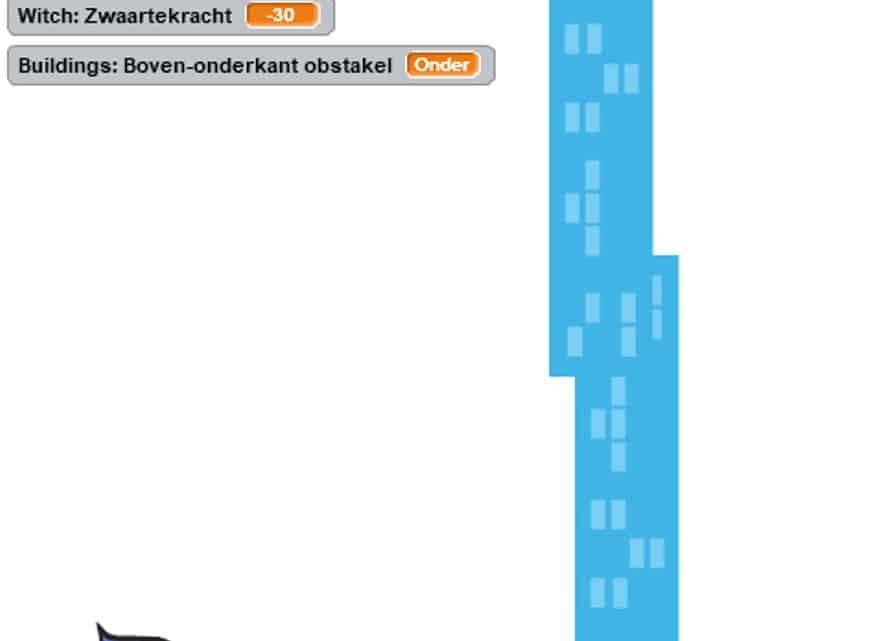
Figure 5
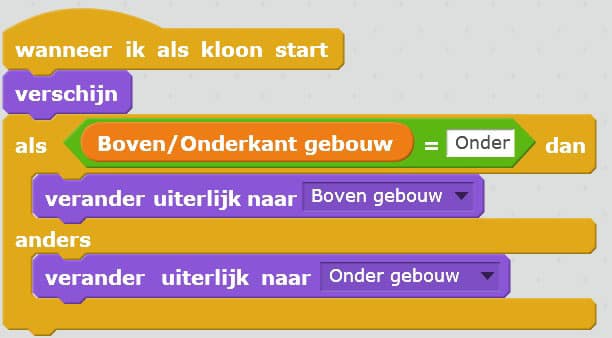
Figure 6
3. Positionnez les obstacles
Le but du jeu est que les obstacles se déplacent de droite à gauche à travers le jeu. C'est pourquoi il est judicieux de commencer les bâtiments le plus loin possible sur la droite. Vous pouvez l'ajuster vous-même si vous voulez rendre le jeu un peu plus difficile.
- Allez au mouvement et placez "allez à X: - Y: - na" sous le "changement de costume pour le bâtiment Up".
- Si vous déplacez la souris sur l'écran, vous verrez les valeurs X et Y dans le coin de votre boîte blanche. Ceux-ci changent lorsque vous déplacez la souris.
- Jouez un peu avec les valeurs de X. Si vous entrez la valeur et appuyez sur start, vous verrez où elle apparaît. Entrez les valeurs qui vous satisfont. Vous ne voyez pas l'obstacle? Cliquez sur votre Sprite et allez dans la rubrique costumes et cliquez sur apparaître. Si vous cliquez dessus, vous verrez l'obstacle. Pour déterminer celui que vous souhaitez afficher, vous devez cliquer sur le numéro externe 1 ou 2 (celui que vous souhaitez voir).
- Vous voulez que les obstacles soient les uns sur les autres. Mettez également une fonction "aller à X: - Y: - après" devant le bas. Si vous êtes satisfait de l'emplacement du haut, vous pouvez entrer les valeurs X et Y pour le bas. Maintenant, ils sont l'un en dessous de l'autre. Regardez l'image pour clarification (Figure 7). Comme vous pouvez le voir, j'ai placé les bâtiments sur le côté de l'écran. Ceux-ci sont les uns au-dessus des autres.
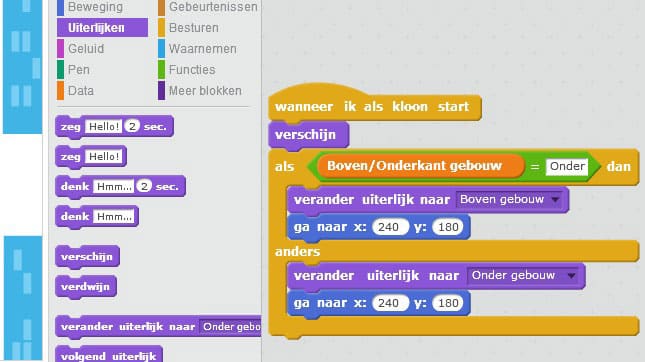
Figure 7
4. Déplacez les obstacles
Maintenant, déplaçons les obstacles sur l'écran
- Accédez au contrôle et placez le bloc "Répéter jusqu'à" après le bloc if - then else. Ce bloc vérifie si la condition est vraie ou fausse. Si l'action n'est pas vraie, le programme passe au bloc suivant. Si l'action est vraie, elle lit le code dans le bloc de répétition.
- Nous faisons également disparaître les bâtiments après avoir passé le Sprite. Extraire un bloc «inférieur à» des fonctions. Et placez-le dans la boîte vide après «répéter jusqu'à».
- Allez au mouvement et obtenez le "bloc de position X". Placez-le devant le <50.
- Pour indiquer quand vous voulez faire disparaître le bâtiment, placez la souris sur le côté gauche de l'écran. Choisissez la position à laquelle vous souhaitez qu'elle disparaisse. Lisez la valeur X à partir de cela. Allez en mouvement et réglez la «position X» devant <50. Après le <50, placez la valeur X lorsque vous voulez qu'elle disparaisse. Vous pouvez également déplacer l'obstacle sur le côté de votre écran pour plus de commodité (Figure 8).
- Accédez au contrôle et placez le bloc «supprimer le clone» après la fonction «répéter jusqu'à».
- Maintenant, déplaçons les bâtiments vers la gauche. Allez au mouvement et placez un bloc «changer X par 10» et placez-le dans le bloc «répéter jusqu'à». Changez la valeur de 10 à -5. Cette valeur détermine la vitesse à laquelle les bâtiments se déplacent vers la gauche. Vous pouvez l'ajuster vous-même pour rendre le jeu plus difficile.
Qu'avez-vous écrit jusqu'à présent: les bâtiments du bas et du haut apparaissent. La position de ces bâtiments est indiquée. Si la valeur X est inférieure à (dans mon cas) -230, le clone sera supprimé.
Votre code ressemblera à ceci (Figure 9):
- Testez par vous-même si le code fonctionne.
- Vous pouvez régler vous-même le temps d'attente. Cela détermine toutes les secondes pendant lesquelles un nouveau bâtiment est placé.
Nous allons maintenant changer la hauteur des bâtiments en ajustant la position Y.
- Nous créons de nouvelles variables. Pour des raisons de commodité, j'appelle ceci: toute hauteur Y. Cette valeur est à nouveau uniquement pour ce Sprite.
Ensuite, nous créons une position y aléatoire sur laquelle les bâtiments sont placés.
- Dans les variables, placez la marque «hauteur Y arbitraire» dans le 1e bloc de programme en haut de la fonction de répétition.
- Allez dans les fonctions et placez «n'importe quel nombre entre 1 et 10» dans la case vide de la variable.
- C'est utile si les bâtiments sont bien au milieu les uns des autres. Allez dans Looks et copiez un bâtiment et placez-le avec les autres comme indiqué sur la photo (Figure 10).
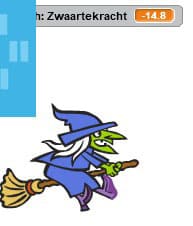
Figure 8
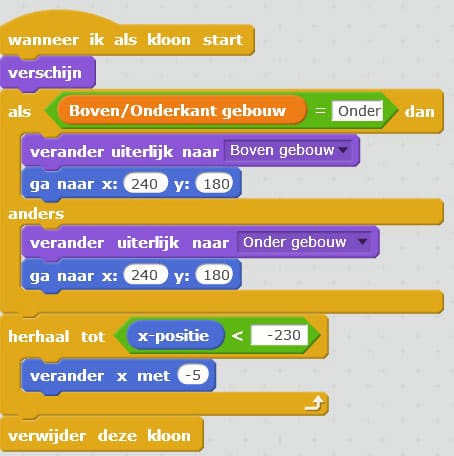
Figure 9

Figure 10
- Pour déterminer le centre des bâtiments, sélectionnez les deux bâtiments avec un carré. Lorsque vous avez fait cela, vous verrez un cercle au milieu. Déplacez-le aussi près que possible du centre de la boîte. Éloignez les bâtiments les uns des autres pour déterminer le trou que votre Sprite doit traverser. Si vous n'êtes pas entièrement satisfait de la distance entre les bâtiments, vous pouvez l'ajuster plus tard.
- Maintenant, dupliquez ce que vous venez de faire. Cliquez avec le bouton droit de la souris sur l'image sur le côté gauche de votre écran. Cliquez ensuite sur dupliquer. Voir (Figure 11).
- Maintenant que vous avez le même fichier deux fois, supprimez l'obstacle du bas d'une image. Et avec l'autre le top. Maintenant, vous avez un obstacle supérieur et inférieur comme avant. Mais maintenant, ils sont positionnés ensemble.
- Changez à nouveau les noms.
- Vous devriez maintenant avoir une image que vous pouvez supprimer. Cliquez sur le bouton droit de la souris puis sur supprimer.
- Testez votre code car vous pouvez voir que les bâtiments sont trop courts pour moi (Figure 12). Si c'est également le cas avec vous, nous ajusterons cela. Revenez à Costumes et sélectionnez votre obstacle et tout ce que vous avez à faire est de l'étirer un peu (Figure 13). Cela rend votre obstacle plus long et s'adapte sur tout l'écran.
- Retour au code: positionnez la hauteur maximale / minimale à laquelle vous voulez que les obstacles commencent. Placez-le en bas / en haut de l'écran et mesurez les valeurs Y. Entrez ces valeurs comme «nombre aléatoire entre». Le haut est de 160 pour moi et le bas de -160.
- Vous ne savez toujours pas où placer l'obstacle? Jetez un œil à cette image (Figure 14).
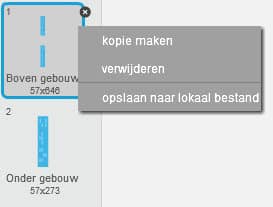
Figure 11
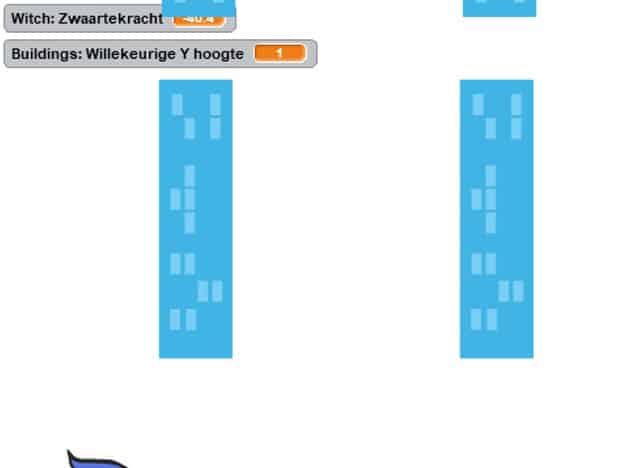
Figure 12
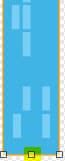
Figure 13
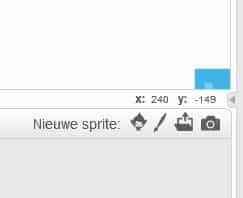
Figure 14
- Accédez aux données. Placez la «hauteur Y aléatoire» sur le Y dans le bloc «allez à X… Y… placez-la devant le bâtiment du haut et du bas. Vos codes ressembleront à ceci (Figure 15).
- Testez par vous-même si le code fonctionne. Vous pouvez toujours ajuster la distance en changeant les valeurs de votre code, jouez un peu avec cela.
- Vous pouvez également ajuster la taille de votre Sprite: Cliquez sur votre Sprite pour afficher le code. Allez dans les costumes et choisissez la taille de la marque à 100% et mettez-la sous votre «aller à x: y:» et au-dessus de la fonction de répétition. Vous pouvez l'ajuster à votre guise (Figure 16).
Trouvez-vous que votre Sprite est trop immobile pendant que vous jouez? Ensuite, nous pouvons ajouter une sorte d'animation, tout comme avec le vrai oiseau flappy.
- Allez dans Contrôle et prenez un bloc "si alors" et placez-le au bas du bloc de répétition.
- Allez au mouvement et choisissez «viser à 90 degrés». Vous pouvez ajuster cela comme vous le souhaitez. Je choisis 75 degrés. Placez-le sous la fonction «make gravity 10».
- Accédez aux fonctions et prenez un bloc «inférieur à» et placez-le entre le if - alors
- Ensuite, on passe au mouvement et on choisit la fonction «direction», on met celle-ci devant le <50.
- Après le <50, nous entrons 90. Cela représente 90 degrés. 90 degrés était la position de départ du Sprite.
- Donc, si la direction est inférieure à 90 degrés, nous voulons que le Sprite se déplace dans le sens des aiguilles d'une montre. Pour cela on passe au mouvement et on prend le virage (sens horaire) de 15 degrés. J'ajuste les 15 à 3 degrés. Voyez par vous-même ce que vous aimez faire. Placez-le dans le bloc «si alors».
- Votre code ressemblera à ceci (Figure 17).
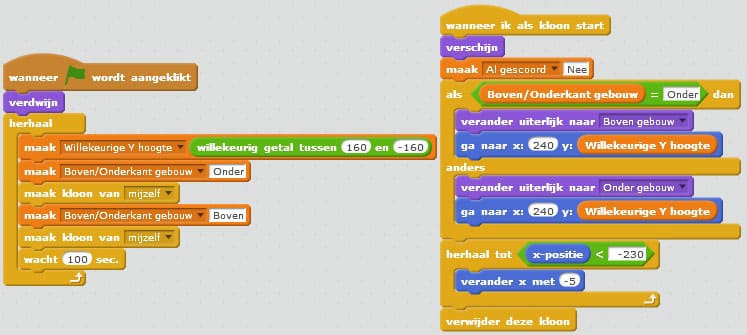
Figure 15
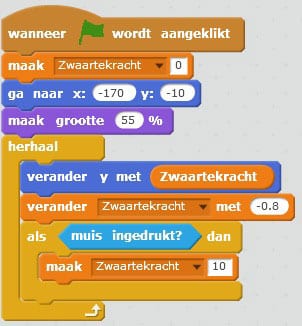
Figure 16
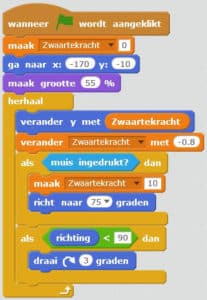
Figure 17
5. Fonction de perte
Ensuite, bien sûr, nous devons ajouter une fonction de perte. Accédez au code de votre personnage.
- Accédez aux contrôles et placez un bloc si puis en bas du bloc de répétition.
- Allez observer et choisissez "dois-je toucher (variables)?" cochez votre obstacle ici. Parce que j'ai choisi des bâtiments de Scratch, je choisis des bâtiments. Placez ce bloc entre si - alors.
Allez au contrôle et prenez le bloc stop all et placez-le dans le bloc «si alors». Ce que vous avez écrit maintenant signifie que tout le code s'arrêtera lorsque le Sprite touchera les bâtiments (dans mon cas).
- Vous perdez également la partie si vous tombez trop bas. Accédez aux fonctions et prenez un bloc Of ”. Placez l'en-tête "dois-je toucher -?" dans la première ouverture du bloc ou. Ensuite, placez le bloc ou entre if - then.
- Aux fonctions, prenez le bloc inférieur à et placez-le après la fonction ou.
- Allez en mouvement et prenez la position Y et placez-la devant le <.
- Placez le Sprite au bas de l'écran et mesurez la valeur Y. Je mesure la valeur Y - 170.
- Votre code ressemblera à ceci (Figure 18).
- Testez par vous-même si le code fonctionne.
- Vous verrez probablement les variables créées sur votre écran. Vous pouvez supprimer cela en accédant aux variables d'en-tête. Cochez les cases de la variable. Faites cela avec votre Sprite et votre obstacle.
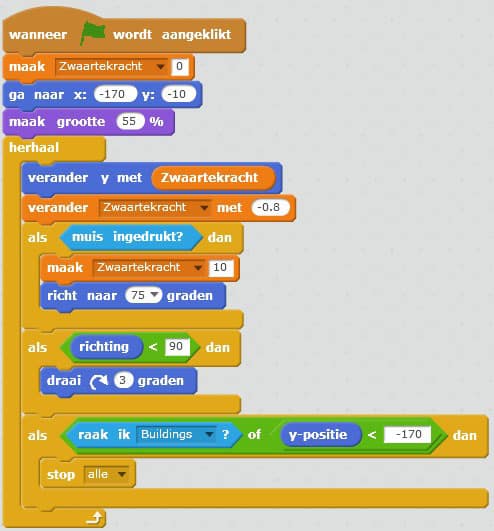
Figure 18
6. Ajouter un arrière-plan
À côté de vos Sprites créés, vous verrez l'arrière-plan du Playfield. Sous l'arrière-plan déjà créé, vous avez les fonctions pour en créer un vous-même ou en choisir un. Jouez un peu avec ça.
7 Gardez le score
Accédez à votre code d'obstacles.
- Nous créons d'abord une nouvelle variable, nommez-la Score. Vous pouvez conserver cela pour tous les sprites.
- Le but est d'obtenir un point lorsque le Sprite passe par le centre de l'obstacle.
- Allez dans Contrôle et prenez un bloc "si alors". Placez-le temporairement lâche sur votre écran.
- Ensuite, allez aux fonctions et prenez a est supérieur à la fonction et placez-le entre le «si alors».
- Allez observer et obtenez la "position X du bloc (nom de votre Sprite)". Placez cette fonction avant> - entre le "si alors"
- À Observe, prenez la position X et placez-la après le>.
- Ensuite, vous obtenez la variable «changer le score par 1» de Data. Et placez-le dans le bloc «si alors».
- Ensuite, vous placez ce bloc dans le bloc «Répéter jusqu'à». Sous le «change X avec».
- Pour l'instant, votre code ressemblera à ceci (Figure 19).
Si vous testez maintenant, vous verrez que le score augmente rapidement, c'est parce que le programme voit rapidement que le Sprite est à travers l'obstacle. Donc ça compte trop longtemps. Nous nous assurerons qu'il n'ajoute qu'un seul point.
- Nous créons de nouvelles variables, que nous appelons: «déjà notées». Sélectionnez uniquement pour ce Sprite et appuyez sur OK.
- Allez dans Données et prenez le bloc 0 «faire déjà marqué». Modifiez la valeur 0 en: Non.
- Placez ce bloc au début du code sous «apparaissent».
- Ensuite, vous allez dans les fonctions et prenez votre bloc «et». Et prenez un bloc "égal", placez le bloc égal sur le 2e ouverture du bloc «et».
- Allez dans vos variables et prenez votre variable «déjà notée» et placez-la sur le - =.
- Après le = vous mettez: Non.
- Placez la tasse entière entre le «si alors». Mettez ceci sur le 1e ouverture de la fonction et. Restaurez cette séquence de commandes.
- Maintenant, le programme vérifie si le Sprite a déjà marqué. Le programme n'a qu'à additionner le score une seule fois. Nous mettons donc des variables dans «faire déjà noté» 0. Remplacez le 0 par Oui. Et mettez-le entre la fonction IF. Sous «changer le score de 1».
- Votre code devrait maintenant ressembler à ceci (Figure 20).
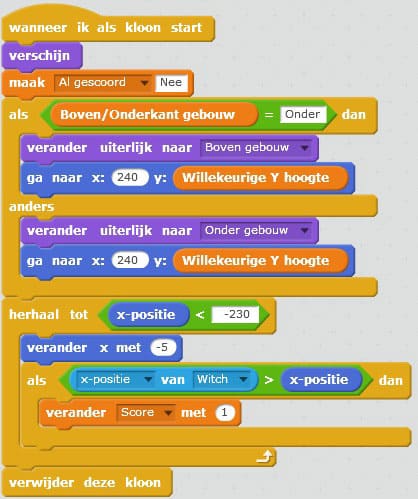
Figure 19
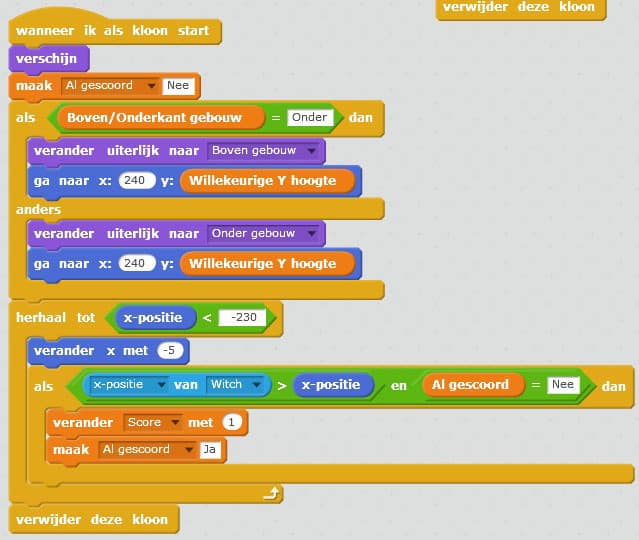
Figure 20
- Testez si votre code fonctionne, vous verrez probablement que le score augmente de 2. C'est parce que les deux obstacles sont inclus.
- Nous indiquerons qu'un seul obstacle (supérieur ou inférieur) est inclus dans le score. Nous nous assurons maintenant que seul l'obstacle supérieur est inclus.
- Allez dans les fonctions et choisissez le «et» et le même bloc. Placez le bloc égal dans le dernier espace ouvert de la fonction «et».
- Placer devant = Bas de la variable Haut / Bas du bâtiment.
- Écrivez à la = ci-dessus
- Faites glisser le code long entre «si alors» dans l'espace libre de la fonction «et».
- Après le =, passez en bas.
- Faites glisser le code maintenant long à côté de la fonction if et placez-le devant la fonction et. Remettez-le ensuite au même endroit.
- Votre code ressemblera à ceci (Figure 21).
- Le code que vous avez écrit vérifie si le Sprite a franchi l'obstacle. Il vérifie également s'il a déjà marqué. Et il vérifie si le haut / bas est égal au haut. Cela signifie qu'il ne compte que le haut. Si tout cela est vrai, le score augmentera de 1.
- Vous verrez que le score ne se réinitialise pas lorsque vous recommencez. Nous changeons cela en ajoutant une variable avant la fonction de démarrage (le drapeau). Faites "score" 0 (image 22).
- Supprimez maintenant la variable «déjà notée» de votre écran en cochant la case.
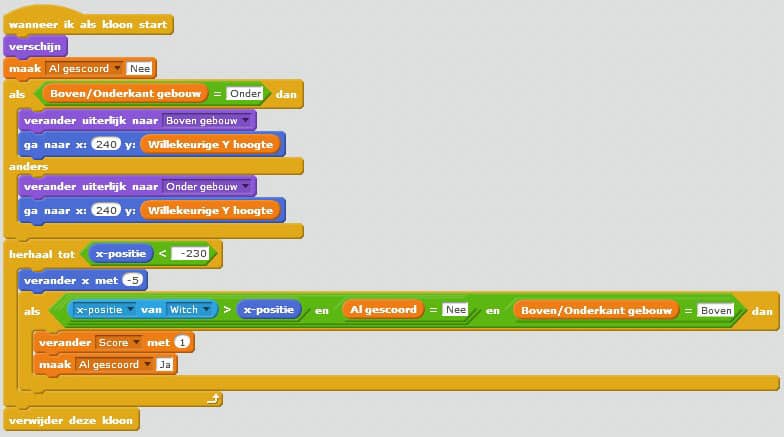
Figure 21
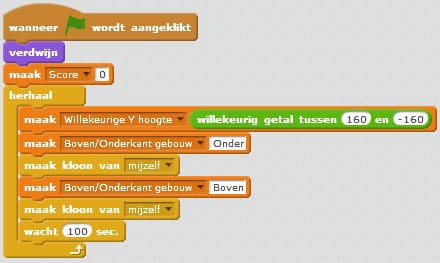
Figure 22
Vous avez maintenant créé votre propre jeu Flappy Bird! Avez-vous aimé faire ça? Vous pouvez étendre le jeu. Par exemple, vous pouvez ajouter de la musique et des effets sonores, ou créer plusieurs personnages, par exemple. Vous avez déjà fait les bases du jeu et maintenant vous pouvez complètement ajuster le jeu à vos propres souhaits. Beaucoup de plaisir!

