5183+ beoordelingen
Voor 16:00 besteld = dezelfde dag verzonden
14 dagen retour
NL
Particulier
Zakelijk
Basis Raspberry Pi project: camera
In deze handleiding leg ik jullie stapsgewijs uit hoe je een Raspberry Pi camera module kunt verbinden. Ook leer je hoe je hier foto’s en video’s mee kunt maken, en welke instellingen je kunt gebruiken.
Aansluiten & Opstarten
Aan de zijkant van de Raspberry Pi 4B zitten twee Micro HDMI poorten. Plaats de Micro HDMI kabel in de linker poort, en het HDMI uiteinde in een monitor of beeldscherm.
Sluit een toetsenbord & muis aan op de USB poorten en plaats als laatste de voedingskabel in de USB-C poort.
Je set-up is nu klaar om te worden opgestart.
Als de de Raspberry Pi nu opstart krijg je op je monitor een desktop te zien. Bij de eerste keer opstarten moet je deze nog even instellen, maar dat wordt stap voor stap uitgelegd.
Camera module verbinden met de Raspberry Pi
- Controleer eerst of je Raspberry Pi uitstaat.
- Zoek daarna de module port op (Figuur 1).
- Trek voorzichtig het plastic van de poort omhoog.
- Schuif vervolgens het camera lint in de port. Let goed op dat je de kabel aan de juiste kant aansluit (Figuur 2).
- Druk de plastic clip weer op zijn plaats.
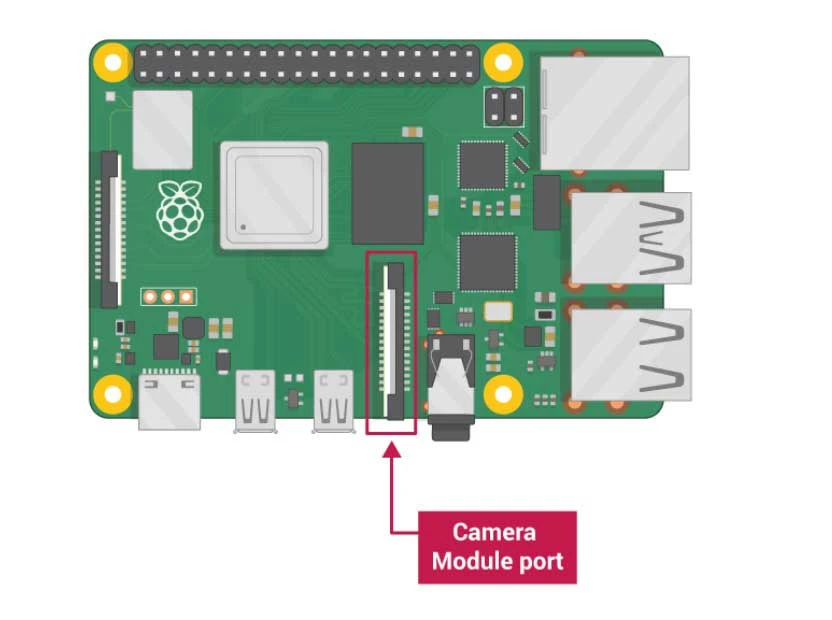
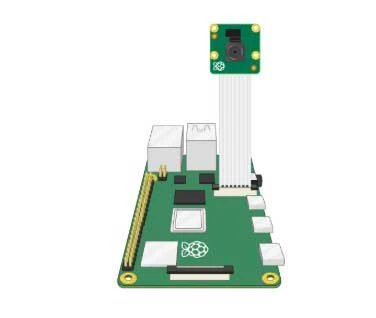
Opstarten van de camera
Als je de camera aangesloten hebt start je de Pi op.
Nu gaan we de camera activeren.
- Ga naar het hoofdmenu.
- Klik op “Configuration”.
- Vervolgens ga je naar interfaces. En klik op Enable voor de camera.
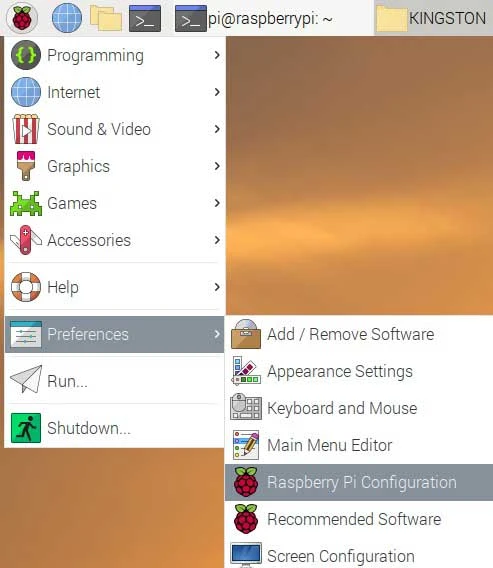
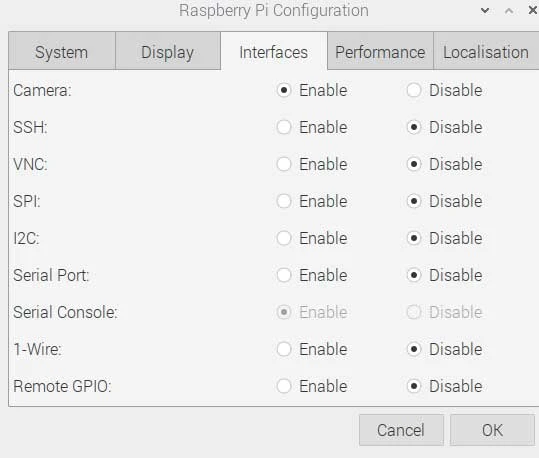
Om er zeker van te zijn dat de camera geactiveerd is gaan we naar de terminal. Typ in de terminal:
Sudo apt raspi-config
Vervolgens krijg je het onderstaande scherm te zien. Klik op de 5e stap.
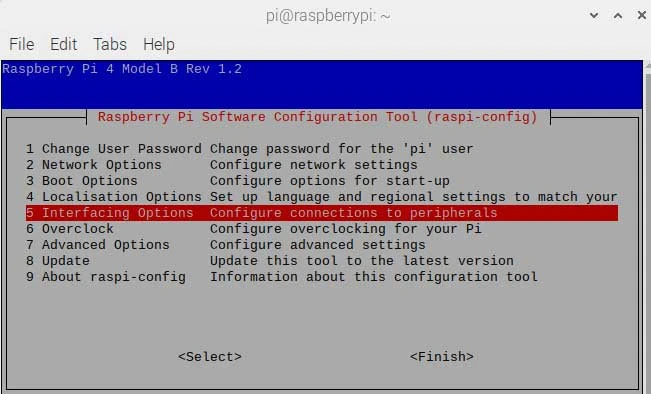
Klik vervolgens op “P1 Camera”. Daarna krijg je de vraag “Would you like the camera interface to be enabled?”. Klik vervolgens op Yes.
Wanneer dit gedaan is moet je de Pi rebooten.
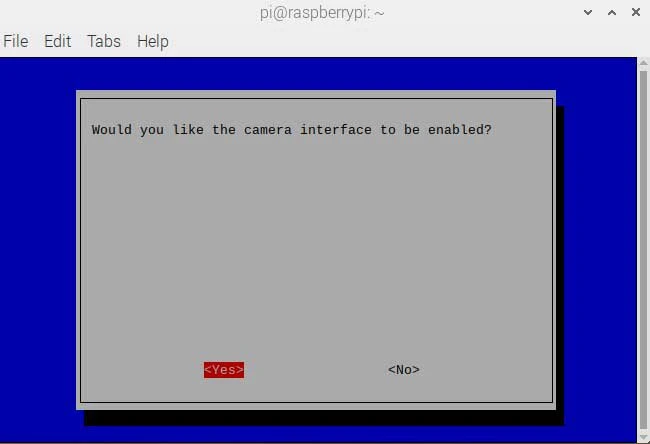
Camera module aansturen in de terminal
Open de terminal.
Om een desktop foto op te slaan typ:
raspistill -o Desktop/image.jpg
De foto komt automatisch op je desktop.
Je kunt de afmeting van je afbeelding bepalen door de raspistill commando. Je kunt achter dit commando -h en -w plaatsen om te wijdte en hoogte te bepalen.
raspistill -o Desktop/image-small.jpg -w 640 -h 480
Nu kun je een video maken door de video.h264 commando.
raspivid -o Desktop/video.h264
Camera module aansturen met Python
Je kunt de camera ook aansturen met de Python IDE. Ga naar hoofdmenu, naar programming en open Python IDE.
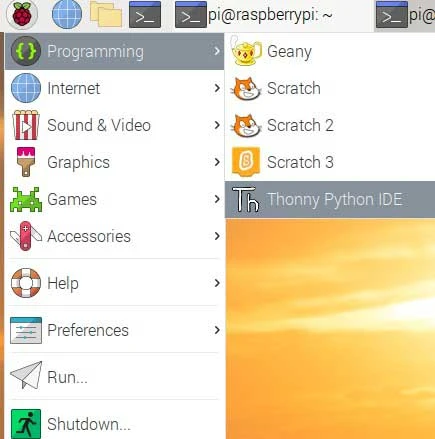
De Python picamera bibliotheek maakt verbinding met je camera. Om deze reden is het belangrijk dat jij je bestand opslaat als camera.py. Sla het bestand niet op als picamera.py. Als je het op deze naam opslaat kan de bibliotheek niet gevonden worden en werkt je camera niet.
Zet de code in je Python IDE. Dit programma zorgt door de sleep (5) dat deze 5 seconden blijft filmen. Dit kun je aanpassen, de camera moet een timer hebben van minimaal 2 seconden. Op deze manier heeft het genoeg tijd om het licht te meten.
from picamera import Picamera
from time import sleep
camera = Picamera ()
camera.start_preview()
sleep (5)
camera.stop_preview()Open de terminal
Beeld omdraaien
Als je beeld omgedraaid is, kun je deze aanpassen door deze code toe te voegen.
camera = PiCamera()
camera.rotation = 180
Je kunt de camera draaien met 90, 180, of 270 graden. Om het gehele beeld te resetten gebruik 0 graden.
See-though
Ook heb je de mogelijkheid om te filmen terwijl je nog kunt zien wat op je beeldscherm gebeurd. Hiervoor maken we een see-through alpha level aan. Door de sleep 5 functie zie je pas na 5 seconden een see-trough scherm. Als je dit niet wilt haal je de sleep functie weg.
camera.start_preview(alpha=200)
De alpha nummer kan zijn tussen de 0 en 255. Hoe lager je de alpha nummer maakt de duidelijker jouw monitor de zien is en de camera naar achter valt.
Foto maken
Om een foto te maken voeg je camera.capture() code toe.
camera.start_preview()
sleep(5)
camera.capture(‘/home/pi/Desktop/image.jpg’)
camera.stop_preview()
Loop toevoegen
Nu voegen we een loopt toe zodat er 5 foto’s achter elkaar gemaakt worden.
camera.start_preview()
for i in range(5):
sleep(5)
camera.capture(‘/home/pi/Desktop/image%s.jpg’ % i)
camera.stop_preview()
De variable i telt hoe vaak de code in een loop herhaald is , van 0 to 4. De foto’s worden opgeslagen als image0.jpg, image1.jpg, enzovoort.
Video opnemen
Pas je code aan door capture() te verwijderen. Schrijf vervolgens start_recording() en stop_recording(). Je code hoort er zo uit te zien:
from picamera import PiCamera
from time import sleep
camera = PiCamera()
camera.start_preview()
camera.start_recording(‘/home/pi/Desktop/video.h264’)
sleep(5)
camera.stop_recording()
camera.stop_preview()
Je camera start eerst een voorbeeld, neemt 5 seconden de video op en dan wordt het voorbeeld gesloten.
Verander foto settings/effects
Uiterlijk tekst
Om het uiterlijk van de tekst te veranderen doe je deze tekst bij de code:
camera.annotate_text_size = 50
Grootte tekst
Je kunt de grootte van de tekst veranderen tussen 6 tot 160 de standard grootte is 32.
De kleur kun je veranderen door color en import boven in je programma te zetten. Na de import kun je de kleur aangeven. Dit kan je doen volgens deze code:
from picamera import PiCamera, Color
camera.start_preview()
camera.annotate_background = Color(‘blue’)
camera.annotate_foreground = Color(‘yellow’)
camera.annotate_text = ” Hello world “
sleep(5)
camera.stop_preview()
Helderheid
Om de helderheid aan te passen gebruiken we camera.brightness. De standard helderheid is 50 en je kunt deze aanpassen tussen 0 en 100.
Probeer het met deze code:
camera.start_preview()
camera.brightness = 70
sleep(5)
camera.capture(‘/home/pi/Desktop/bright.jpg’)
camera.stop_preview()
Deze code maakt een loop. Deze loop past de helderheid aan en laat via tekst zien wat de helderheidsniveau is.
camera.start_preview()
for i in range(100):
camera.annotate_text = “Brightness: %s” % i
camera.brightness = i
sleep(0.1)
camera.stop_preview()
Contrast aanpassen
Net zoals de helderheid kun je ook de contrast aanpassen:
camera.start_preview()
for i in range(100):
camera.annotate_text = “Contrast: %s” % i
camera.contrast = i
sleep(0.1)
camera.stop_preview()
Je kunt camera.image_effect gebruiken om een specifiek effect de gebruiken in je foto.
De effect opties zijn:
none
negative
solarize
sketch
denoise
emboss
oilpaint
hatch
gpen
pastel
watercolor
film
blur
saturation
colorswap
washedout
posterise
colorpoint
colorbalance
cartoon
deinterlace1
deinterlace2
Het standard affect is none.
Kies een effect en probeer het uit:
camera.start_preview()
camera.image_effect = ‘colorswap’
sleep(5)
camera.capture(‘/home/pi/Desktop/colorswap.jpg’)
camera.stop_preview()
Herhalen beeldeffecten
Gebruik camera.IMAGE_EFFECTS om alle beeld effecten te herhalen.
camera.start_preview()
for effect in camera.IMAGE_EFFECTS:
camera.image_effect = effect
camera.annotate_text = “Effect: %s” % effect
sleep(5)
camera.stop_preview()
Je kunt camera.exposure_mode gebruiken om de belichting in te stellen op een bepaalde modus.
De beschikbare opties zijn:
off
auto
night
nightpreview
backlight
spotlight
sports
snow
beach
verylong
fixedfps
antishake
fireworks
De standard modus is auto.
Kies een mode en probeer het met deze code:
camera.start_preview()
camera.exposure_mode = ‘beach’
sleep(5)
camera.capture(‘/home/pi/Desktop/beach.jpg’)
camera.stop_preview()
Je kunt alle belichting modes doorlopen met camera.EXPOSURE_MODES, zoals je hebt gedaan voor de beeldeffecten.
Witbalans wijzigen
Je kunt de camera.awb_mode gebruiken om de automatische witbalans in te stellen op een vooraf ingestelde modus.
De beschikbare opties zijn:
off
auto
sunlight
cloudy
shade
tungsten
fluorescent
incandescent
flash
horizon
De standard is auto.
Kies een automatische witbalansmodus en probeer het uit:
camera.start_preview()
camera.awb_mode = ‘sunlight’
sleep(5)
camera.capture(‘/home/pi/Desktop/sunlight.jpg’)
camera.stop_preview()
Je kunt alle witbalans modes doorlopen met AWB_MODES zoals je deed voor de beeldeffecten.
Raspberry Pi camera project
Heb je alle stappen in deze handleiding gevolgd? Dan weet je nu precies hoe je de Raspberry Pi camera module verbindt. Ook kan je aan de slag met het maken van foto’s en video’s en weet je alles over de verschillende instellingen. Heb jij het Raspberry Pi camera project succesvol afgerond? Laat het beneden weten in de comments. Heb je vragen over dit project of kom je er niet helemaal uit? Ook dan kan je een berichtje achter laten in de comments of contact met ons opnemen.
Veel plezier met je Raspberry Pi camera en succes met je volgende Raspberry Pi project.

