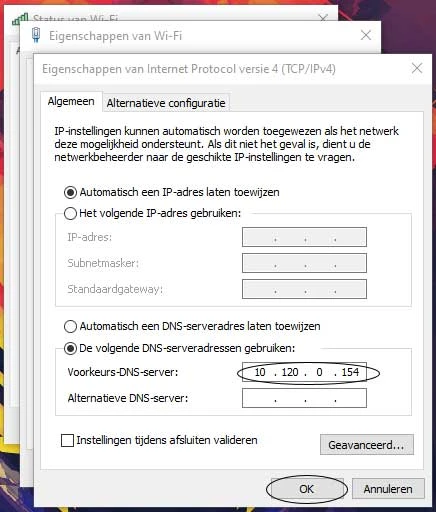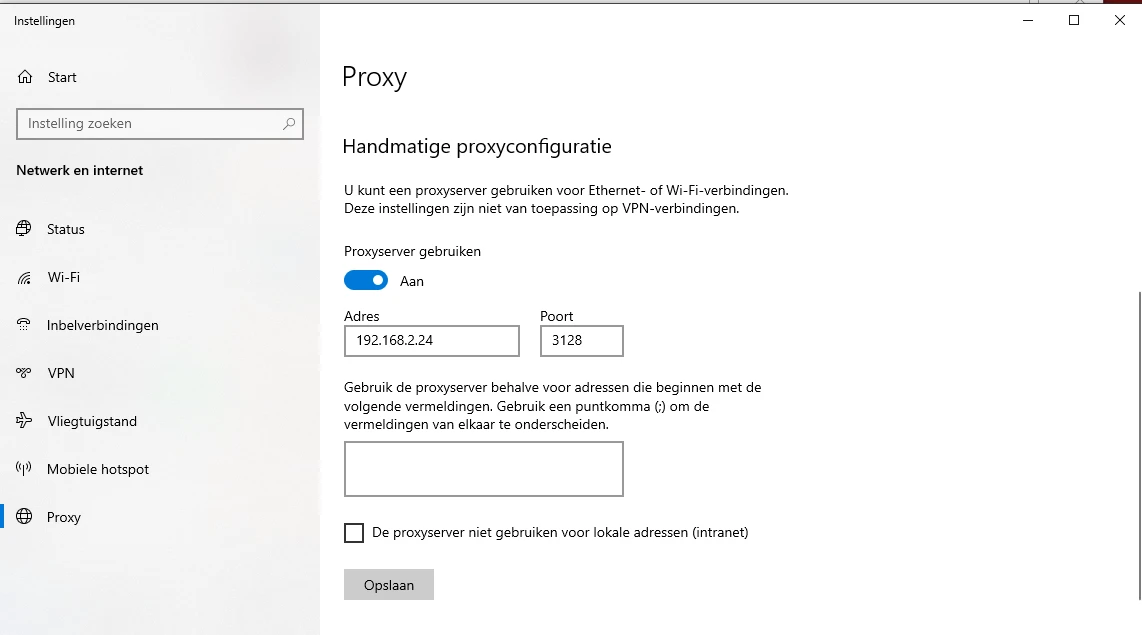5160+ beoordelingen
Voor 16:00 besteld = dezelfde dag verzonden
14 dagen retour
NL
Particulier
Zakelijk
Raspberry Pi project: Pi-hole ad blocker
We beginnen met het installeren van Raspbian Lite. Raspbian Lite is de lichtste versie van Raspbian, de OS voor de Raspberry Pi. Plaats je micro SD-kaart via een adapter in je computer en start de Raspberry Pi imager op. Sta de Raspberry Pi imager toe om aanpassingen aan je systeem te maken.
Wat je nu zult zien is het volgende:
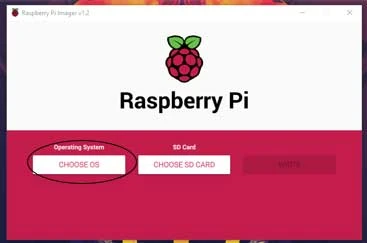
We gaan eerst een Operating System (OS) selecteren. In dit geval Raspbian Lite.
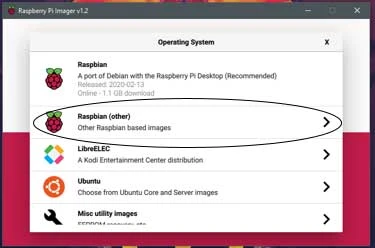
Nu je je OS hebt geselecteerd is het tijd om de juiste SD-kaart te selecteren.
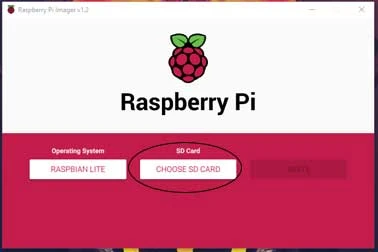
Wij gebruiken een 16GB micro SD-kaart. Wat je hiernaast ziet kan verschillen op basis van jouw micro SD-kaart.
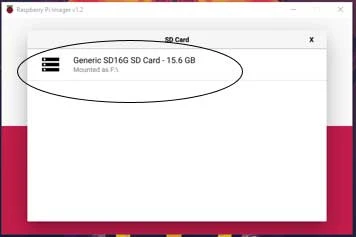
Als je jouw micro SD-kaart hebt geselecteerd zal je bij het volgende scherm uitkomen.
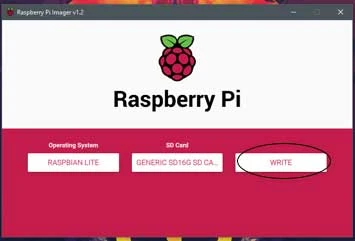
De Raspberry Pi instellen
Nu je Raspbian Lite hebt geïnstalleerd op je micro SD-kaart wordt het tijd om wat aanpassingen te maken aan de instellingen. Plaats als eerste de micro SD-kaart terug in de computer. Dit proces bestaat uit een stap die je alleen hoeft uit te voeren als je geen Ethernet verbinding hebt. De tweede stap is nodig bij zowel een ethernet verbinding als een draadloze verbinding.
WiFi configureren (niet nodig als je een ethernet verbinding hebt)
Ga als eerste naar de windows verkenner en vervolgens naar deze computer. Je zult nu een gelijkwaardig scherm vinden als de foto hiernaast. Klik nu op de “boot” schijf.
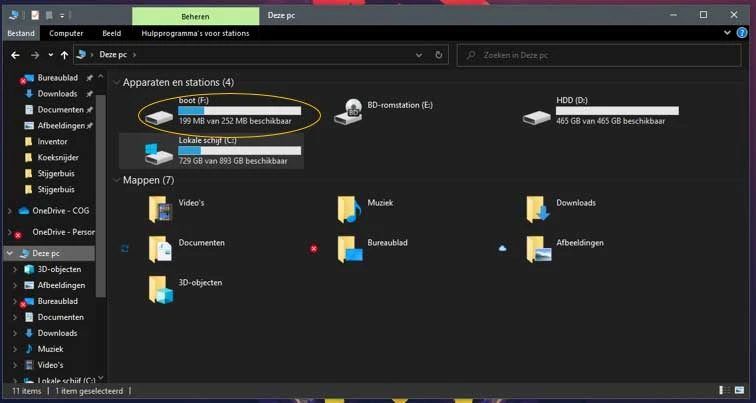
Wij gaan werken in de “boot” schijf. Hierin zul je iets vergelijkbaars vinden met de volgende foto.
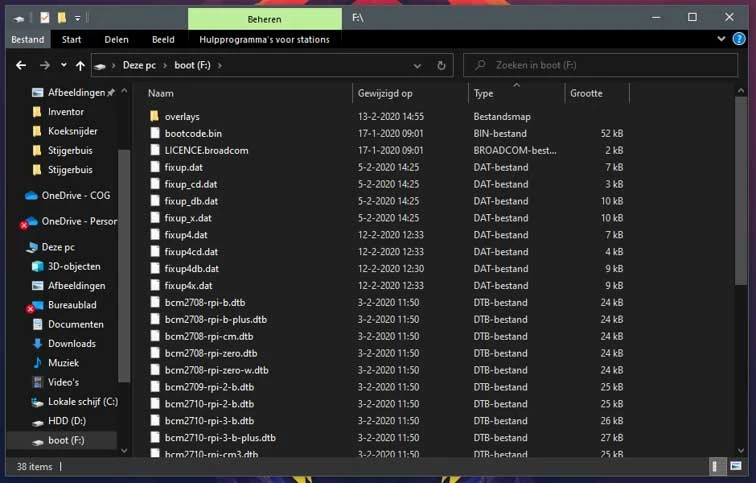
Wat we nu gaan doen is de ”wpa_supplicant.conf”’ aanpassen en toevoegen aan de ”boot” schijf. Als het goed is, heb je dit bestand gedownload bij benodigdheden. Zo niet, kijk dan onder deze tekst. Open het document met kladblok. Als het goed is zie je nu de volgende tekst. Zo niet, kopieer dan de volgende tekst.
ctrl_interface=DIR=/var/run/wpa_supplicant GROUP=netdev
update_config=1
country=NL
network={
ssid=”Jouw_Netwerk_Naam”
psk=”Jouw_Netwerk_Wachtwoord”
key_mgmt=WPA-PSK
}Pas nu “Jouw_Netwerk_Naam” en “Jouw_Netwerk_Wachtwoord” aan met jouw WiFi’s naam en wachtwoord.
In ons geval: Naam: Elektronica Voor Jou Wachtwoord: Elektronica@123
Hieronder zie je een voorbeeld van het eindresultaat.
ctrl_interface=DIR=/var/run/wpa_supplicant GROUP=netdev
update_config=1
country=NL
network={
ssid=”Elektronica Voor Jou”
psk=”Elektronica@1234″
key_mgmt=WPA-PSK
}Als je dit document hebt bewerkt en opgeslagen hebt naar de ”boot” schijf kun je naar de volgende stap.
Benadering op afstand configureren
Ga naar de windows verkenner en vervolgens naar deze computer. Klik nu op de harde schijf genaamd: ”boot”. En plak hier het volgende bestand in: ssh
Je bent nu klaar om Pi-hole te installeren. Verwijder de micro SD-kaart van jouw PC en zet de micro SD-kaart in je Raspberry Pi. Verbind nu de Raspberry Pi met je voeding en eventueel met een ethernet kabel.
Instaleer Pi-hole
We gaan nu verbinding maken met onze Raspberry pi. Dit proces bestaat uit twee stappen. Het vinden van het IP-adres van de Raspberry en het verbinden en installeren van Pi-hole.
Het IP-adres opzoeken
Zoek in de zoekbalk ”cmd”. Klik vervolgens op enter.
Het programma dat je hiernaast ziet zou, nu geopend moeten zijn. Type het commando ‘ipconfig’ en druk op enter.
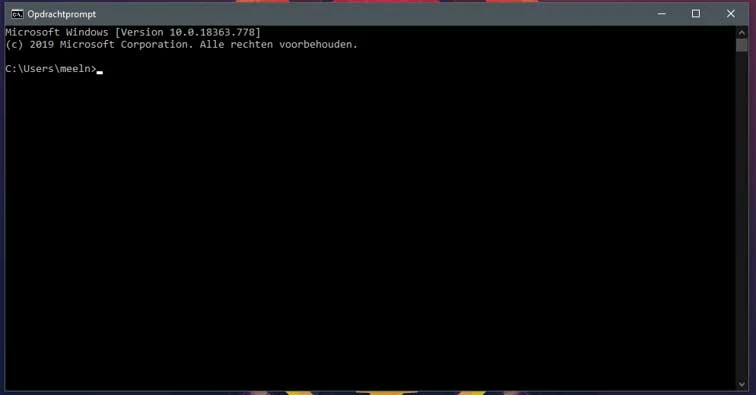
Vervolgens zul je iets vergelijkbaars aan de foto hiernaast zien.
Zoek naar IPv4 Address. Hier vind je jouw IP-adres. Deze is belangrijk voor het vinden van het IP-adres van jouw Raspberry Pi.
Je IP-adres zal bestaan uit x.x.x.x , in ons geval 10.120.0.166 . Open nu advanced IP scanner, een programma voor de voorbereiding.
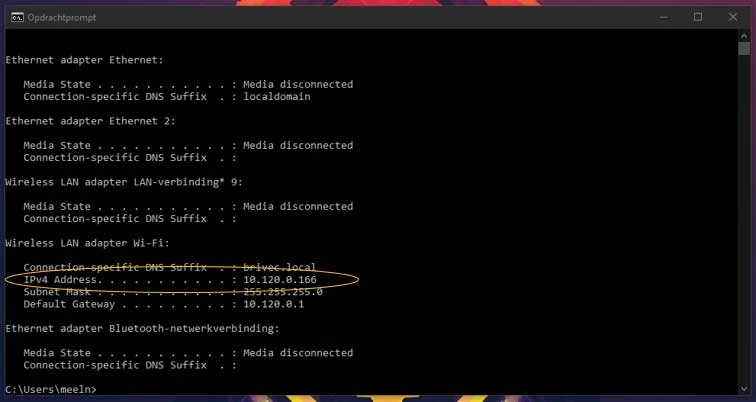
Je zult nu dit zien. Type in de omcirkelde regel x.x.x.0-254 , dus in ons geval 10.120.0.0-254 .
Klik vervolgens op Scan.
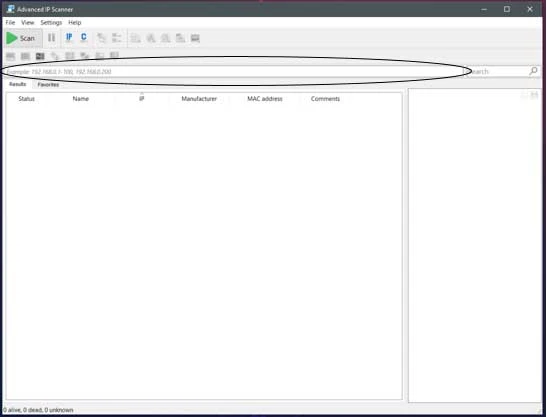
Wacht totdat je klaar bent met scannen.
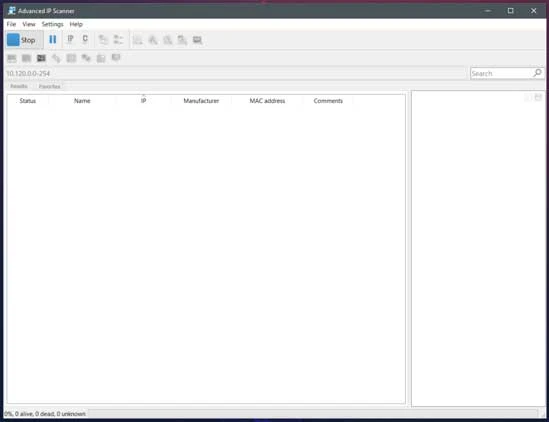
Je zult nu een lijst van Apparaatnamen, IP adressen, Fabrikanten en MAC adressen zien. Bij de Raspberry Pi kunnen we helaas geen fabrikant of naam zien. Dus we gaan zoeken op MAC adres. Een MAC adres bestaat uit XX:XX:XX:XX:XX:XX. Bij een Raspberry Pi begint dit altijd met DC:A6:32: of B8:27:EB: . Zoek nu zo’n MAC adres en kijk welk IP adres erbij staat. In ons geval ‘10.120.0.154’.
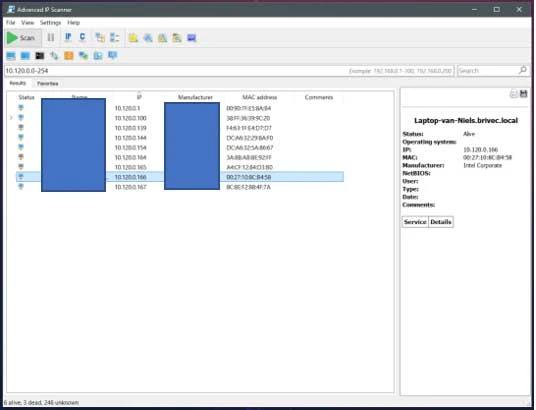
Verbinden met je Raspberry Pi
Ga weer naar de windows zoekbalk en type ‘cmd’. Klik op enter.
Je krijgt nu het volgende scherm.
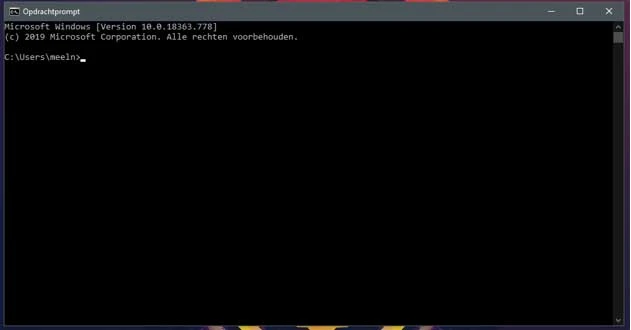
Type nu ‘ssh pi@x.x.x.x’, Waarbij x.x.x.x het IP-adres van jouw Raspberry Pi is. In ons geval wordt het dus ‘ssh pi@10.120.0.154’. Klik na het invullen op enter.
Je zult nu het volgende zien. Type ‘yes’. Klik op enter.
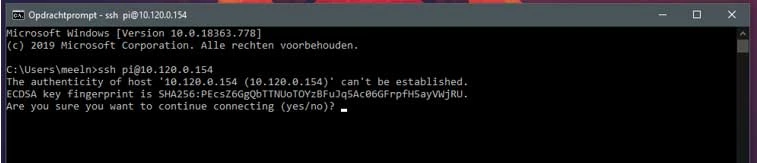
Er wordt gevraagd om een wachtwoord. Het standaard wachtwoord is ‘raspberry’. Type dit wachtwoord in. Tijdens het typen van wachtwoorden zullen er geen tekens verschijnen. Dit is normaal. Klik op enter na het invullen van je wachtwoord.
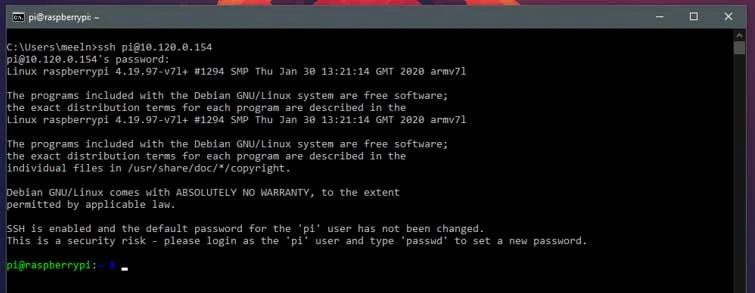
Je bent nu ingelogd op je Raspberry Pi. Het eerste wat we gaan doen, is een nieuw wachtwoord maken, zodat niet iedereen bij jouw Raspberry Pi kan. Type ‘passwd’ en klik op enter. Type je huidige wachtwoord en twee maal het nieuwe wachtwoord. Klik op enter na elk wachtwoord.
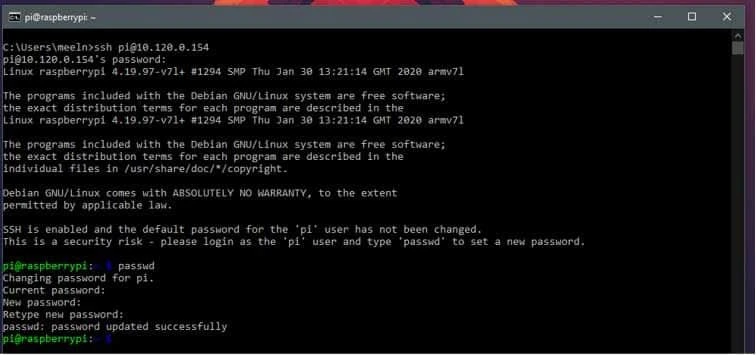
Je hebt nu een veilige, alleen voor jou toegankelijke Raspberry Pi. We moeten nog een aantal stappen uitvoeren totdat de Pi-hole klaar is voor gebruik. Type het commando ‘sudo apt-get update’ en klik op enter. Wacht totdat het proces is afgelopen. Dit commando updatet je Raspberry Pi.

Nu we alles hebben voorbereid, is het eindelijk zo ver. We gaan Pi-hole installeren. Type het commando ‘sudo su’. Type vervolgens ‘curl -sSL https://install.pi-hole.net | bash’. Klik op enter.

Het zal even duren, maar uiteindelijk kom je bij het volgende scherm. Als je dit scherm ziet, klik dan op enter.
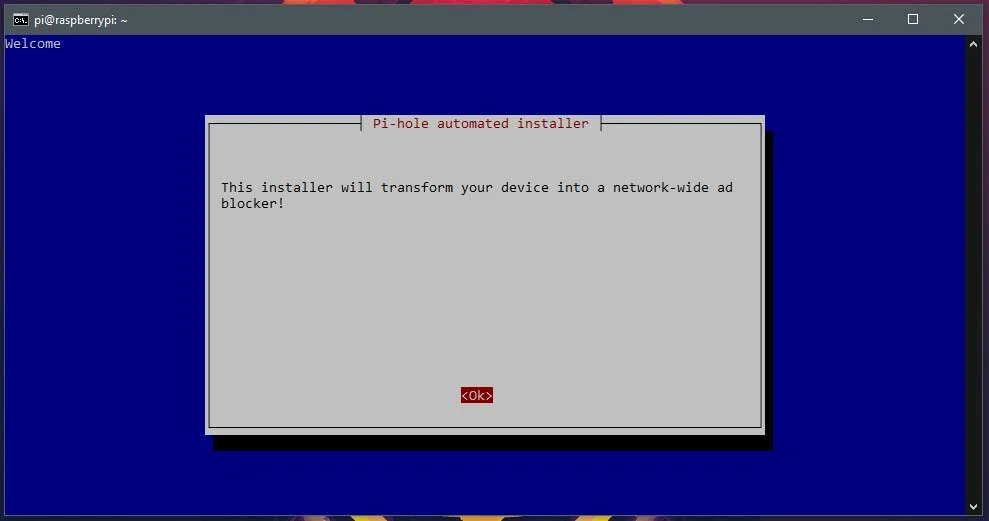
Je ziet nu het volgende scherm. Klik nogmaals op enter.
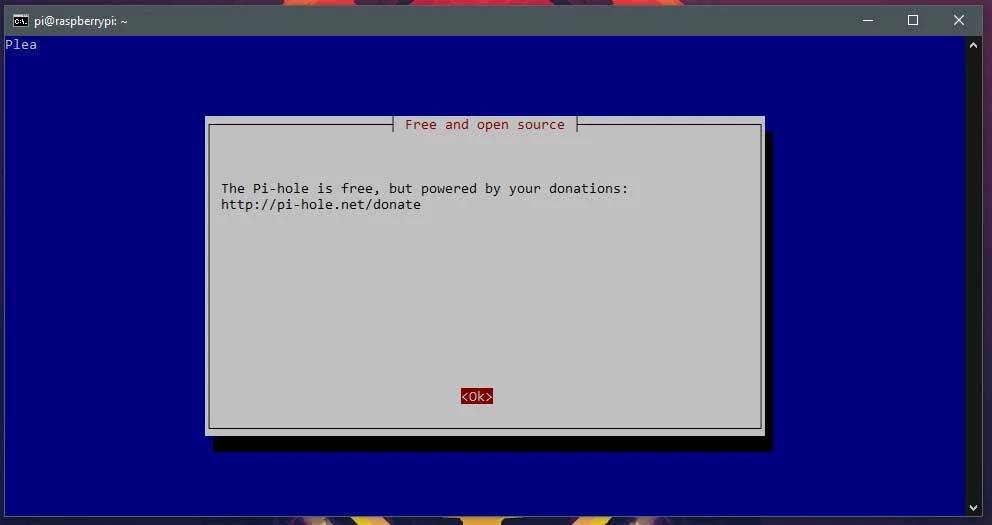
Ook bij het volgende scherm klik je weer op enter.
Bij dit scherm moet je aangeven hoe jouw Raspberry Pi is verbonden met het internet. Bij een ethernetkabel, klik op enter. Bij draadloos, klik op het pijltje naar beneden en klik op de spatiebalk. Controleer of het sterretje zich nu bij ‘wlan0’ bevindt. Zo ja, klik op enter.
Selecteer nu een DNS provider. Wij adviseren Cloudflare. Ga doormiddel van de pijltjes zo ver naar beneden dat je Cloudflare hebt geselecteerd, klik vervolgends op enter.
Bij dit scherm kun je lijsten van bekende advertentie servers blokkeren of doorlaten. Je kunt navigeren met de pijltjes op je toetsenbord en selecteren of deselecteren via de spatiebalk. Wij raden aan om alles aan te houden. Als je klaar bent met het maken van je keuze, klik op enter.
Als het goed is, kom je nu bij dit scherm uit. Klik op enter.
Klik bij het volgende scherm nogmaals op enter.
Klik ook bij dit scherm weer op enter.
Hier kun je selecteren of je via het internet instellingen later aan wilt kunnen passen. Ben je dit nog van plan, klik dan op enter. Ben je dit niet van plan, selecteer dan weer met de pijltjes en spatiebalk ‘off’ en klik op enter.
Als je het web interface aan hebt gelaten, klik dan op enter. Zo niet, selecteer dan met de pijltjes en spatiebalk ‘off’ en klik op enter.
Klik ook hier weer op enter.
Klik ook hier op enter. Je bent nu bijna klaar. Pi-hole gaat zich installeren met de instellingen die jij aan hebt gegeven.
We zijn er bijna. Onthoud de website link die hiernaast is omcirkeld. Bij jou is het een ander adres.
Klik nu op enter.
Type het commando ”pihole -a -p”. Klik op enter. Hiermee kun je je eigen wachtwoord invullen voor de webinterface. Het is een wachtwoord, dus je zal geen karakters zien verschijnen.
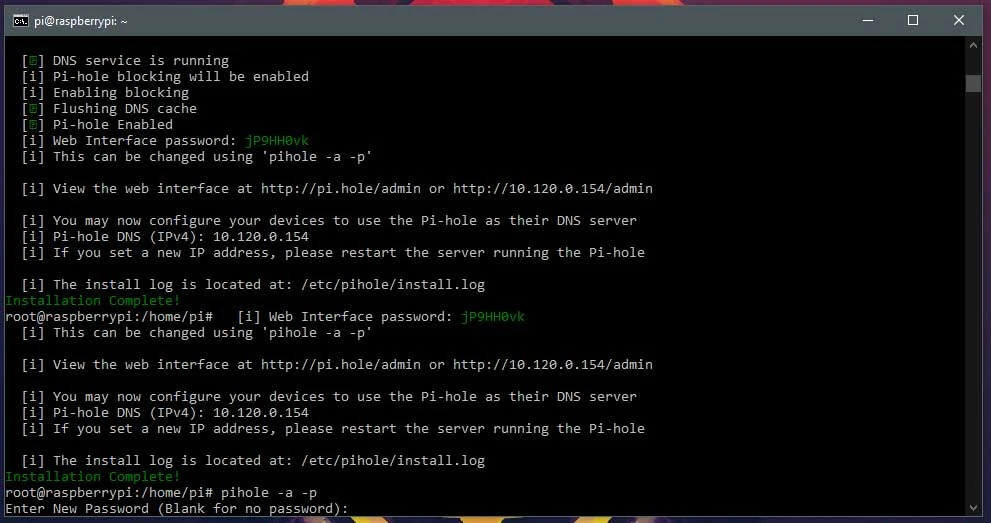
Je bent nu klaar met het installeren. Klik de terminal weg.
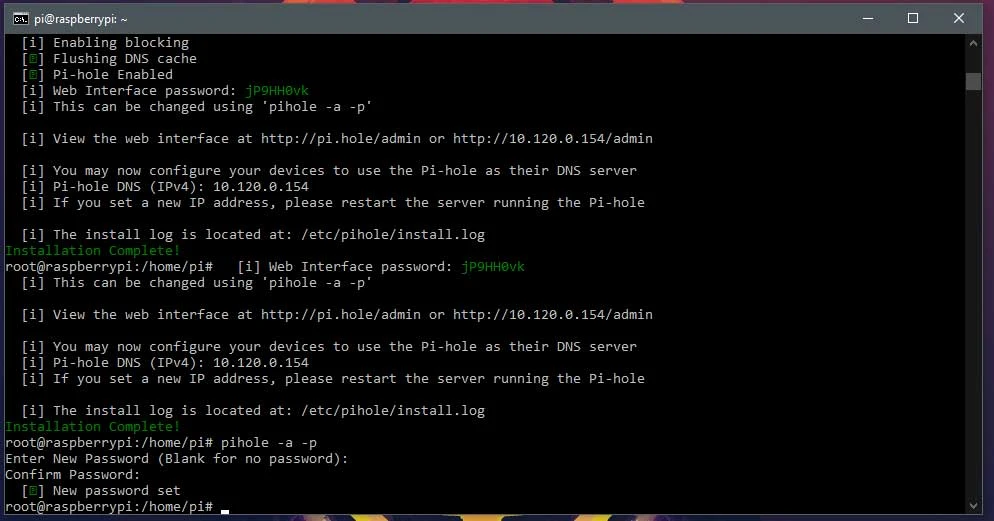
Verbind jouw computer met de Pi-hole
In deze stap ga je jouw computer verbinden met de Pi-hole. Hierdoor zullen de meeste advertenties geblokkeerd worden.
Ga naar de windows zoekbalk, type ‘Netwerk Status’ en klik op het eerste resultaat. Je zult nu zo’n scherm zien.
Klik op adapteropties wijzigen.
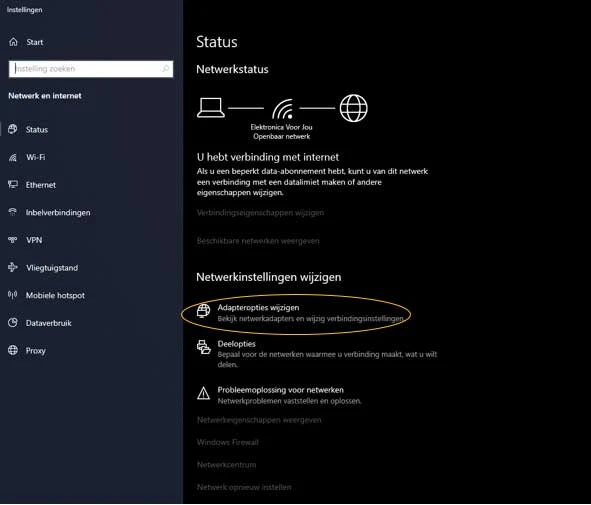
Je zult nu het volgende scherm zien. Selecteer jouw internetverbinding. Dit is de optie waar geen kruisje bij staat.
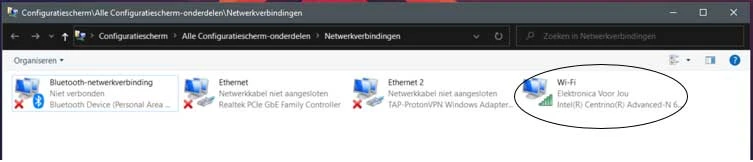
Je zult nu het volgende scherm zien, selecteer ‘eigenschappen’.
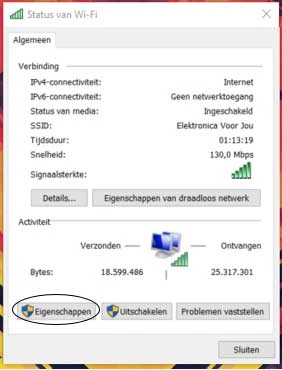
Nu zul je het volgende scherm zien, klik op ‘Internet Protocol versie 4 (TCP/IPv4)’. Klik vervolgens op ‘eigenschappen’.
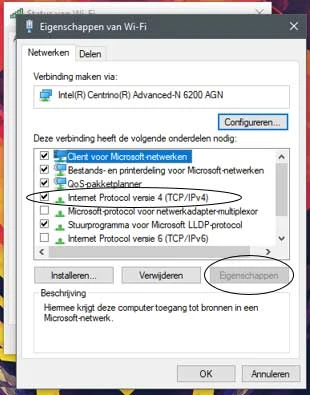
Nu verschijnt het volgende scherm. Klik op ‘De volgende DNS-serveradressen gebruiken:’.
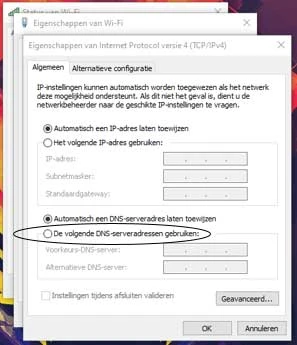
Vul nu ‘bij voorkeurs-DNS-server:’ Het IP-adres van jouw Raspberry Pi in. x.x.x.x, bij ons 10.120.0.154. Laat de ‘alternatieve DNS-server:’ leeg.
Klik hierna op OK. Sluit daarna alle andere instellingen.
Je hebt nu minder kans op advertenties terwijl je het internet gebruikt. Niet alle advertenties kunnen worden geblokkeerd omdat er dagelijks nieuwe advertenties bijkomen. Echter wordt Pi-hole vaak ge-update waardoor jij zo min mogelijk advertenties op je computer krijgt. Of je nu op het internet zit of een spelletje speelt.