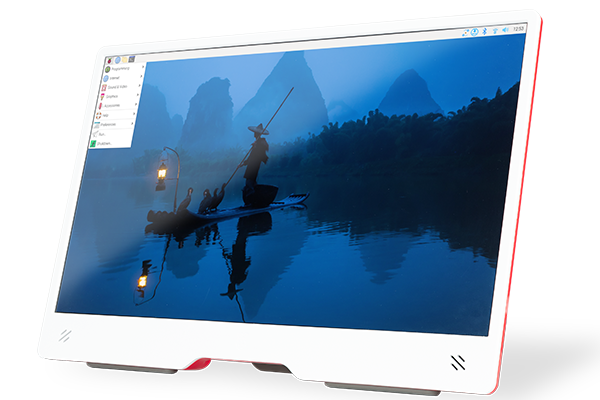5158+ beoordelingen
Voor 16:00 besteld = dezelfde dag verzonden
14 dagen retour
NL
Particulier
Zakelijk
Filters
Prijs
tot
Raspberry Pi
RAM
Software
Kabel lengte
Raspberry Pi
Ben je op zoek naar een krachtige Single Board Computer (SBC)? Dan kun je het beste een Raspberry Pi kopen! Het stelt je in staat om o.a. te computeren, je domotica te regelen, machines te ontwikkelen en nog veel meer. Bekijk hier ons volledige assortiment van Raspberry Pi.

Raspberry Pi 5

Raspberry Pi Boards

Raspberry Pi Kits

Raspberry Pi Displays

Raspberry Pi Accessoires
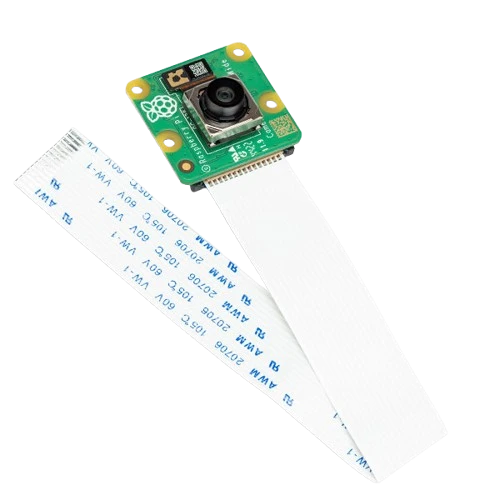
Raspberry Pi Camera

Raspberry Pi Case

HAT & pHAT

Raspberry Pi Pico

Raspberry Pi Zero

Raspberry Pi 4

Raspberry Pi GPIO

Raspberry Pi 3
252 producten gevonden
Sorteren op:
Wat is een Raspberry Pi en waarom is het zo populair?
De Raspberry Pi is een kleine, betaalbare computer met verrassend veel kracht. Dit veelzijdige apparaat spreekt velen aan. Studenten, hobbyisten en professionals gebruiken het voor uiteenlopende projecten. De kracht zit in de eenvoud: je kunt er bijna alles mee doen wat een normale computer ook kan. Denk aan programmeren, een mediacenter bouwen, een gameconsole maken of je huis automatiseren.
Wat de Raspberry Pi echt bijzonder maakt, is de grote community. Wereldwijd delen gebruikers duizenden handleidingen, ideeën en uitbreidingen. Hierdoor kun je snel aan de slag, zelfs zonder ervaring met elektronica of programmeren.
Mini-computers versus microcontrollers
Er zijn twee hoofdtypen Raspberry Pi-boards: mini-computers en microcontrollers. De mini-computers zijn het bekendst. Bekende modellen zijn de Raspberry Pi 5, RPI 4 en de Zero 2 W. Deze draaien een besturingssysteem, zoals Linux. Je sluit eenvoudig een scherm, toetsenbord en muis aan. Zo gebruik je ze als desktop of server.
Mini-computers zijn ideaal voor netwerktoepassingen. Denk aan een mediaspeler, VPN-server of domotica met Home Assistant.
De Raspberry Pi Pico is een microcontroller. Deze is eenvoudiger en start direct op zonder besturingssysteem. Hij is kleiner, goedkoper en zeer geschikt voor hardwareprojecten. Denk aan het aansturen van LED lampjes, motoren of sensoren.
Gebruik je een Pico, dan kun je bijvoorbeeld een plantbewateringssysteem bouwen of een robot aansturen. Omdat hij simpel werkt, leer je snel hoe hardware en software samenwerken. Mini-computers passen beter bij zware software of multitasking. Pico’s blinken uit in snelheid en eenvoud.
Toepassingen in de praktijk
De populariteit van de Raspberry Pi komt vooral door de eindeloze mogelijkheden. Je kunt er een weerstation mee bouwen, een retro gameconsole maken of je huis slim maken. Ook als desktopvervanger is hij bruikbaar: je surft, e-mailt en programmeert ermee.
Daarnaast bouw je eenvoudig een mediaspeler voor je tv of een slimme deurbel. Of gebruik hem als netwerkfilter met Pi-hole om advertenties te blokkeren. De toepassingen zijn eindeloos.
Ook in het onderwijs is de Raspberry Pi waardevol. Jongeren leren spelenderwijs programmeren met talen als Python en Scratch. Ze zien meteen het effect op hardware, zoals lampjes of bewegingssensoren.
Dankzij de GPIO-pinnen sluit je direct sensoren en componenten aan. Zo bouw je snel interactieve projecten. Dit maakt de Raspberry Pi perfect voor leren, maar ook voor het maken van prototypes of eindproducten.
Waar let je op als je een Raspberry Pi koopt?
Voordat je een Raspberry Pi koopt, denk goed na over je project. Hoeveel werkgeheugen je nodig hebt, hangt af van je gebruik. Voor lichte toepassingen is 2 of 4 GB RAM voldoende. Draai je zware software of meerdere processen tegelijk? Kies dan voor 8 of 16 GB RAM.
Ook opslag is belangrijk. Een micro-SD kaart volstaat meestal. Gebruik je zware toepassingen? Dan biedt een SSD meer snelheid en stabiliteit.
Let verder op de aansluitingen. Sommige projecten vragen om dubbele HDMI-poorten, snelle USB’s of een GPIO-header. Accessoires maken het plaatje compleet. Denk aan voedingen, behuizingen, koelers, displays en Breadboards.
Twijfel je over welk Raspberry Pi model of accessoire je moet kopen? Neem gerust contact op. We helpen je graag verder.