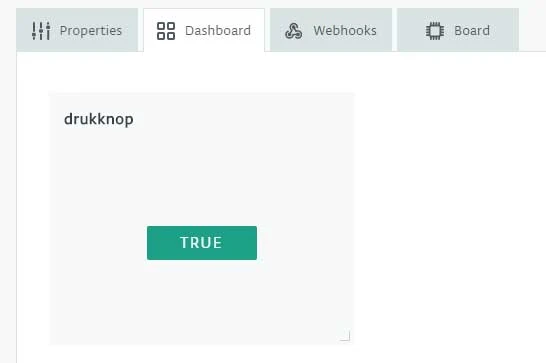5183+ beoordelingen
Voor 16:00 besteld = dezelfde dag verzonden
14 dagen retour
NL
Particulier
Zakelijk
Arduino IoT Cloud les 3: Drukknop
Dit is de derde les uit de Arduino IoT Cloud handleiding. Heb je de eerste lessen nog niet gevolgd? Bekijk deze HIER. In deze les leer je hoe je in de Arduino IoT Cloud kunt zien of een knopje aan of uit is (Ingedrukt of niet ingedrukt). Als je later met veel knoppen gaat werken kan je vanuit de IoT Cloud zien wat de status van deze knop is.
Setup Arduino Create
Voor het project maken we een nieuwe “Thing” aan. Je kunt ook een van de “Thing”s gebruiken uit de vorige lessen. Maar om alles duidelijk te houden maken we voor dit project een nieuwe “Thing” aan. In dit project hebben we het ”Thing” Arduino-IoT-les-3-Drukknop genoemd. Als het thing is aangemaakt zetten we er een property bij. Het property is in dit geval een Drukknop. Voor type gaan we weer voor de boolean, maar de permission moet op read only staan. Dit doen we omdat we de fysieke drukknop willen uitlezen.
Nu we de property hebben gemaakt gaan we het opbouwen en bedraden van de schakeling.
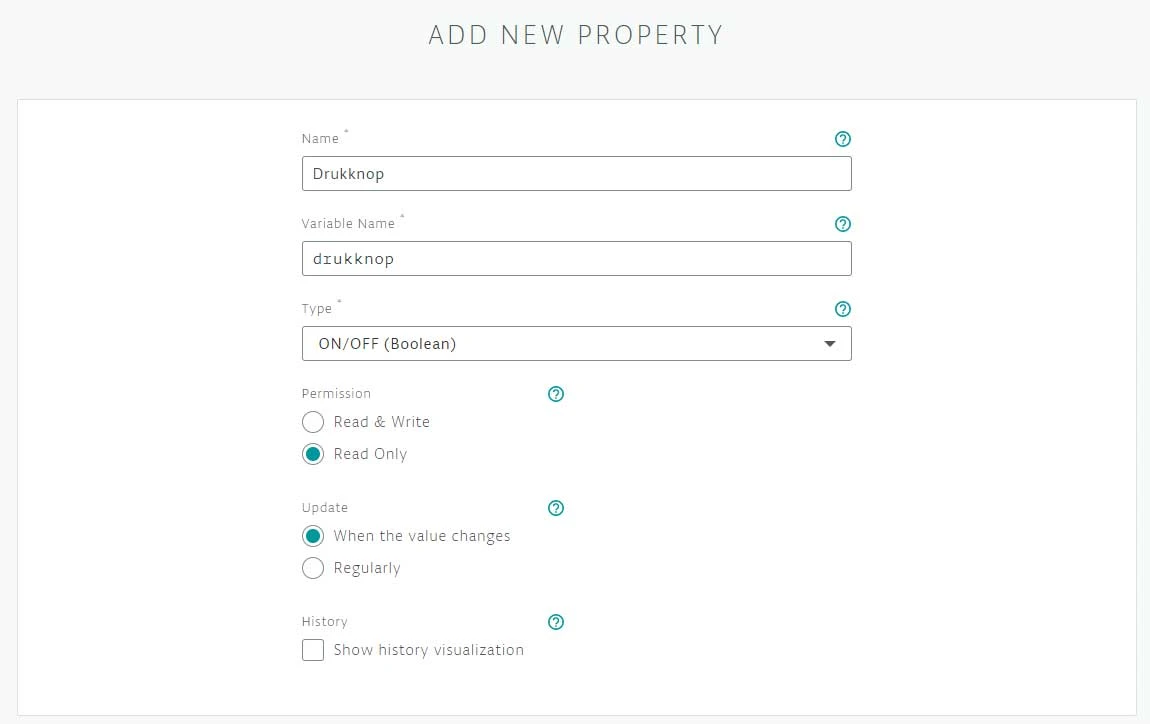
Net als in de vorige les zie je dat er nog geen data binnen is gekomen. Zodra de code op de Arduino Nano 33 IoT staat er ”True” of ”False”. Hij staat over het algemeen op ”False”, zodra de knop wordt ingedrukt verandert deze in ”True”.
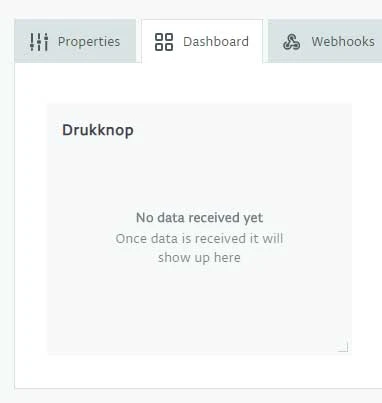
Bouwen en Bedraden
Nu gaan we het project in elkaar zetten.
Je begint met het plaatsen van de Arduino Nano 33 IoT op het breadboard. In het midden van het breadboard zit een gleuf. Zorg dat de pins van het board aan beide kanten van de gleuf zitten zoals hieronder afgebeeld. De knop heeft 4 aansluitingen 2 aan elke kant. Nu verbinden aan één kant de jumper wires met elke pin (Zie schema). De knop is Normally Open, zodra de knop wordt ingedrukt wordt er verbinding gemaakt.
De 3,3 volt zetten op de plus kant, vervolgens gebruiken we pin 5 om de knop aan te sluiten. Pin 5 wordt aangesloten op de min kant van de knop. Voordat je de min op de GND aansluit moet er 10k ohm weerstand tussen worden gezet.
Nu je klaar bent met het bouwen en bedraden van de schakeling kun je beginnen met het programmeren.
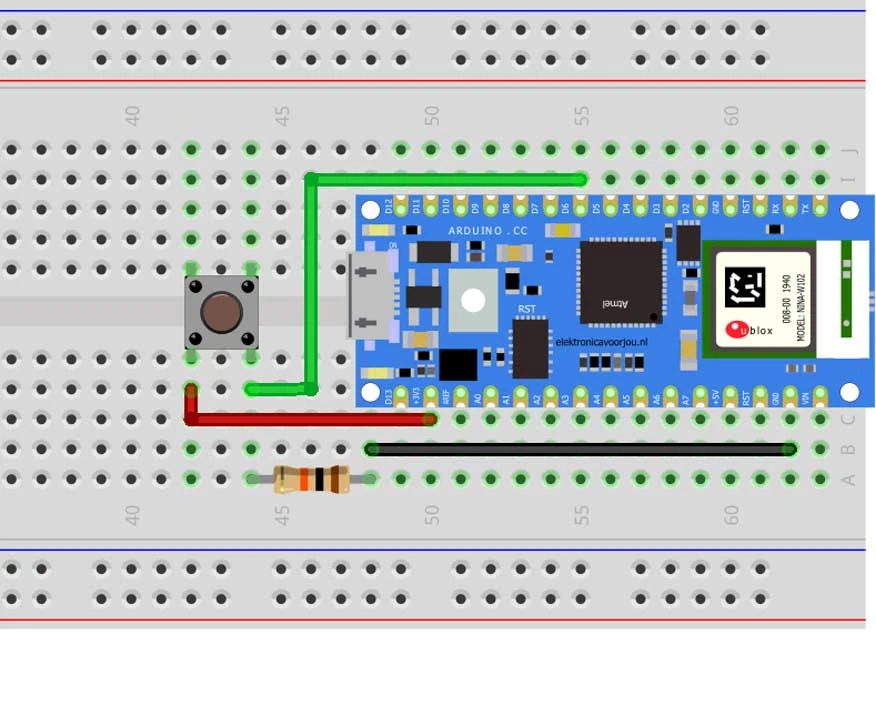
Programmeren
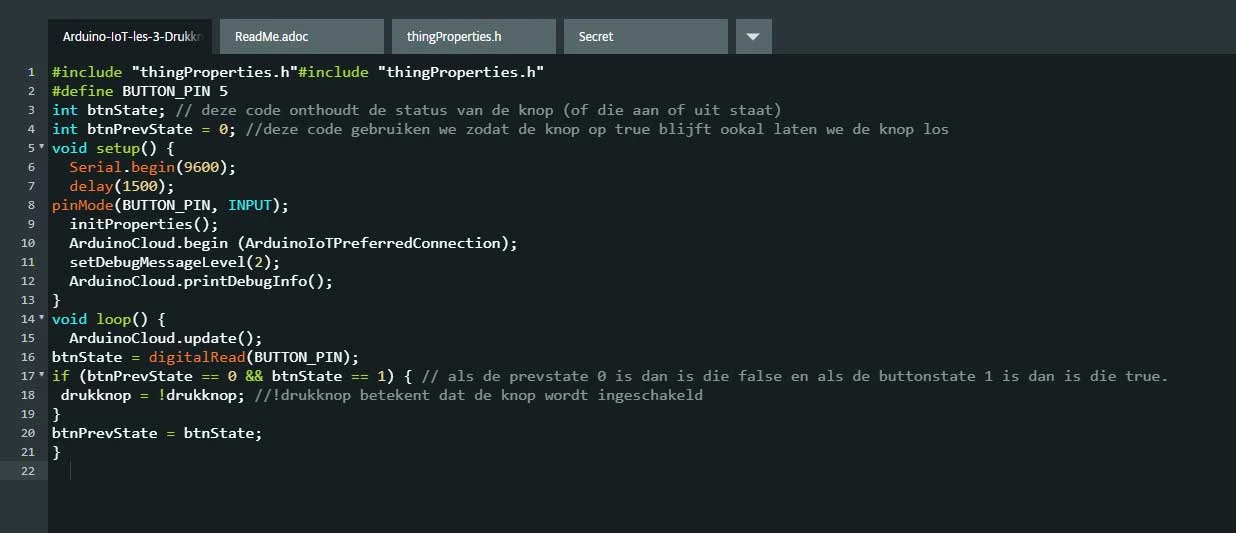
We programmeren de Arduino op dezelfde manier als in de vorige lessen. De code die je hiervoor gaat gebruiken staat hieronder. Als je het beter wil leren type je de code over in plaats van dat je deze kopieert en plakt. Je leert dan beter programmeren.
Als je de code hebt geschreven kun je deze uploaden naar de Arduino. Als dit gelukt is ga je terug naar de IoT Cloud, je klikt op dashboard. Als het goed is staat er ”False”. Zodra je de knop indrukt verandert dit in ”True”.
#include “thingProperties.h”
#define BUTTON_PIN 5
int btnState; // deze code onthoudt de status van de knop (of die aan of uit staat)
int btnPrevState = 0; //deze code gebruiken we zodat de knop op true blijft ookal laten we de knop los
void setup() {
Serial.begin(9600);
delay(1500);
pinMode(BUTTON_PIN, INPUT);
initProperties();
ArduinoCloud.begin (ArduinoIoTPreferredConnection);
setDebugMessageLevel(2);
ArduinoCloud.printDebugInfo();
}
void loop() {
ArduinoCloud.update();
btnState = digitalRead(BUTTON_PIN);
if (btnPrevState == 0 && btnState == 1) { // als de prevstate 0 is dan is die false en als de buttonstate 1 is dan is die true.
drukknop = !drukknop; //!drukknop betekent dat de knop wordt ingeschakeld
}
btnPrevState = btnState;
}