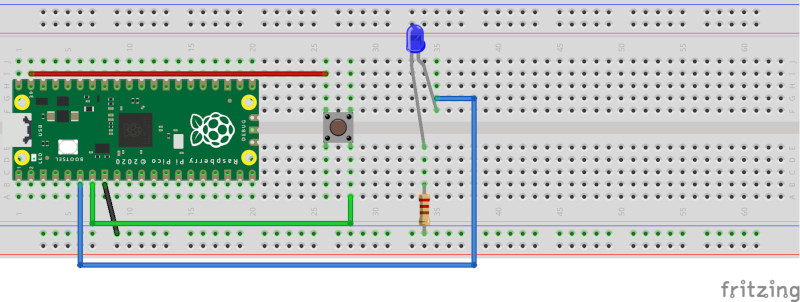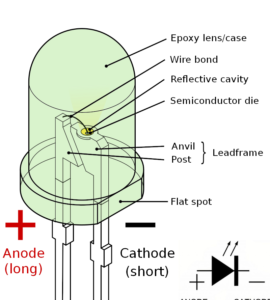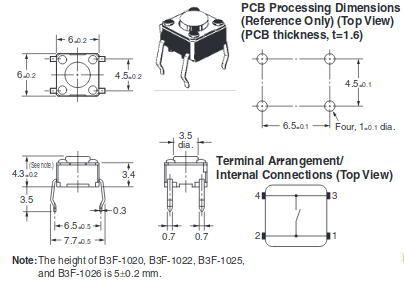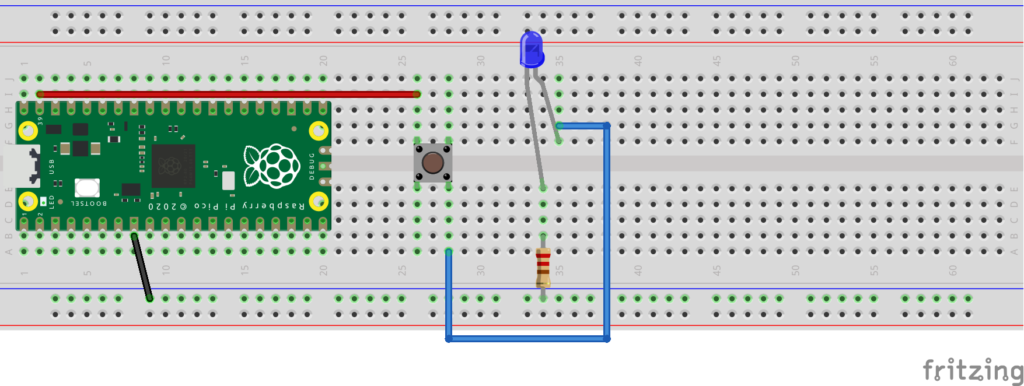Raspberry Pi Pico – Lektion 2: Raspberry Pi Pico-LED blinkt mit Druckknopf
Entdecken Sie ein faszinierendes Projekt mit dem Raspberry Pi Pico: Lassen Sie eine LED mit MicroPython und einem Druckknopf in zwei Geschwindigkeiten blinken. Diese Lektion ist perfekt für Anfänger, die sich mit dem Programmiertool Thonny und MicroPython vertraut machen möchten. Erfahren Sie Schritt für Schritt, wie das geht Raspberry Pi Pico stellt eine Verbindung zu Ihrem Computer her, lädt Programme hoch und lässt die interne LED mit variabler Geschwindigkeit blinken. Die LED befindet sich praktischerweise neben dem USB-Anschluss des Pico. Beginnen Sie Ihr Abenteuer in der Welt von Raspberry Pi mit diesem praktischen und lehrreichen Projekt!
Dieser Leitfaden behandelt:
- Level - Anfänger 25%
- Dauer 20 Minuten 25%
- Kostet 15,00 € 20%

Dies ist die zweite Lektion aus den Einführungsprojekten für Raspberry Pi Pico. Bevor Sie mit dieser Lektion beginnen, empfehlen wir Ihnen, zunächst die vorherigen Lektionen abzuschließen. Sie finden Lektion 1 here.
Schritt 1 – Was Sie für die Herstellung benötigen Raspberry Pi Pico zum Blinken per Knopfdruck
Schritt 2 – Installieren Sie die Software auf dem Raspberry Pi Pico
Sie können diesen Schritt überspringen, wenn Sie ihn bereits in Lektion 1 durchgeführt haben.
Mann von Raspberry PiUm mit MicroPython programmieren zu können, müssen wir zunächst die Firmware des Pico flashen.
Das bedeutet, dass wir die interne Software, die den Pico startet, mit einer speziellen Python-Version bereitstellen.
Laden Sie die Firmware von der folgenden Website herunter (UF2-Datei).
https://micropython.org/download/RPI_PICO/
https://micropython.org/download/RPI_PICO_W/
(Stellen Sie sicher, dass Sie die richtige Version der Firmware auswählen. Die WiFi-Version und die Nicht-WiFi-Version sind unterschiedlich.)
Drücken Sie den weißen Boot-Knopf am Pico und halten Sie ihn gedrückt.
Stecken Sie den Pico in einen USB-Anschluss Ihres Computers. (Dann können Sie die Taste loslassen)
Es wird nun ein Laufwerksbuchstabe angezeigt, wie er mit einem Memory Stick zugänglich ist.
Kopieren Sie die Firmware-Datei RPI_PICO_xxxxxx.uf2 auf dieses Laufwerk
(pico wird neu gestartet und die Firmware wird installiert)
Laden Sie Thonny herunter und installieren Sie es auf Ihrem PC.
(https://thonny.org/)
Wählen Sie unten den MicroPython-Interpreter aus
Extras > Optionen > Interpreter > MicroPython (Raspberry Pi Pico)
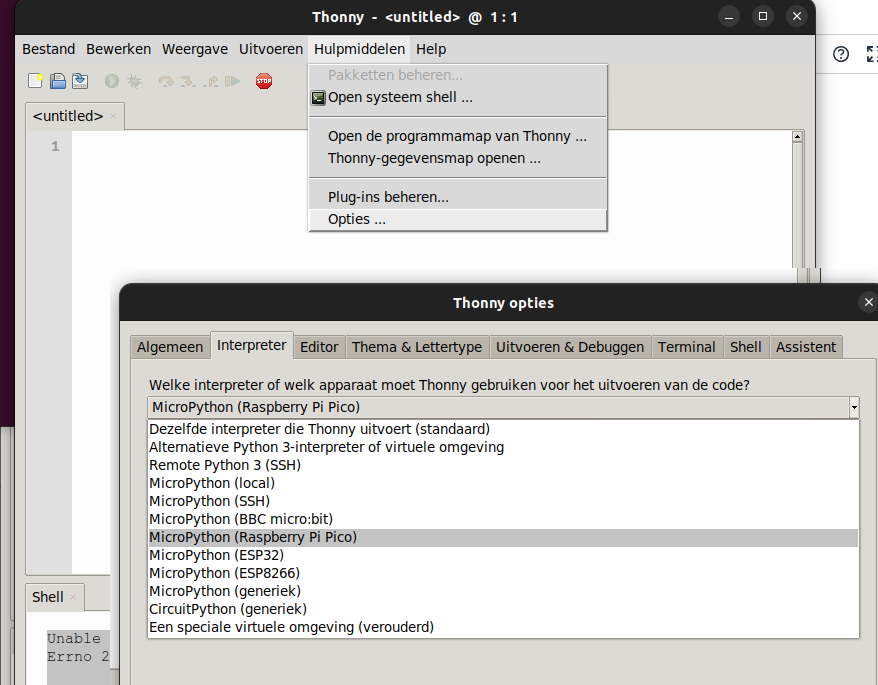
Legen Sie die Komponenten wie unten gezeigt auf ein Brotboard.
Weerstand
Der Widerstand beträgt 220 Ohm.
LED (lichtemittierende Diode)
Die LED funktioniert wie eine Diode, das heißt, der Strom kann nur in eine Richtung fließen.
Bitte schauen Sie sich die Übersicht unten an.
Druckknopf (taktiler Schalter)
Mit dem gewählten Druckknopf werden die Beine 1 und 2 miteinander verbunden, ebenso wie die Beine 3 und 4.
Es gibt auch Druckknöpfe, bei denen das anders ist.
Das folgende Diagramm kann schnell erstellt werden, um die Taste und die LED zu testen.
Hier haben wir den Taster und die LED zusammen mit dem Widerstand in einer Reihe platziert, der Taster steuert direkt die LED.
Schritt 3 – Programmierung des Raspberry Pi Pico, um die LED mit dem Druckknopf zum Blinken zu bringen
Jetzt können Sie das Programm unten in der Thonny-Oberfläche erneut eingeben.
from machine import Pin import time led = Pin(4, Pin.OUT) button = Pin(5, Pin.IN, Pin.PULL_DOWN) while True: if button.value(): led.toggle() time.sleep(0.1 ) sonst: led.toggle() time.sleep(1)
Erläuterung des Programms:
- Importieren Sie die Pin-Klasse aus dem Python-Maschinenmodul
- Importieren Sie das Zeitmodul
- .
- Definieren Sie eine Variable lED mit Pin 4 als AUSGANG
- Definieren Sie eine Variable Taste im nun erscheinenden Bestätigungsfenster nun wieder los. Mit Pin 5 als Eingang macht der interne Pulldown-Widerstand den Eingang 0, wenn die Taste nicht gedrückt wird. Beim Drücken der Taste wird dieser Pin 5 mit 5V verbunden.
- .
- Hier wird eine Endlosschleife gestartet. (Zeilen 8-13)
- Wenn der Wert von button wahr ist, werden die Zeilen 9 und 10 ausgeführt
- Schalten Sie die LED um (wenn sie aus ist, wird sie eingeschaltet und umgekehrt)
- Warte eine Zehntelsekunde
- Wenn der Wert von button NICHT wahr ist (d. h. eine 0), werden die Zeilen 12 und 13 ausgeführt.
- Schalten Sie die LED um (wenn sie aus ist, wird sie eingeschaltet und umgekehrt)
- Warten Sie 1 Sekunde.
Klicken Sie dann auf Speichern und speichern Sie das Programm auf Ihrem eigenen Computer.
Drücken Sie die rote Stoppschild-Taste, um das Backend neu zu starten.
(Thonny stellt nun wieder eine Verbindung zu Ihrem Pico her)
Dann können Sie die grüne Schaltfläche (Aktuelles Skript ausführen) drücken.
Die LED sollte langsam blinken (1x pro Sekunde)
Wird die Taste dauerhaft gedrückt, blinkt die LED 10x schneller.
Wird der Pico nun vom Computer entfernt und wieder angeschlossen, wird das Programm nicht gestartet.
Wir haben nur den Programmiercode getestet.
Datei > Speichern unter > Raspberry Pi Pico
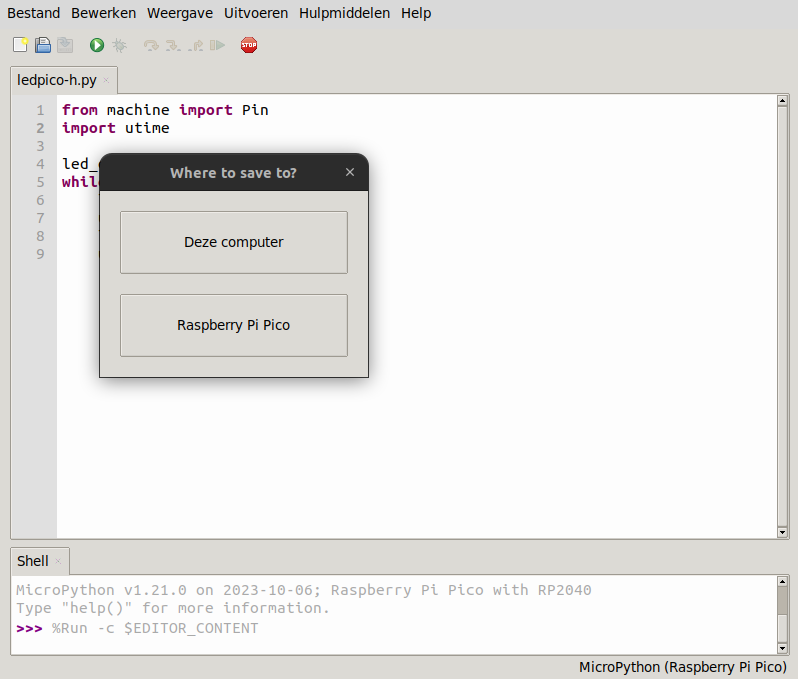
Speichern Sie das Programm unter seinem Namen main.py. Der Pico startet das Programm automatisch mit diesem Namen, wenn er an einen USB-Anschluss oder eine andere Stromversorgung angeschlossen wird.
Schritt 4 – Ergebnis: Raspberry Pi Pico-LED blinkt mit einem Druckknopf
Sie haben jetzt Thonny installiert und a Raspberry Pico mit Ihrem PC verbunden. Elektronik drauf board verbunden und dann den Code geschrieben und ausgeführt.
Blinkt die LED nicht? Dann werfen Sie einen Blick auf die vorherigen Schritte und versuchen Sie es erneut!
Hat Ihnen dieses Projekt Spaß gemacht? Schauen Sie sich unsere anderen Projekte an, oder Les drie aus dieser Pico-Serie!