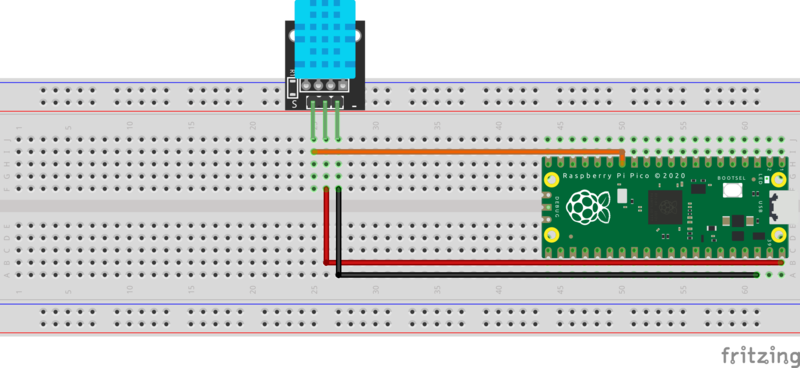Raspberry Pi Pico – Lektion 3: Raspberry Pi Pico-Temperatursensor
Tauchen Sie ein in ein faszinierendes Projekt mit dem Raspberry Pi Pico: Auslesen eines Temperatursensors mit MicroPython. Diese Lektion ist ideal für Anfänger, die sich mit dem Programmiertool Thonny und MicroPython vertraut machen möchten. Erlernen Sie ganz einfach, wie Sie das verwenden Raspberry Pi Verbinden Sie Pico mit Ihrem Computer, laden Sie Programme hoch und lesen Sie den Temperatursensor aus. Entdecken Sie die Welt der Temperaturmessungen mit dem Pico und lassen Sie sich dabei Schritt für Schritt führen. Beginnen Sie Ihr Programmierabenteuer mit diesem praktischen und lehrreichen Projekt für Raspberry Pi Bild!
Dieser Leitfaden behandelt:
- Level - Anfänger 25%
- Dauer 20 Minuten 25%
- Kostet 20,40 € 20%

Schritt 1 – Anforderungen an den Temperatursensor mit Raspberry Pi Pico
Schritt 2 – Installieren Sie die Software auf dem Raspberry Pi Pico für den Temperatursensor
Sie können diesen Schritt überspringen, wenn Sie ihn bereits in Lektion 1 durchgeführt haben.
Mann von Raspberry PiUm mit MicroPython programmieren zu können, müssen wir zunächst die Firmware des Pico flashen.
Das bedeutet, dass wir die interne Software, die den Pico startet, mit einer speziellen Python-Version bereitstellen.
Laden Sie die Firmware von der folgenden Website herunter (UF2-Datei).
https://micropython.org/download/RPI_PICO/
https://micropython.org/download/RPI_PICO_W/
(Stellen Sie sicher, dass Sie die richtige Version der Firmware auswählen. Die WiFi-Version und die Nicht-WiFi-Version sind unterschiedlich.)
Drücken Sie den weißen Boot-Knopf am Pico und halten Sie ihn gedrückt.
Stecken Sie den Pico in einen USB-Anschluss Ihres Computers. (Dann können Sie die Taste loslassen)
Es wird nun ein Laufwerksbuchstabe angezeigt, wie er mit einem Memory Stick zugänglich ist.
Kopieren Sie die Firmware-Datei RPI_PICO_xxxxxx.uf2 auf dieses Laufwerk
(pico wird neu gestartet und die Firmware wird installiert)
Laden Sie Thonny herunter und installieren Sie es auf Ihrem PC.
(https://thonny.org/)
Wählen Sie unten den MicroPython-Interpreter aus
Extras > Optionen > Interpreter > MicroPython (Raspberry Pi Pico)
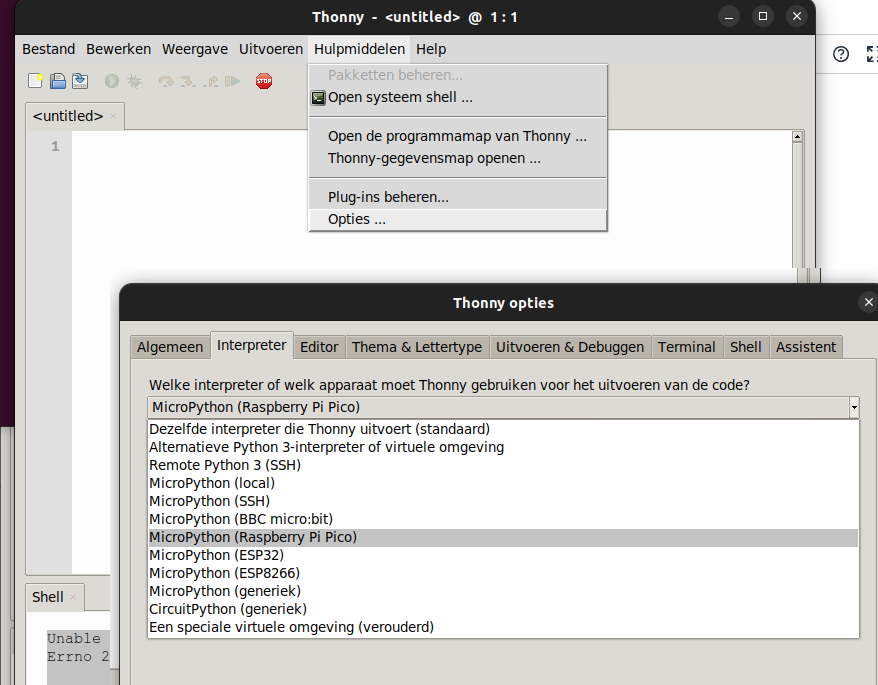
Legen Sie die Komponenten wie unten gezeigt auf ein Brotboard.
Die Platine am Sensor unten verfügt über einen eingebauten Pullup-Widerstand von 10K.
Wenn Sie einen Sensor ohne Leiterplatte haben, müssen Sie möglicherweise einen 10-K-Widerstand zwischen den Daten und Vcc platzieren.
Die Reihenfolge der Pins ist normalerweise .
VCC, Data, GND bei 3 Pins,
Bei vier Pins ist der dritte normalerweise nicht angeschlossen.
VCC, Daten, NC, GND
Allerdings befindet sich der Sensor auf einer Platine mit einem S auf der linken Seite.
Diese sollten wie folgt angeschlossen werden: Daten(signal), VCC und rechter GND
Schritt 3 – Programmierung des Raspberry Pi Pico zur Temperaturmessung
Jetzt können Sie das Programm unten in der Thonny-Oberfläche erneut eingeben.
from machine import Pin from time import sleep import dht sensor = dht.DHT11(Pin(10)) while True: try: sleep(2) sensor.measure() temp = sensor.temperatur() hum = sensor.humidity() print ('Temperatur: %3.1f C' %temp) print('Luftfeuchtigkeit: %3.1f %%' %hum) außer OSError as e: print('Sensordaten können nicht gelesen werden.')
Erläuterung des Programms:
- Importieren Sie die Pin-Klasse aus dem Python-Maschinenmodul
- Importieren Sie die Schlafklasse aus dem Python-Zeitmodul
- Importieren Sie das DHT-Modul. Dieses ist für den DHT11 und den DHT22 geeignet
- .
- Variablensensor definieren
- .
- hier wird eine unendliche Wiederholungsschleife gestartet
- Die Zeile bietet zusammen mit Zeile 15 die Behandlung von Fehlermeldungen.
Wenn der Sensor nicht ausgelesen werden kann, wird über Zeile 16 eine Meldung auf dem Bildschirm angezeigt. - Sleep 2 Sekunden, der DHT11 kann schneller gelesen werden als der DHT22
- Die Routine zum Messen der Werte wird aufgerufen
- In die Variable temp geben wir die ausgelesene Temperatur des Sensors ein
- Das Gleiche gilt für die Luftfeuchtigkeit in der Brummvariable
- Geben Sie die Texttemperatur gefolgt vom Temperaturwert im Format %3.1f aus
Format:
In Python wird es
%3.1fWird als Formatierungsspezifikation mit dem String-Formatierungsoperator verwendet%um die Anzeige von Gleitkommazahlen zu steuern.-
%: Dies ist der String-Formatierungsoperator in Python. -
3: Dies gibt die Mindestbreite des gesamten Feldes an. Ist der zu formatierende Wert kleiner als diese Breite, wird er links mit Leerzeichen aufgefüllt. -
.1: Dies gibt die Genauigkeit der Gleitkommazahl an. In diesem Fall bedeutet dies, dass nach dem Dezimalpunkt eine Ziffer stehen muss. -
f: Dies ist der Typcode, der angibt, dass der Wert als Gleitkommazahl formatiert werden soll.
-
- Dies gilt auch für die Luftfeuchtigkeit
- Behandlung von Fehlermeldungen
- Fehlermeldung in der Druckzeile
Klicken Sie dann auf Speichern und speichern Sie das Programm auf Ihrem eigenen Computer.
Drücken Sie die rote Stoppschild-Taste, um das Backend neu zu starten.
(Thonny stellt nun wieder eine Verbindung zu Ihrem Pico her)
Dann können Sie die grüne Schaltfläche (Aktuelles Skript ausführen) drücken.
Wird der Pico nun vom Computer entfernt und wieder angeschlossen, wird das Programm nicht gestartet.
Wir haben nur den Programmiercode getestet.
Um den automatischen Start zu ermöglichen, müssen wir das Programm erneut speichern, dann aber den Pico auswählen.
Datei > Speichern unter > Raspberry Pi Pico
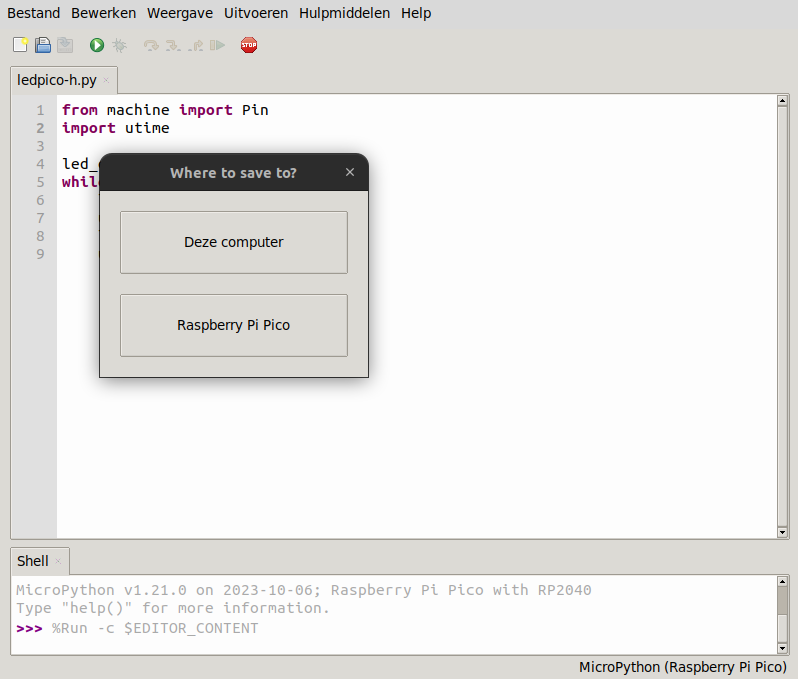
Speichern Sie das Programm unter seinem Namen main.py. Der Pico startet das Programm automatisch mit diesem Namen, wenn er an einen USB-Anschluss angeschlossen wird.
In diesem Fall benötigen Sie eine Verbindung mit Ihrem PC und Thonny, um die Messergebnisse sehen zu können!
Schritt 4 – Ergebnis: Temperatur mit dem ablesen Raspberry Pi Pico
Sie haben jetzt Ihr eigenes Raspberry Pi Pico-Temperatursensor gebaut und programmiert.
Hat Ihnen dieses Projekt Spaß gemacht? Schauen Sie sich unsere anderen Projekte an, oder Les Vier aus dieser Pico-Serie!