- Niveau - Moyen 45%
- Durée - 30/45 Min 45%
- Coûts - 41,84 € complets 35%
Ce projet vous donne la possibilité de collecter et de visualiser des données de température et d'humidité à l'aide du cloud Arduino IoT. Vous apprendrez également à connecter un capteur de température et d'humidité DHT22 et à en collecter des données. Ce qui rend ce projet très spécial, c'est que vous n'êtes pas obligé d'avoir votre ordinateur portable à proximité. Votre Arduino continue de fonctionner de manière autonome, collectant des données et les envoyant vers le cloud, même sans connexion directe à un ordinateur. Cela vous permet de le placer partout où vous souhaitez surveiller les conditions environnementales, sans avoir besoin d'une présence physique constante.
Étape 1: Fournitures
Étape 2: Configuration d'Arduino Create
Commencez à configurer votre board dans Arduino Créer. Suivez ces étapes:
- Accédez au site Web Arduino Create à l'adresse https://create.arduino.cc/.
- Dans le menu principal, vous verrez l'option « IoT Cloud ». Cliquez dessus.
- Si vous êtes déjà connecté, vous accéderez à la page « Vos objets ». Si vous n'êtes pas déjà connecté, veuillez vous connecter ou créer un nouveau compte. Arduino Create propose à la fois une version gratuite et une version payante, en fonction de vos besoins.
- Vous pouvez voir une invite pour installer Arduino Create. Suivez les instructions comme indiqué.
Après vous être connecté et avoir ouvert la page IoT Cloud, vous verrez une boîte avec « Créer ». Sélectionnez ceci et vous serez redirigé vers un nouvel écran. Ici, vous pouvez nommer votre projet et choisir la bonne carte Arduino. Pour ce projet, nous sélectionnons l'Arduino R4 WiFi. Suivez les instructions supplémentaires pour configurer votre réseau.

Étape 3: Ajouter des variables
Vous verrez des variables à l'écran. Ajoutez des variables pour la mesure de la température et de l'humidité :
- Cliquez sur « Ajouter une variable ».
- Créez deux variables : une pour la température et une pour l'humidité.
- Sélectionnez « Température » comme type de variable pour la température et « Flotteur » pour l'humidité et définissez la fréquence à laquelle vous souhaitez prendre des mesures. Par exemple toutes les 60 secondes.

Étape 4: Créer un tiretboard
En haut de la page, vous verrez « Dashboard" se lever. Cliquez dessus :
- Appuyez sur « Créer » pour créer votre propre tableau de bordboard créez-le et donnez-lui un nom.
- Dans le coin supérieur gauche, vous verrez « Ajouter ». Cela vous permet d'ajouter des éléments à votre tableau de bordboard ajouter. Cliquez sur « Ajouter » et allez dans « Choses ».
- Sélectionnez le projet que vous avez créé précédemment. Vous pouvez maintenant facilement ajouter les variables à votre projet en appuyant sur « Créer des widgets ».
Facultatif : ajouter des graphiques
Pour afficher les données historiques de température et d'humidité, vous pouvez ajouter des graphiques :
- Ajoutez un élément de graphique à votre tableau de bordboard. Pour ce faire, appuyez sur Ajouter et recherchez des widgets graphiques.
- Choisissez les variables que vous souhaitez afficher dans le graphique.

Étape 5: De liaison
Pour la connexion il vous faut :
- Capteur DHT22
- Résistance de 4.7 K ohms (ou une résistance proche)
- dans le painboard
- Arduino R4 Wi-Fi
- 4 fils de liaison
Connectez votre capteur DHT22 à votre Arduino de cette manière :
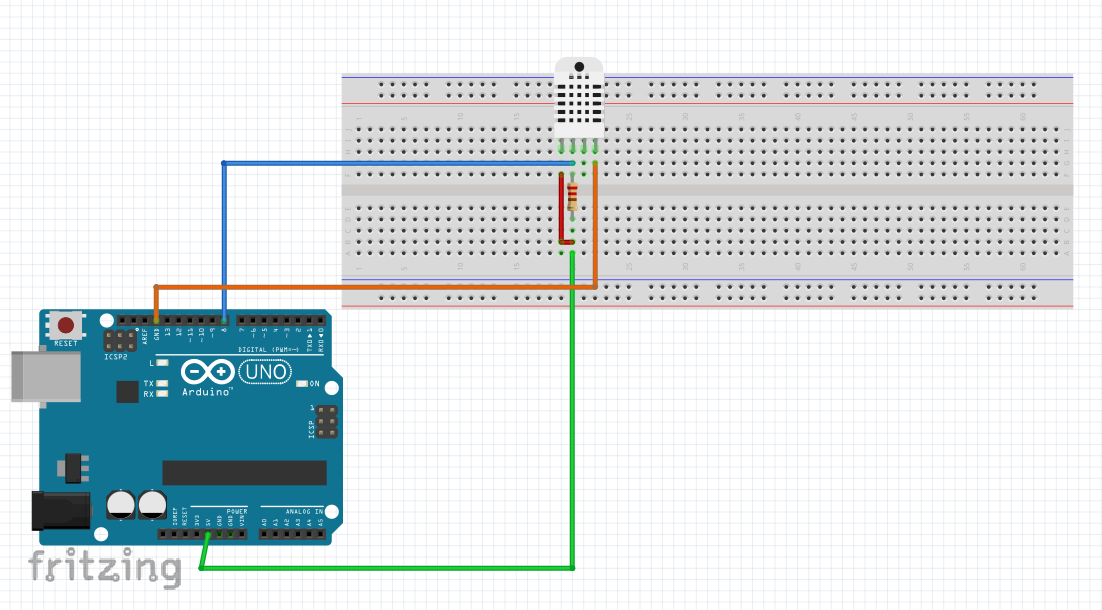
Étape 6 : Ajouter du code
Dans le « croquis », vous voyez le code généré par Arduino pour les connexions cloud. Cependant, il manque un code pour mesurer la température et l’humidité. Remplacez le code automatique du croquis par le code ci-dessous :
arduinoCopier le code
#include "thingProperties.h"#include
#définir DHTPIN 8
#définir DHTTYPE DHT22DHT dht(DHTPIN, DHTTYPE);
void setup() {
Serial.begin (9600);
délai (1500);initProperties ();
ArduinoCloud.begin (ArduinoIoTPreferredConnection);
setDebugMessageLevel (2);
ArduinoCloud.printDebugInfo ();
dht.begin ();
}boucle vide () {
ArduinoCloud.update ();float h = dht.readHumidity ();
float t = dht.readTemperature ();si (!isnan(h) && !isnan(t)) {
humidité = h ;
température = t ;
}
}
Étape 7 : Exécuter le code
Vous êtes maintenant prêt à télécharger le code sur votre Arduino :
- Cliquez sur le bouton « Vérifier et télécharger ».
- Cela téléchargera le code sur votre Arduino afin qu'il puisse mesurer la température et l'humidité et envoyer ces données à votre tableau de bord.board peut envoyer. Cela fonctionne même lorsque l'Arduino n'est plus connecté à votre ordinateur. Cela vous permet de placer votre Arduino à un emplacement différent et de recevoir des informations persistantes sur votre tableau de bord.board. Cela peut être fait en alimentant l'Arduino.


