Raspberry Pi Nichoir avec l'interface utilisateur Web PiCamera 2
James Mitchell, basé à Berlin, a développé Picamera2 Web UI Lite, une interface Web pour Picamera2 qui nous offre une gamme complète de paramètres de caméra à régler, ainsi qu'une galerie d'images où nous pouvons visualiser et télécharger nos images ! Dans ce projet, nous allons l'installer pour notre nichoir ! Dans ce projet, nous allons vous montrer comment utiliser un Raspberry pi et un appareil photo, vous pouvez observer les oiseaux dans un nichoir fait maison !
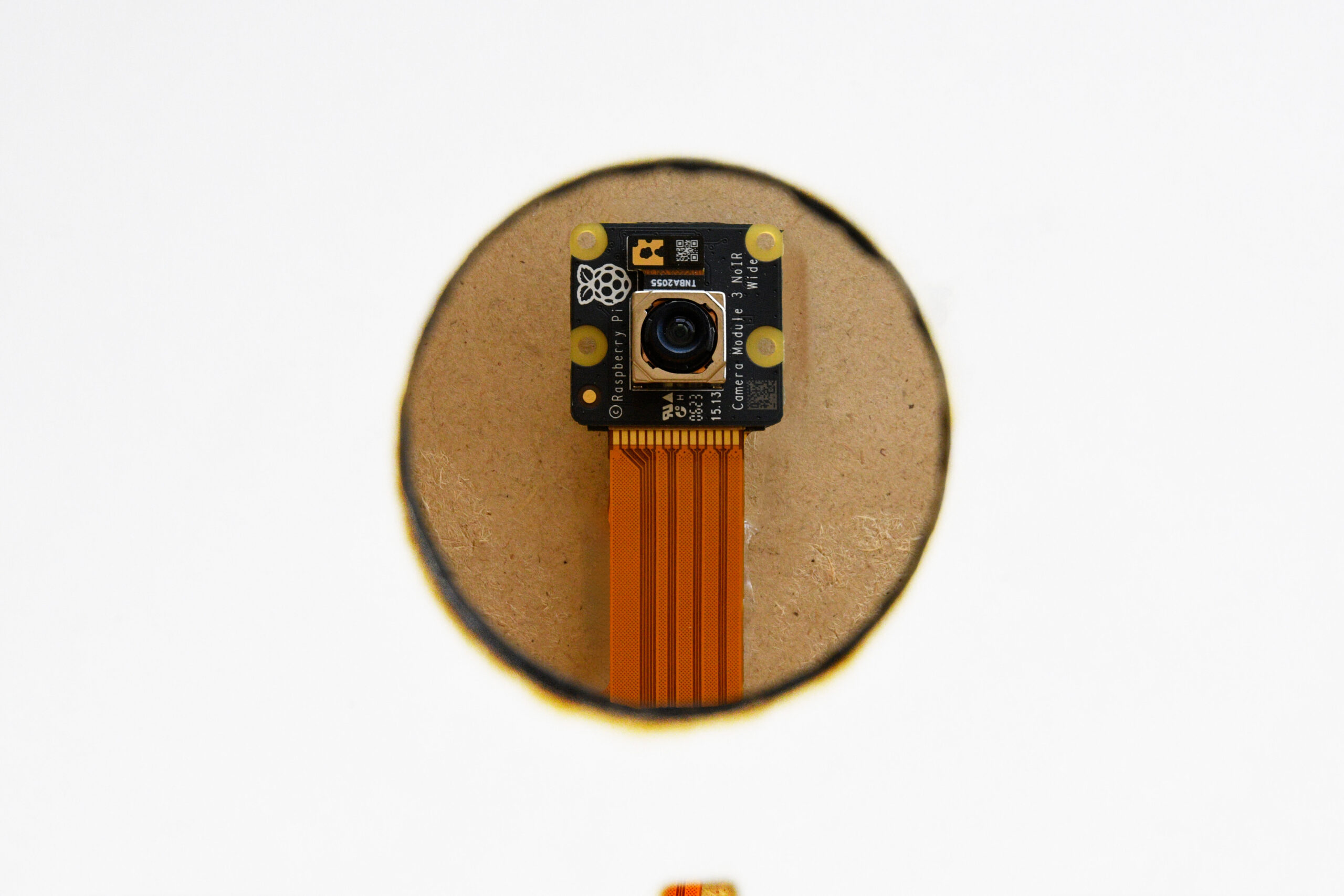
- Niveau - Moyen 75%
- Durée 120-180 min 80%
- Coûte 146,74 € 60%
Étape 1: Fournitures:
- Carte Micro SD avec Raspberry Pi OS
- Raspberry Pi 5
- Raspberry Pi 5 Unité de refroidissement
- Raspberry Pi Module caméra 3 NoIR
- Câble de caméra Standard Mini
- 4x entretoise (taille en option)
- Nichoir (taille/matériau en option)
- Ordinateur portable / PC
Étape 2 : Installer le logiciel
Pour commencer, nous devons d'abord faire le Raspberry Pi préparer à l'utilisation. Nous continuons à faire cela Raspberry Pi Écrivez le système d'exploitation sur une carte MicroSD. Ensuite, nous insérons la carte MicroSD Raspberry Pi à la Raspberry Pi commencer. Nous procédons comme suit :
- Téléchargez et installez le Raspberry Pi Imageur du site officiel : https://www.raspberrypi.org/software/.
- Commencer de Raspberry Pi Imageur après son installation.
- Cliquez sur « Choisir le système d'exploitation » et sélectionnez le système d'exploitation que vous avez téléchargé, dans ce cas Raspberry Pi OS.
- Cliquez sur « Choisir le stockage » et sélectionnez la carte MicroSD que vous souhaitez utiliser.
- Cliquez sur « Écrire » et confirmez lorsque vous y êtes invité. Cela écrira le fichier image sur la carte MicroSD.
- Attendez la fin du processus d’écriture. Une fois cela fait, vous pouvez éjecter la carte MicroSD en toute sécurité.
Vous avez maintenant écrit avec succès le fichier image sur la carte MicroSD en utilisant Raspberry Pi Imager, et vous êtes prêt à continuer l'installation de votre Raspberry Pi 5.
Étape 3 : configuration initiale
Suivez les instructions à l'écran pour terminer la configuration initiale, telles que le réglage de la langue, du fuseau horaire et du mot de passe. Mettez à jour le logiciel en exécutant la commande suivante dans le terminal :
sudo apte Mise à jour && sudo apt mise à niveau -y
Étape 4 : Fixation de l'unité de refroidissement
Pour ce projet, nous aurons une unité de refroidissement sur le Raspberry Pi lieux. Cela nous permet d'être sûrs que le Raspberry Pi ne surchauffera pas et vous pourrez observer les oiseaux pendant longtemps ! Nous procédons comme suit :
- Placer le Raspberry Pi 5 sur une surface stable, de préférence avec les broches GPIO pointées vers le haut.
- Si nécessaire, appliquez une fine couche de pâte conductrice de chaleur sur le processeur. Raspberry Pi 5. Cela permet de dissiper la chaleur plus efficacement vers l'unité de refroidissement.
- Placez l'unité de refroidissement au-dessus du processeur Raspberry Pi 5. Assurez-vous que l'unité de refroidissement est correctement alignée avec le processeur et que tous les trous de montage correspondent.
- Utilisez les vis fournies ou des vis appropriées pour fixer solidement l'unité de refroidissement en place. Serrez les vis uniformément pour garantir une pression uniforme et éviter d'endommager les composants.
- Vérifiez que l'unité de refroidissement est solidement fixée et ne bouge pas. Cela garantit une bonne dissipation de la chaleur et une bonne stabilité pendant l'utilisation.
- Une fois l'unité de refroidissement solidement fixée, vous pouvez utiliser le Raspberry Pi 5 remis en service. Notez toute amélioration des performances de température du système.
Étape 5 : Connectez la caméra
- Prenez le câble de caméra Standard Mini et connectez-en une extrémité au port de la caméra. Raspberry Pi 5. Assurez-vous que le connecteur s'enclenche correctement.
- Prenez le module Noir Camera et connectez l'autre extrémité du câble au port caméra de la caméra. Ici aussi, la connexion doit être solidement sécurisée.
- Assurez-vous que la caméra et le câble sont correctement alignés et qu'aucune pression excessive n'est appliquée sur le connecteur ou les ports.
- Vérifiez que les connexions sont sécurisées et qu'il n'y a pas de pièces détachées. Cela garantit que la caméra est correctement reconnue et utilisée par le Raspberry Pi 5.
- Une fois la caméra Noir correctement fixée, vous pouvez utiliser le Raspberry Pi 5 et utilisez les fonctions de l'appareil photo selon vos besoins. Testez la caméra pour vous assurer que tout fonctionne correctement. Vous faites cela avec le code suivant : rpicam-hello
- Vous devriez voir une fenêtre d’aperçu de la caméra pendant environ cinq secondes. Si cela ne fonctionne pas, vérifiez si la caméra est correctement fixée au câble et au Raspberry pi.
Étape 6 : Installer le vrai VNC
Installez le serveur RealVNC sur Raspberry Pi 5
- Ouvrez un terminal sur vous Raspberry Pi 5.
- Exécutez la commande suivante pour installer RealVNC Server :
sudo apt installer realvnc-vnc-server
- Une confirmation peut vous être demandée lors de l'installation. Tapez « Y » et appuyez sur Entrée pour continuer.
- Une fois l'installation terminée, RealVNC Server démarrera automatiquement.
Étape 1 : Installer RealVNC Viewer sur un périphérique externe (facultatif)
Si vous souhaitez utiliser RealVNC Viewer pour afficher votre Raspberry Pi 5 à partir d'un autre appareil, tel qu'un ordinateur ou un smartphone, vous devez installer RealVNC Viewer sur cet appareil. Accédez au site Web RealVNC et téléchargez le RealVNC Viewer adapté à votre système d'exploitation. Installez RealVNC-Viewer selon les instructions sur le site Web.
Étape 2 : Connectez-vous Raspberry Pi 5 via la visionneuse RealVNC
- Ouvrez RealVNC Viewer sur l'appareil distant.
- Tapez votre adresse IP Raspberry Pi 5 dans le champ d'adresse de RealVNC Viewer et appuyez sur Entrée.
- Entrez votre nom d'utilisateur et votre mot de passe Raspberry Pi 5 lorsque vous y êtes invité. Par défaut, le nom d'utilisateur est « pi » et le mot de passe est « raspberry ».
- Cliquez sur « Connecter » pour vous connecter.
- Vous devriez maintenant avoir votre bureau Raspberry Pi 5 devrait voir sur le périphérique externe, et vous pouvez l'utiliser comme si vous étiez directement sur le Raspberry Pi 5 œuvres.
Avec ces étapes, RealVNC devrait être installé et connecté avec succès à vous Raspberry Pi 5. Cela n'a-t-il pas fonctionné ?
Étape 7 : Trouver le nom d'hôte
Trouvez votre nom d'hôte Raspberry Pi. Mémorisez le nom d'hôte pour une utilisation ultérieure. Le nom d'hôte figure également dans l'invite de commande, juste après le symbole @.
Ajoutez -I à la fin de la commande hostname pour afficher l'adresse IP du Pi :
Hostname
Étape 8 : Téléchargez et décompressez le package
Téléchargez l'archive du projet depuis GitHub dans votre dossier personnel. Lorsque vous ouvrez un terminal, il accède automatiquement au répertoire personnel de votre utilisateur actuel. Veuillez noter que la page GitHub de Picamera2 Web UI Lite indique que nous devrions cloner le référentiel, mais les récents changements apportés à l'authentification GitHub ont rendu cela difficile, d'où le choix de télécharger l'archive :
wget https://github.com/monkeymademe/picamera2-WebUI-Lite/archive/refs/heads/main.zip
Extrayez l'archive dans le répertoire actuel. Cela créera un nouveau répertoire dans votre dossier personnel :
décompresser le fichier principal.zip
Accédez au répertoire appelé « Picamera 2 » :
cd picamera2-WebUI-Lite
Démarrez le projet avec Python :
application python.py
Étape 9 : Test du programme
Sur un autre ordinateur, ouvrez un navigateur et accédez à «framboisepi.local:8080» pour visualiser l'interface. Si cela ne fonctionne pas, essayez d'utiliser l'adresse IP du Pi. Vous devriez maintenant pouvoir voir ce que voit votre caméra via le navigateur Web. L'interface utilisateur Web elle-même comporte quelques paramètres que vous pouvez ajuster selon vos souhaits. Jetez un œil et ajustez ce que vous aimez !
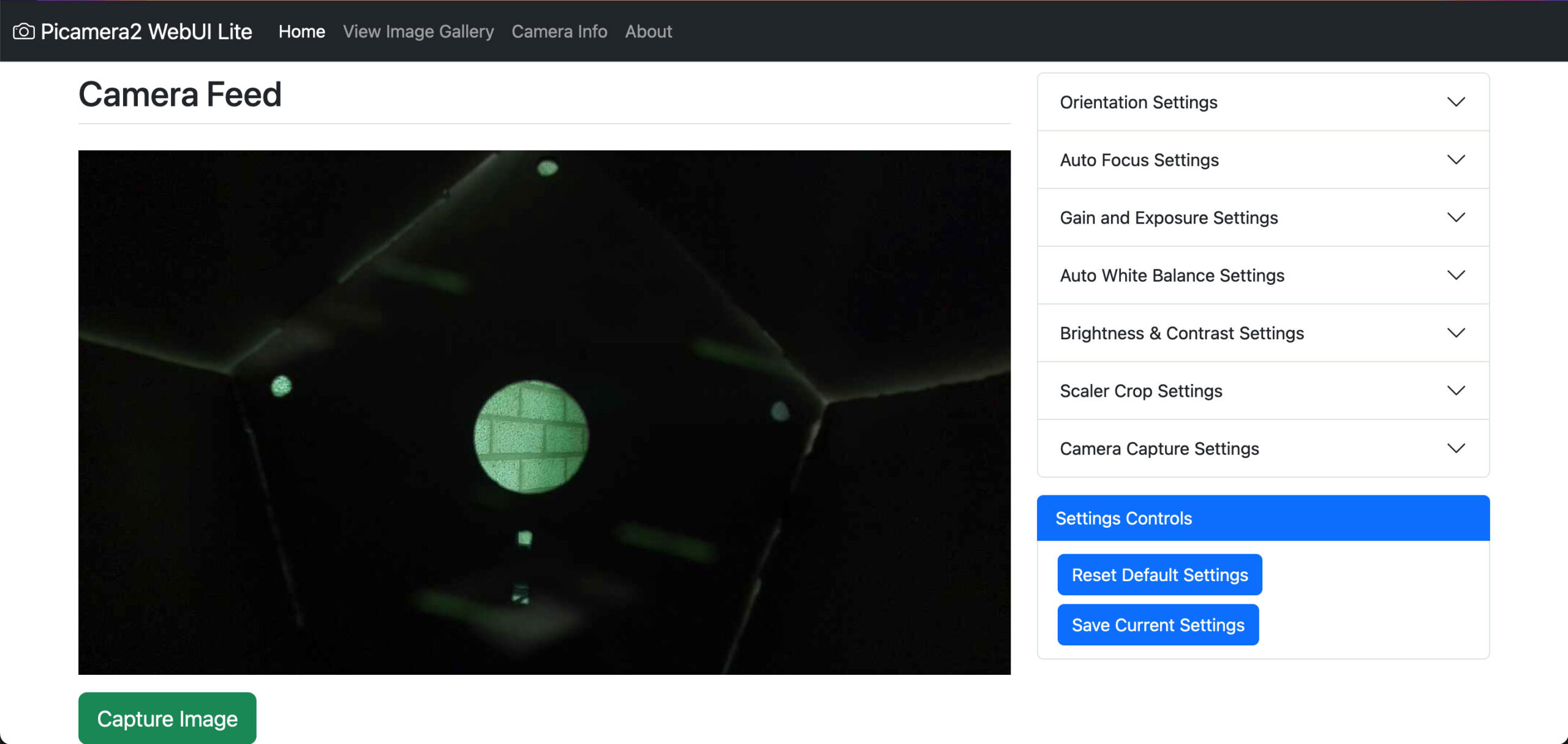
Étape 10: Raspberry Pi Fixer le nichoir
Pour assurer la Raspberry Pi Pour le fixer au nichoir pour une utilisation en extérieur, vous avez besoin d'une banque d'alimentation externe ou d'une prise de courant à proximité. De cette façon, le Pi continue à être alimenté en électricité pendant que le nichoir est suspendu à l'extérieur. Nous avons fabriqué notre nichoir à partir de carton durable à l'aide d'un découpeur laser. Vous pouvez trouver les fichiers de conception du nichoir sur ce lien (ajouter le lien). Pour garantir que notre Raspberry Pi reste sec, nous l'avons solidement fixé au fond du nichoir à l'aide de quatre entretoises.

Comme vous pouvez le voir, nous avons attaché notre Raaspberry Pi au fond, fait passer la caméra de l'extérieur vers l'intérieur et l'avons collée à l'intérieur du nichoir. Vous avez déjà le Raspberry Pi avec le logiciel et la caméra nécessaires, tout ce dont vous avez besoin est donc un nichoir adapté. Nous pensons qu'il est préférable de les préparer soi-même ! Cela vous permet de voir par vous-même ce qui est le mieux adapté à votre situation. Si vous voulez exactement le même nichoir, cliquez ici. Si tu ne veux pas ça, tu te demandes peut-être où tu es Raspberry Pi et où vous fixez votre appareil photo. Cela dépend entièrement du type de nichoir que vous allez fabriquer, alors nous vous conseillons d'en essayer un !
Remarque : Nous avons créé ce projet pour vous donner une idée de ce que vous pouvez faire avec votre Raspberry Pi et un appareil photo. Nous ne sommes pas responsables des dommages causés à vous Raspberry Pi ou d'autres pièces.
