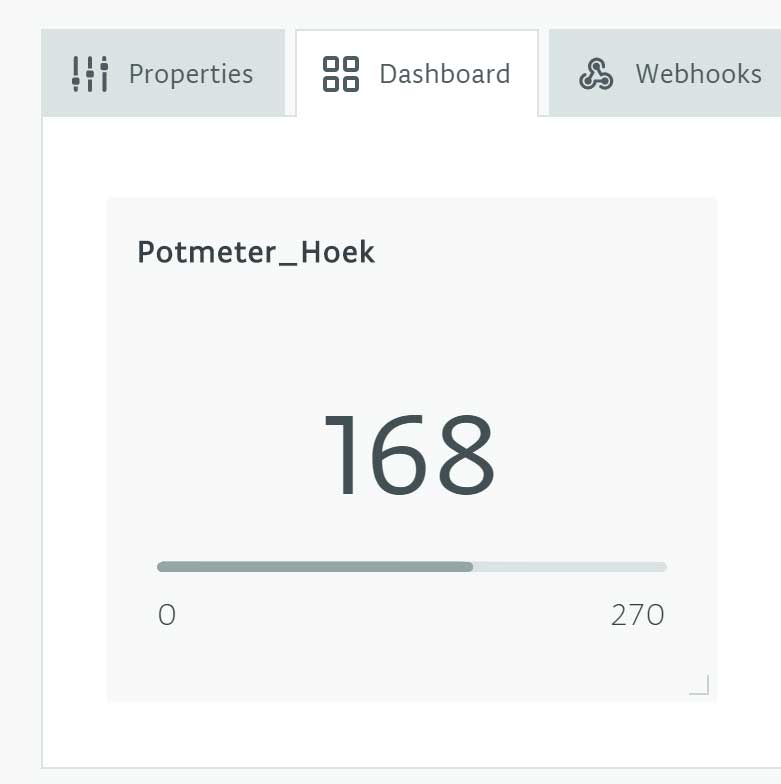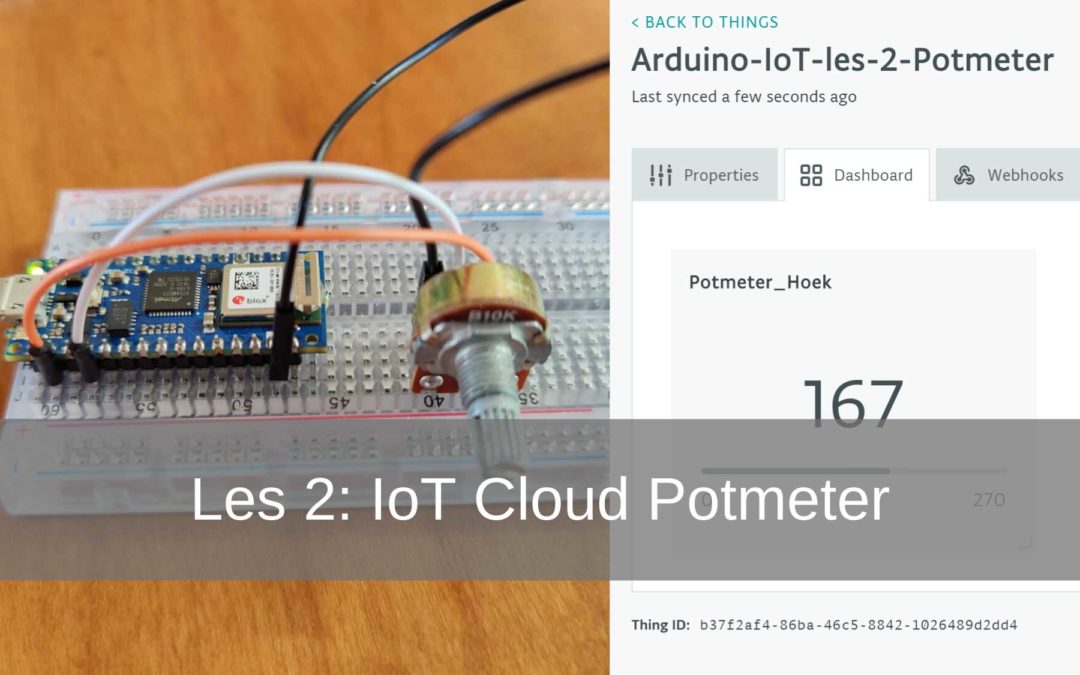Questa è la seconda lezione del Tutorial Arduino IoT Cloud† Non hai ancora fatto la prima lezione? Visualizza questo QUI† Durante la prima lezione hai imparato ad accendere e spegnere una luce. In questa seconda lezione imparerai come leggere il valore di un potenziometro e come visualizzarlo nel dash di IoT Cloudboard.
- Livello – Principiante 20%
- Durata – 20/30 Min 30%
- Costo – 34,80€ completo 25%
Passaggio 1: forniture
1x Arduino Nano 33 IoT
1X paneboard
Cavi di collegamento 3X
Potenziometro 1X 10K
Crea Arduino
Passaggio 2: imposta Arduino Create
Per questo progetto creeremo una nuova “Cosa”. Puoi anche usare la “Cosa” della lezione precedente, ma per mantenere tutto chiaro, ricominceremo.
Se crei una nuova "Cosa" e lo stesso board ti verrà chiesto di scollegarlo. In questo progetto l'abbiamo chiamato "Thing" Arduino-IoT-lesson-2-Potmeter.
Dopo aver creato la tua "Cosa" puoi aggiungere un'altra "proprietà". In questo progetto la "proprietà" è un potenziometro da 10K. Chiamiamo questa "proprietà" Potmeter_Hoek. Al tipo che riempiamo "int" in. Al "Valore minimo" inseriamo 0. Al "Valore massimo" inseriamo 270.
In questo progetto selezioniamo Sola lettura su "Autorizzazione". Lo facciamo perché abbiamo solo bisogno di leggere il valore.
In "Aggiorna" selezioniamo "
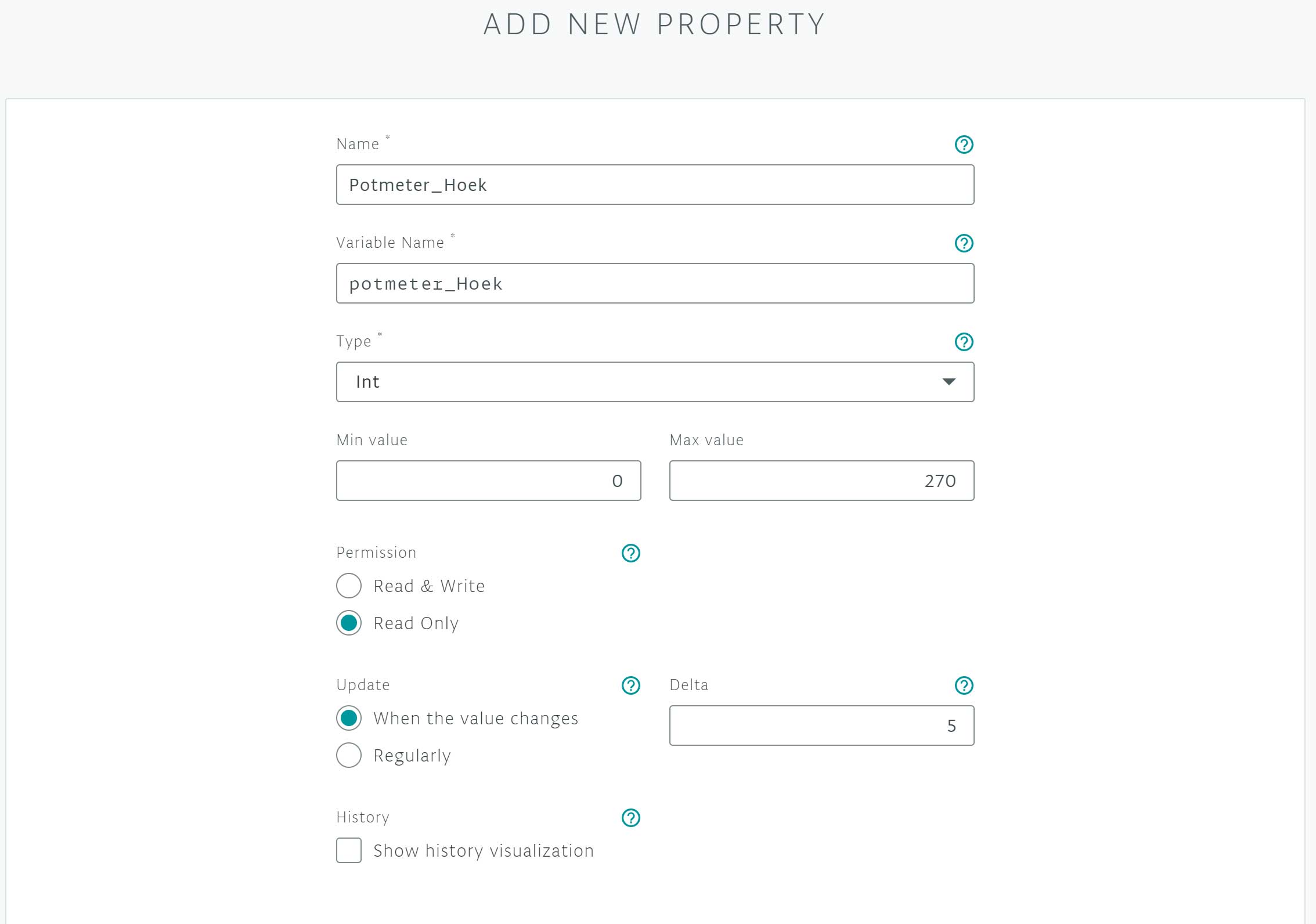
Sotto la voce "TrattinoboardÈ possibile trovare la proprietà appena creata. Come puoi vedere, nessun dato è ancora disponibile. Questo perché non abbiamo ancora programmato Arduino. Una volta che l'Arduino è collegato correttamente, qui apparirà un valore.
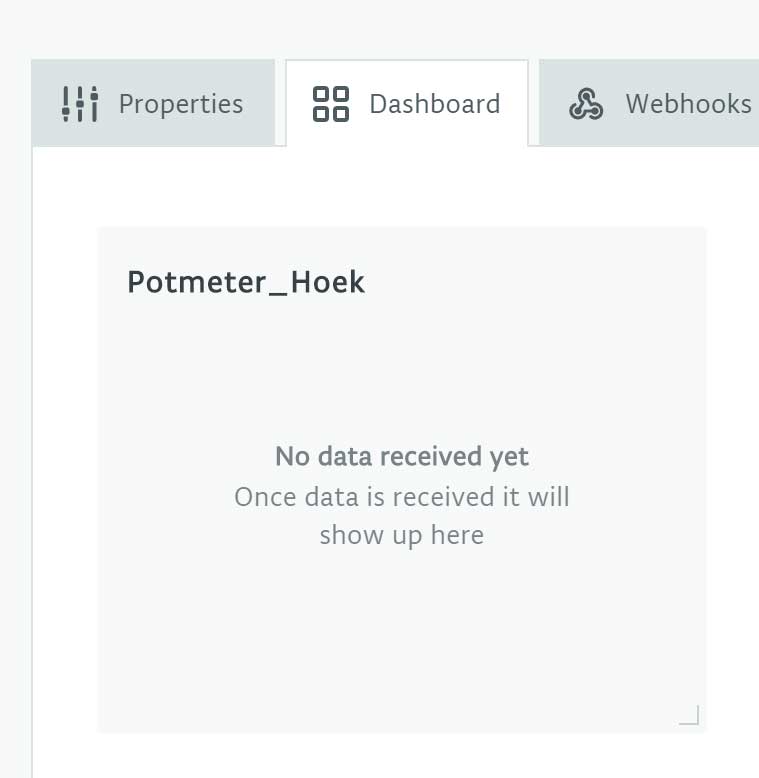
Passaggio 2: costruisci e cabla
Ora mettiamo insieme il progetto.
Iniziamo posizionando sul pane l'Arduino Nano 33 IoTboard† In mezzo al paneboard c'è uno slot. Assicurati che i perni del board su entrambi i lati dello slot come mostrato di seguito. Ora posiziona il potenziometro e collega il pin sinistro al GND. Collega il pin centrale ad A0 e il pin destro al 3.3V. Ora hai collegato correttamente il potenziometro e puoi iniziare la programmazione.
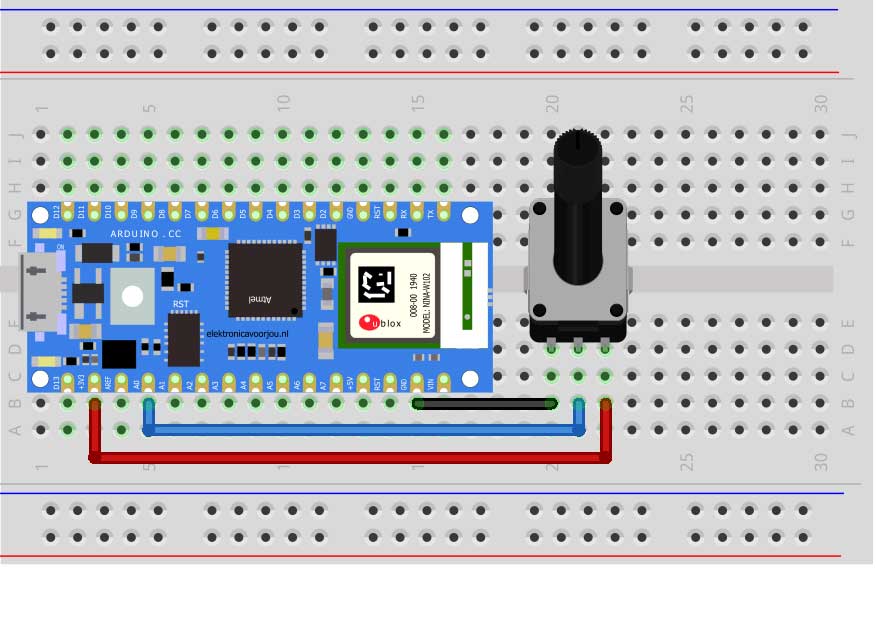
Passaggio 3: programmazione
Ora che hai finito di cablare e costruire il potmetro Arduino IoT, puoi iniziare a programmare Arduino Nano 33 IoT. Lo facciamo allo stesso modo della lezione 1.
Di seguito è riportato il codice che puoi utilizzare per far funzionare il potenziometro.
#include "thingProperties.h"
#define POTENTIOMETER_PIN A0 //Qui definiamo il pin A0 come POTENTIOMETER_PIN
void setup () {
Serial.begin (9600);
ritardo (1500);
initProprietà();
ArduinoCloud.begin(ArduinoIoTPreferredConnection);
setDebugMessageLevel(2);
ArduinoCloud.printDebugInfo();
}
void loop () {
ArduinoCloud.aggiornamento();
int AngleSensor = analogRead(POTENZIOMETRO_PIN); //Qui ci assicuriamo che il potenziometro venga letto
potenziometro_Angolo = mappa(AngleSensor, 0, 1023, 0, 270); //Qui indichiamo i valori del potenziometro
}
Ora puoi caricare questo codice su Arduino Nano 33 IoT. Se l'operazione ha esito positivo, seleziona "Vai a IoT Cloud". Nel tuo cruscottoboard puoi vedere il cambiamento del valore dal vivo mentre giri il potenziometro. Ora hai completato con successo la seconda lezione. Ora sai come leggere un potenziometro tramite Internet.