In questa guida ti spiegherò passo passo come fare Raspberry Pi il modulo della fotocamera può connettersi. Imparerai anche come scattare foto e video con esso e quali impostazioni puoi utilizzare.
Questo Raspberry Pi (4) manuale del progetto della fotocamera trattato:
- accessori
- Connetti&Avvio
- Collegare il modulo della fotocamera
- Avvio della fotocamera
- Controllo del modulo telecamera nel terminale
- Controlla il modulo della telecamera con Python
- Modifica impostazioni/effetti della foto
- Livello – Principiante 33%
- Durata – 30 Min 40.%
- Costi – € 112.25 euro completo 50%
Passaggio 1: requisiti Fotocamera di progetto
1X Raspberry Pi (non importa quale versione)
Monitor 1X
1X raspbian micro SDHC da 16 GB
1X Raspberry Pi adattatore di alimentazione
1X Raspberry Pi modulo telecamera
Passaggio 2: connessione e avvio
A lato del Raspberry Pi 4B sono due porte Micro HDMI. Collega il cavo Micro HDMI alla porta sinistra e l'estremità HDMI a un monitor o display.
Collega una tastiera e un mouse alle porte USB e infine collega il cavo di alimentazione alla porta USB-C.
La tua configurazione è ora pronta per l'avvio.
Se il de Raspberry Pi Ora all'avvio vedrai un desktop sul tuo monitor. Quando si avvia per la prima volta, è necessario configurarlo, ma ciò viene spiegato passo dopo passo.
Passaggio 3: collegare il modulo fotocamera a Raspberry Pi
- Per prima cosa controlla se tu Raspberry Pi è spento.
- Quindi individuare la porta del modulo (Figura 1).
- Sollevare con cautela la plastica della porta.
- Quindi far scorrere il nastro della fotocamera nella porta. Assicurati di collegare il cavo sul lato corretto (Figura 2).
- Rimetti in posizione la clip di plastica.
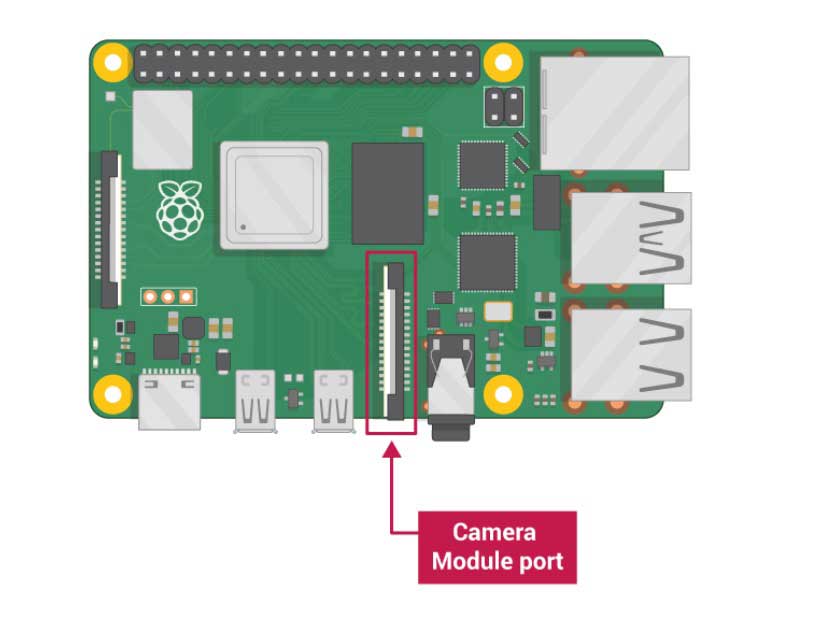
Figura 1
Illustrazione tratta da https://www.raspberrypi.org/
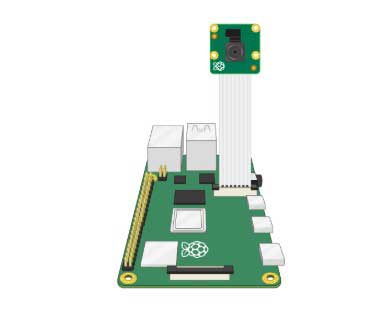
Figura 2
Illustrazione tratta da https://www.raspberrypi.org/
Passaggio 3: avvia la fotocamera
Dopo aver collegato la fotocamera, avvia il Pi.
Ora attiveremo la fotocamera.
- Vai al menu principale (Figura 4).
- Fare clic su "Configurazione".
- Quindi vai alle interfacce. E fare clic su Abilita per la fotocamera (Figura 5).
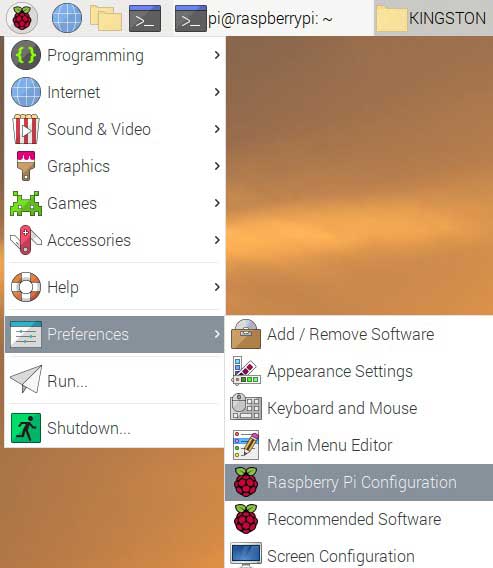
Figura 4
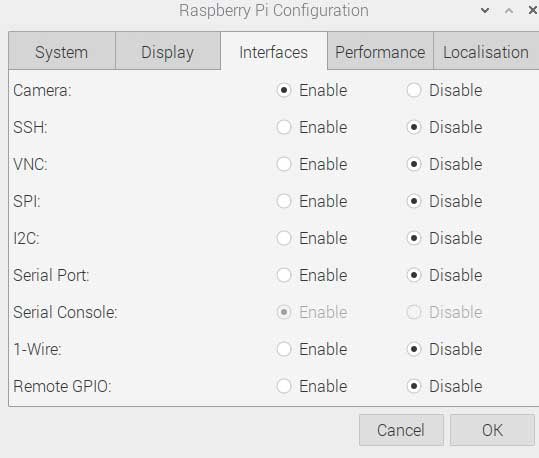
Figura 5
Per assicurarci che la fotocamera sia attivata, andiamo al terminale. Nel terminale, digita:
sudo apt raspi-config
Vedrai quindi questa schermata (Figura 6). Fare clic sul 5° passaggio.
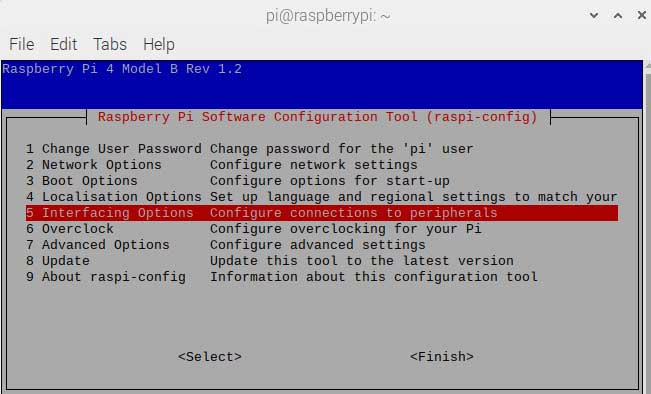
Figura 6
Quindi fare clic su "Fotocamera P1". Quindi viene visualizzata la domanda "Vorresti che l'interfaccia della fotocamera fosse abilitata?". Quindi fare clic su Sì (Figura 7).
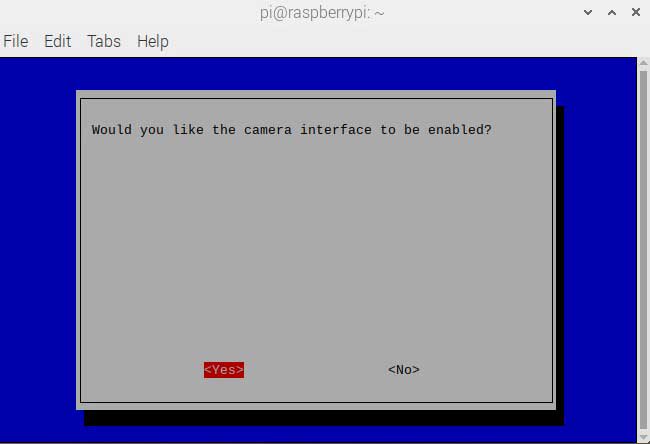
Figura 7
Riavvia Raspberry Pi.
Passaggio 4: controllo del modulo telecamera nel terminale
Apri il terminale.
Per salvare un tipo di foto desktop:
raspistill -o Desktop/immagine.jpg
La foto apparirà automaticamente sul desktop.
Puoi determinare la dimensione della tua immagine in base a raspa ancora comando. Puoi stare dietro a questo comando -h en -w posti per determinare larghezza e altezza.
raspistill -o Desktop/image-small.jpg -w 640 -h 480
Ora puoi realizzare un video usando il video.h264 comando.
raspivid -o Desktop/video.h264
Passaggio 5: controlla il modulo della fotocamera con Python
Puoi anche controllare la fotocamera con l'IDE Python. Vai al menu principale, alla programmazione e apri Python IDE (Figura 8).
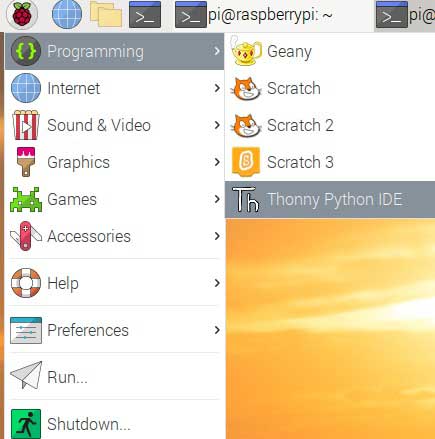
Figura 8
La libreria Python picamera si connette alla tua fotocamera. Per questo motivo è importante salvare il file come fotocamera.py† Salva il file niet su se picamera.py. Se la salvi con questo nome, la libreria non può essere trovata e la tua fotocamera non funzionerà.
Inserisci il codice nel tuo IDE Python. Questo programma assicura che continui a filmare per 5 secondi durante il sonno (5). Puoi regolarlo, la fotocamera deve avere un timer di almeno 2 secondi. In questo modo ha abbastanza tempo per misurare la luce.
da picamera importa Picamera
dal tempo importa il sonno
fotocamera = fotocamera()
camera.start_preview()
dormire (5)
camera.stop_preview()Apri il terminale
Capovolgi l'immagine
Se la tua immagine è capovolta, puoi modificarla aggiungendo questo codice.
fotocamera = PiCamera()
camera.rotazione = 180
È possibile ruotare la fotocamera con 90, 180, Di 270 gradi. Per ripristinare l'intera immagine utilizzare 0 gradi.
vedere però
Hai anche la possibilità di filmare mentre puoi ancora vedere cosa sta succedendo sullo schermo. Per questo creiamo un livello alfa trasparente. Grazie alla funzione Sleep 5, vedrai uno schermo trasparente solo dopo 5 secondi. Se non lo desideri, rimuovi la funzione di sospensione.
camera.start_preview(alpha=200)
De alfa il numero può essere compreso tra 0 en 255† Più basso rendi il numero alfa, più chiaro è il tuo monitor e la fotocamera cade all'indietro.
Fai una foto
Per scattare una foto aggiungi fotocamera.cattura() aggiungi codice.
camera.start_preview()
sleep (5)
camera.capture('/home/pi/Desktop/image.jpg')
camera.stop_preview()
Aggiungi ciclo
Ora aggiungiamo un loop in modo che vengano scattate 5 immagini in successione.
camera.start_preview()
per i nell'intervallo (5):
sleep (5)
camera.capture('/home/pi/Desktop/image%s.jpg' % i)
camera.stop_preview()
La variabile i conta quante volte il codice viene ripetuto in un ciclo, da 0 a 4† Le foto vengono salvate come image0.jpg, image1.jpg, e così via.
Registrare video
Modifica il tuo codice di catturare() cancellare. Allora scrivi inizia a registrare() en stop_registrazione()† Il tuo codice dovrebbe assomigliare a questo:
da picamera importa PiCamera
dal tempo importa il sonno
fotocamera = PiCamera()
camera.start_preview()
camera.start_recording('/home/pi/Desktop/video.h264')
sleep (5)
camera.stop_recording()
camera.stop_preview()
La fotocamera avvierà prima un'anteprima, registrerà il video per 5 secondi e quindi chiuderà l'anteprima.
Passaggio 6: modifica le impostazioni/gli effetti della foto
il pitone fotocamera il software include una serie di effetti e configurazioni che ti consentono di personalizzare le tue foto/video.
Regola la risoluzione
Quando scatti una foto tramite il tuo Pi, la risoluzione viene automaticamente adattata alle dimensioni del tuo monitor. La risoluzione massima per le foto è 2592 × 1644† Per i video questo è 1920 × 1080† La risoluzione minima è 64 × 64.
fotocamera.risoluzione = (2592, 1944)
fotocamera.frequenza fotogrammi = 15
camera.start_preview()
sleep (5)
camera.capture('/home/pi/Desktop/max.jpg')
camera.stop_preview()
Aggiungi testo
Puoi aggiungere testo alla tua foto con annota_testo.
Il tuo codice è simile a questo:
camera.start_preview()
camera.annotate_text = "Ciao mondo!"
sleep (5)
camera.capture('/home/pi/Desktop/text.jpg')
camera.stop_preview()
Testo dell'aspetto
Per modificare l'aspetto del testo, aggiungi questo testo al codice:
camera.annotate_text_size = 50
Dimensione del testo
È possibile modificare la dimensione del testo tra 6 bimbo 160 la dimensione predefinita è 32.
Puoi cambiare il colore di colore en importare nella parte superiore del tuo programma. Dopo l'importazione è possibile specificare il colore. Puoi farlo secondo questo codice:
da picamera import PiCamera, Color
camera.start_preview()
camera.annotate_background = Colore('blu')
camera.annotate_foreground = Colore('giallo')
camera.annotate_text = "Ciao mondo"
sleep (5)
camera.stop_preview()
Luminosità
Per regolare la luminosità utilizziamo camera.brightness. La luminosità predefinita è 50 e puoi regolarlo tra 0 en 100.
Provalo con questo codice:
camera.start_preview()
camera.luminosità = 70
sleep (5)
camera.capture('/home/pi/Desktop/bright.jpg')
camera.stop_preview()
Questo codice crea un ciclo. Questo ciclo regola la luminosità e mostra il livello di luminosità tramite testo.
camera.start_preview()
per i nell'intervallo (100):
camera.annotate_text = "Luminosità: %s" % i
camera.luminosità = i
sleep (0.1)
camera.stop_preview()
Regola il contrasto
Proprio come la luminosità, puoi anche regolare il contrasto:
camera.start_preview()
per i nell'intervallo (100):
camera.annotate_text = “Contrasto: %s” % i
contrasto.camera = i
sleep (0.1)
camera.stop_preview()
Puoi camera.immagine_effetto per utilizzare un effetto specifico nella tua foto.
Le opzioni dell'effetto sono:
nessuna
negativo.
solarizzare
sketch
ridurre il rumore
rilievo
pittura a olio
portello
gpen
Pastello
acquerello
film
sfocatura
saturazione
scambio di colori
lavato
posterizzare
punto colore
bilanciamento del colore
cartone animato
deinterlacciamento1
deinterlacciamento2
L'effetto standard è nessuna.
Scegli un effetto e provalo:
camera.start_preview()
camera.image_effect = 'scambio colore'
sleep (5)
camera.capture('/home/pi/Desktop/colorswap.jpg')
camera.stop_preview()
Ripeti gli effetti dell'immagine
Uso fotocamera.IMAGE_EFFECTS per ripetere tutti gli effetti dell'immagine.
camera.start_preview()
per effetto nella fotocamera.IMAGE_EFFECTS:
camera.image_effect = effetto
camera.annotate_text = "Effetto: %s" % effetto
sleep (5)
camera.stop_preview()
Puoi camera.exposure_mode per impostare l'esposizione su una modalità particolare.
Le opzioni disponibili sono:
MENO
auto
notte
anteprima notturna
controluce
riflettore
gli sport
neve
spiaggia
molto lungo
fps fissi
anti-scuotimento
fuochi d'artificio
La modalità predefinita è auto.
Scegli una modalità e provala con questo codice:
camera.start_preview()
camera.exposure_mode = 'spiaggia'
sleep (5)
camera.capture('/home/pi/Desktop/beach.jpg')
camera.stop_preview()
È possibile scorrere tutte le modalità di esposizione con fotocamera.EXPOSURE_MODES, come hai fatto per gli effetti dell'immagine.
Cambia il bilanciamento del bianco
Puoi fare il camera.awb_mode per impostare il bilanciamento del bianco automatico su una modalità preimpostata.
Le opzioni disponibili sono:
MENO
auto
luce del sole
nuvoloso
ombra
tungsteno
fluorescente
incandescente
flash
orizzonte
Lo standard è auto.
Scegli una modalità di bilanciamento del bianco automatico e provala:
camera.start_preview()
camera.awb_mode = 'luce solare'
sleep (5)
camera.capture('/home/pi/Desktop/sunlight.jpg')
camera.stop_preview()
È possibile scorrere tutte le modalità di bilanciamento del bianco con AWB_MODES come hai fatto per gli effetti immagine.
Raspberry Pi progetto della fotocamera
Hai seguito tutti i passaggi di questa guida? Allora ora sai esattamente come farlo Raspberry Pi il modulo fotocamera si connette. Puoi anche iniziare a scattare foto e video e sai tutto sulle diverse impostazioni. ce l'hai Raspberry Pi progetto della fotocamera completato con successo? Fatecelo sapere qui sotto nei commenti. Hai domande su questo progetto o non sei sicuro di cosa fare? Puoi anche lasciare un messaggio nei commenti o contatti incontrati apertamente.
divertiti con te Raspberry Pi fotocamera e buona fortuna con il tuo prossimo Raspberry Pi progetto.


Per me, la fotocamera non appare nelle interfacce. Manca un programma o la fotocamera non è collegata correttamente?
E quando si tratta del software, quale programma devo installare?