In questo progetto ti mostrerò passo dopo passo come creare un gioco Flappy Bird in Scratch.
Informazioni su Flappy Bird:
L'ispirazione per questo progetto viene dal gioco Flappy Bird. Il gioco è stato rilasciato nel 2013 per il telefono cellulare.
Il gioco parla di un uccello che cade costantemente, puoi farlo volare toccando lo schermo. Devi guidare l'uccello attraverso gli ostacoli mentre tocchi. Potrebbe non toccare gli ostacoli. nel frattempo, il punteggio viene mantenuto. Lo scopo del gioco è ottenere il punteggio più alto possibile.
Questo gioco è diventato di gran moda. Da quando il gioco è stato rimosso dal Playstore, sono state realizzate molte repliche. Questo è uno di loro!
Che cos'è Scratch?
Scratch è un programma di programmazione per te Raspberry Pi† In questo programma si lavora con i blocchi funzione. Ciò significa che non si scrive il testo di programmazione da soli. I blocchi con le funzioni sono già realizzati per te. Metti tu stesso questi blocchi in un programma. Se hai il software Raspbian sul tuo Raspberry Pi Una volta scaricato, Scratch dovrebbe essere installato automaticamente sul tuo Pi. In caso contrario, è necessario scaricarlo.
Programma in Scratch sul Raspberry Pi 4 con 4GB. Puoi anche programmare sul Raspberry Pi 3B+. Puoi anche usare 4 GB o 1 GB con il Pi 2.
Programmi in Scratch 2.0? Quindi puoi ancora seguire questo tutorial. Tieni presente che alcune funzioni potrebbero trovarsi in una posizione diversa e le immagini potrebbero anche avere un aspetto diverso rispetto allo schermo. Puoi seguire questo tutorial perché il codice è lo stesso.
Poiché si tratta di un'istruzione lunga, ho diviso la spiegazione in sottotitoli. Questo rende più facile trovare dove eri rimasto.
Cambia lingua.
Il tuo programma è probabilmente in inglese. Per seguire correttamente i passaggi, è consigliabile cambiare la lingua nel programma. Puoi cambiare la lingua facendo clic sul "globo" in alto a sinistra dello schermo. Questa icona si trova accanto al logo di Scratch. Seleziona Olandese.
- Livello – Principiante 33%
- Durata – 60 Min 50%
- Costo – € 82.3. euro completi 50%
Passaggio 1: forniture
1X Raspberry Pi 4 (costi da € 39,95)
Monitor 1X
1X raspbian micro SDHC da 16 GB
1X Raspberry Pi adattatore di alimentazione
Passaggio 2: connessione e avvio
A lato del Raspberry Pi 4B sono due porte Micro HDMI. Collega il cavo Micro HDMI alla porta sinistra e l'estremità HDMI a un monitor o display.
Collega una tastiera e un mouse alle porte USB e infine collega il cavo di alimentazione alla porta USB-C.
La tua configurazione è ora pronta per l'avvio.
Se il de Raspberry Pi Ora all'avvio vedrai un desktop sul tuo monitor. Quando si avvia per la prima volta, è necessario configurarlo, ma ciò viene spiegato passo dopo passo.
Passaggio 3: programmazione
1. Programma il tuo Sprite
Per prima cosa, creiamo il nostro Sprite. Ma cos'è uno Sprite? Uno Sprite è visto in Scratch come una specie di personaggio. Un oggetto sullo sfondo può anche essere chiamato Sprite, come un edificio.
- è l'inizio Raspberry Pi e fare clic sul lampone. Vai alla programmazione e avvia Scratch.
- Se hai avviato Scratch vedrai che è già stato creato uno Sprite standard. Puoi tenere questo. Puoi anche creare tu stesso un nuovo Sprite o sceglierne uno da zero.
- Vuoi rimuovere lo Sprite predefinito? Quindi fare clic con il tasto destro del mouse sull'icona in basso a sinistra dello schermo. E quindi fare clic su Elimina.
- Per creare un nuovo Sprite vedrai il testo: "nuovo sprite:" Per creare tu stesso uno Sprite fai clic sul pennello. Per scegliere uno Sprite, clicca sulla testa. Per questo tutorial ho scelto la strega.
- Personalizza il nome per il tuo Sprite. Per cambiare il nome, vai su Aspetti. Lì vedrai: "Nuovo aspetto:" Quindi inserisci il nome per lo Sprite.
Ora possiamo iniziare con il codice. Per prima cosa, programmiamo il nostro Sprite. Nel gioco, lo Sprite cade a velocità costante (gravità). Puoi tenere in mano lo Sprite facendo clic sullo schermo.
- Se hai appena modificato il tuo sprite, premi Script. Ora i blocchi funzione riappaiono. Vai agli eventi e prendi il blocco "quando (flag) viene cliccato".
- Vai al controllo e prendi un blocco ripetuto. Mettilo sotto il blocco di partenza. Quindi prendi un blocco "se allora" e mettilo nel blocco di ripetizione.
- Poi vai a percepire. Afferra il "mouse verso il basso?" funzione. Posizionare questa funzione tra se allora.
- Successivamente, creiamo la gravità. A causa della gravità, la strega cade verticalmente, quindi la direzione Y. Creiamo una variabile per la gravità stessa.
Fare clic su dati, quindi fare clic su crea variabile. Chiama questa gravità. Check: solo per questo Sprite. Questo è importante, altrimenti non funzionerà. Quindi fare clic su OK (Figura 1).
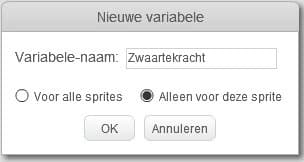
Figura 1
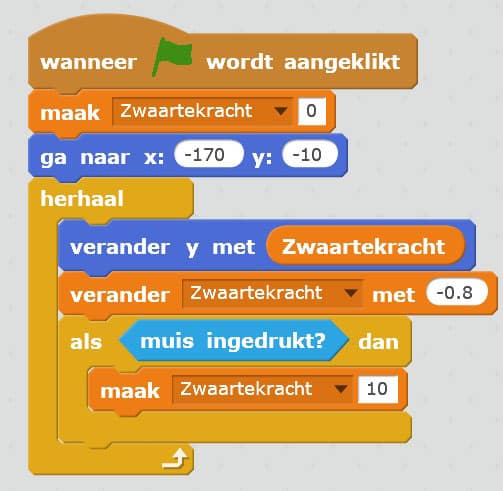
Figura 2
- Ora prendi la variabile "make gravity 0". Mettilo sotto la funzione di avvio. Ora la gravità è sempre 0
- Vai su movimento e posiziona il blocco "vai a X:– Y:–" sotto la gravità di creazione. Posiziona il tuo Sprite dove vuoi che inizi all'inizio del gioco. Leggi i valori X e Y ed elaborali nel tuo blocco. Vedrai questi valori sul lato sinistro dello schermo. Vedi il tuo Sprite in una casella bianca, in quella casella puoi spostare lo Sprite. Se muovi il mouse nella casella vedrai che i valori cambiano. Gioca un po' con questo. Se inserisci i valori nel blocco funzione e poi premi start, puoi vedere dove verrà posizionato lo Sprite. Regola questi valori finché non sei soddisfatto. Puoi sempre regolarlo anche in un secondo momento.
- Ora faremo muovere lo Sprite su e giù sull'asse Y.
Vai su movimento e prendi il blocco "cambia Y di 10". Posizionalo sotto il blocco di ripetizione. Vai su Dati e sostituisci il 10 con le variabili "Gravità". Posiziona sotto "cambia gravità di 1". Impostare il valore su -0,8. Il meno determina la direzione in cui cade il tuo Sprite, in questo caso verso il basso. Il numero determina la velocità. Puoi regolare questi valori in base alle tue preferenze.
- Quindi posiziona il blocco di creazione "gravità 0" sotto il "mouse premuto?" funzione. Cambia il valore a 10. Ora il tuo Sprite cadrà e nel momento in cui viene premuto il mouse, salterà di nuovo in alto.
Il tuo schema avrà un aspetto simile a questo (Figura 2). Per ora, questo è il codice del tuo Sprite.
2. Crea gli ostacoli
- Puoi creare o scegliere tu stesso gli ostacoli. Questo viene fatto allo stesso modo del passaggio 2 (Programma il tuo Sprite).
- Poiché vogliamo avere ostacoli nella parte superiore e inferiore dello schermo, creiamo 2 immagini sotto lo stesso pezzo. Ci saranno 2 versioni dello Sprite che stai per creare.
- Se hai scelto/creato uno Sprite, selezionalo. Quindi vai su Aspetti. Ho scelto l'edificio, ne sono state fatte diverse versioni. Se questo è anche il tuo caso, puoi eliminare tutte le altre versioni e mantenere la tua preferita. Puoi rimuovere il resto dello Sprite premendo la croce.
- Ora andiamo al 2e crea versione. Vai alla tua icona Sprite (casella sotto Nuovo aspetto). Fare clic con il tasto destro del mouse e fare clic su Crea copia. Ora hai lo stesso edificio due volte. Questo 2e versione che andremo a modificare. In alto a destra dello schermo vedrai varie funzioni per ruotare il tuo Sprite. Premere il capovolgimento superiore-inferiore (Figura 3). Ora abbiamo un massimo e un minimo per i nostri ostacoli. Non dimenticare di nominarli. Li ho chiamati Edificio Superiore e Edificio Inferiore.
Ora creeremo il codice in modo che tu possa vedere entrambe le versioni del tuo Sprite sullo schermo contemporaneamente. Ora fai clic sul tuo nuovo Sprite e vai su script. Ora puoi creare un codice che si applica solo a questo Sprite.
- Avvia il codice con la stessa funzione di avvio del codice precedente. Vai su Aspetti e posiziona un blocco che scompare sotto l'inizio. Vai al controllo, posiziona un blocco ripetuto sotto.
- Crea una variabile. Fallo allo stesso modo del passaggio 4 (Programma il tuo Sprite) Chiamerò questo edificio Top/Bottom. Ancora una volta, queste variabili si applicano solo a questo Sprite.
- Posiziona il "make Top/Bottom building 0" nel blocco di ripetizione. Dai un nome allo 0: sotto.
- Vai a control e posiziona un "crea un clone di me stesso" posizionalo sotto la precedente funzione di creazione.
- Copia gli stessi 2 blocchi dai passaggi 7 e 8 e posizionali uno sotto l'altro.
- Assegna un nome all'altro "edificio in alto/in basso". Ora anche gli edifici sono posizionati in alto. Vai al controllo e posiziona "wait 1 sec" nella parte inferiore della funzione di ripetizione. Ho impostato il timer a 1.5 sec. Questo determina la distanza degli edifici.
- Il tuo schema ora dovrebbe assomigliare a questo (Figura 4).
- Accanto a questo iniziamo un altro schema. Vai a Esegui e posiziona e alla funzione "all'avvio del clone". Prendi un blocco aspetto dall'esterno e posizionalo sotto di esso.
- Vai a Controllo e posiziona un blocco "se - allora altro" sotto la funzione visualizzata.
- Vai a funzioni e inserisci una funzione "è uguale" tra "se - allora". Compila la prima apertura con la tua variabile "In alto / In basso dell'edificio". Dopo il = scrivi Under. Si noti che la parola è scritta come il diagramma in (Figura 4).
- Vai su Aspetti e posiziona sotto "cambia aspetto in sotto edificio".
- Copia questa funzione e posizionala con diversi. Nome edificio qui sopra.
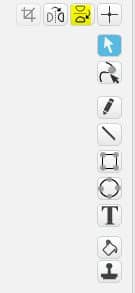
Figura 3
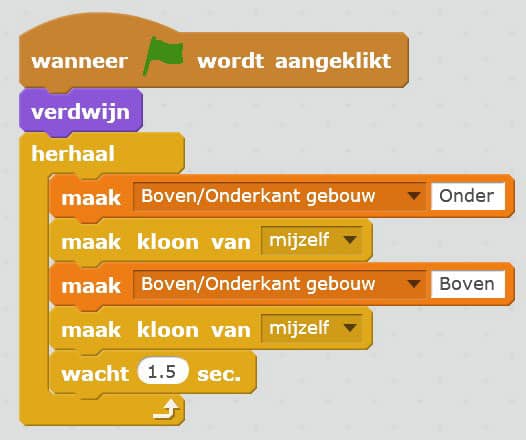
Figura 4
Se hai usato un nome diverso per i tuoi Sprite, dovresti adottarlo.
- Ora abbiamo creato il codice in modo che la parte superiore e inferiore dell'ostacolo possano essere viste contemporaneamente sullo schermo (Figura 5). La posizione degli ostacoli per ora non ha importanza. È importante che siano entrambi visibili sullo schermo contemporaneamente.
- Il tuo codice sarà simile a questo (Figura 6).
.
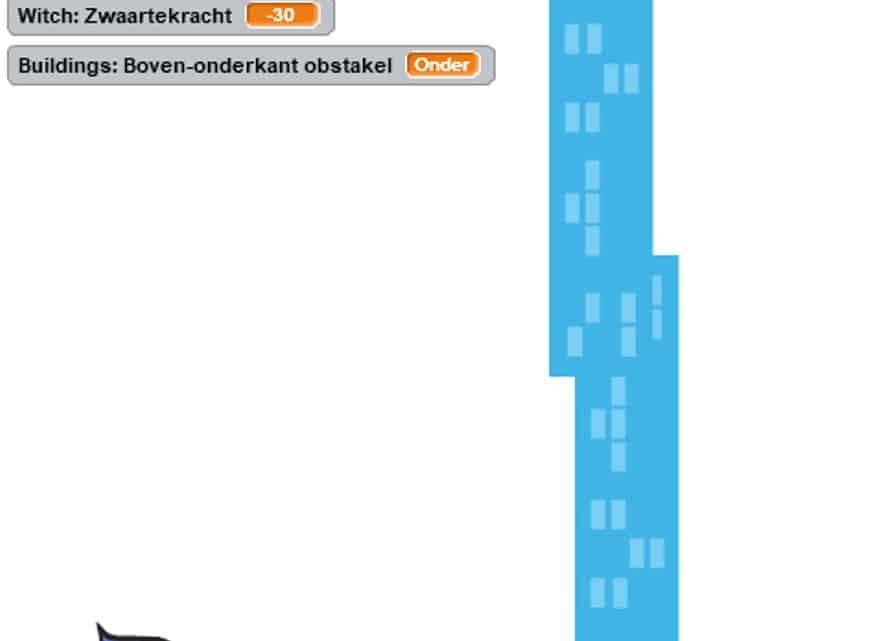
Figura 5
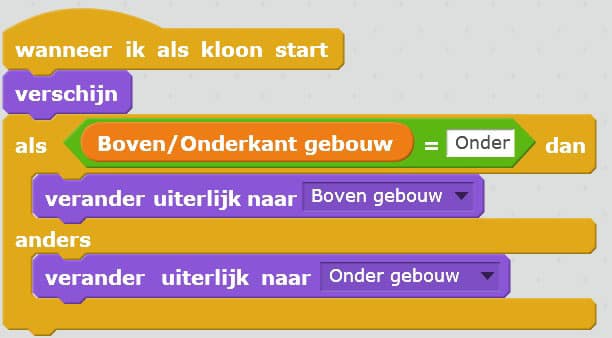
Figura 6
3. Posizionare gli ostacoli
Lo scopo del gioco è che gli ostacoli si muovano attraverso il gioco da destra a sinistra. Ecco perché è consigliabile iniziare gli edifici il più lontano possibile sul lato destro. Puoi regolarlo tu stesso se vuoi rendere il gioco più difficile.
- Vai al movimento e posiziona "vai a X:-- Y:--dopo" sotto "cambia aspetto nell'edificio al piano di sopra".
- Se muovi il mouse sullo schermo vedrai i valori X e Y nell'angolo del tuo riquadro bianco. Questi cambiano quando muovi il mouse.
- Gioca un po' con i valori di X. Se inserisci il valore e premi start vedrai dove compare. Inserisci i valori di cui sei soddisfatto. Non vedi l'ostacolo? Fai clic sul tuo Sprite e vai alla voce costumi e fai clic su appaiono. Se fai clic su questo, vedrai l'ostacolo. Per determinare quale mostrare devi cliccare sul numero esterno 1 o 2 (quale vuoi vedere).
- Vuoi che gli ostacoli siano uno sopra l'altro. Metti anche una funzione "vai a X: — Y:– dopo" per la parte inferiore. Quando sei soddisfatto della posizione della parte superiore, puoi inserire i valori X e Y per la parte inferiore. Ora sono insieme. Vedere l'immagine per chiarimenti (Figura 7). Come puoi vedere ho posizionato gli edifici sul lato dello schermo. Questi sono uno sopra l'altro.
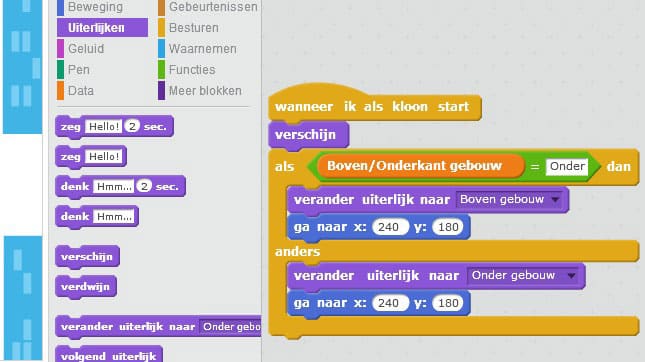
Figura 7
4. Sposta gli ostacoli
Ora spostiamo gli ostacoli sullo schermo
- Vai al controllo e metti il blocco "ripeti fino a" dopo il blocco if - then else. Questo blocco controlla se la condizione è vera o falsa. Se l'azione non è vera, il programma continua al blocco successivo. Se l'azione è vera, riproduce il codice nel blocco di ripetizione.
- Facciamo anche sparire gli edifici quando hanno superato lo Sprite. Rimuovere un blocco "minore di" dalle funzioni. E posizionalo nella casella vuota dopo "ripetere fino a".
- Vai su movimento e prendi il "blocco posizione X". Mettilo prima di <50.
- Per indicare quando vuoi che l'edificio scompaia, posiziona il mouse sul lato sinistro dello schermo. Scegli la posizione quando vuoi che scompaia. Leggi il valore X da questo. Passare a movimento e impostare la "posizione X" per <50. Posiziona il valore X dopo il <50 se vuoi farlo scomparire. Per comodità, puoi anche spostare l'ostacolo sul lato dello schermo (Figura 8).
- Vai al controllo e posiziona il blocco "rimuovi clone" dopo la funzione "ripeti fino a".
- Ora spostiamo gli edifici a sinistra. Vai su movimento e posiziona un blocco "cambia X di 10" e posizionalo nel blocco "ripeti a". Modificare il valore da 10 a -5. Questo valore determina la velocità con cui gli edifici si spostano a sinistra. Puoi regolarlo tu stesso per rendere il gioco più difficile.
Cosa hai scritto finora: appaiono la parte inferiore e superiore degli edifici. La Posizione di questi edifici è indicata. Se il valore X è inferiore a (nel mio caso) -230 il clone viene rimosso.
Il tuo codice sarà simile a questo (Figura 9):
- Verifica tu stesso se il codice funziona.
- Puoi regolare tu stesso il tempo di attesa. Questo determina ogni quanti secondi viene posizionato un nuovo edificio.
Ora cambieremo l'altezza degli edifici regolando la posizione Y.
- Creiamo una nuova variabile. Lo chiamo per comodità: arbitrarietà Y altezza. Questo valore è di nuovo solo per questo Sprite.
Quindi creiamo una posizione y casuale in cui sono posizionati gli edifici.
- Nelle variabili posizionare il make "altezza Y arbitraria" nel campo 1e blocco di programma nella parte superiore della funzione di ripetizione.
- Vai alle funzioni e metti "numero casuale tra 1 e 10" nella casella vuota della variabile.
- È utile se gli edifici sono ben in mezzo l'uno all'altro. Vai ai costumi e copia un edificio e posizionalo con gli altri come mostrato nell'immagine (Figura 10).
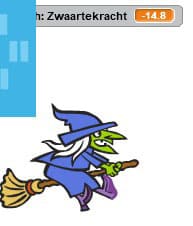
Figura 8
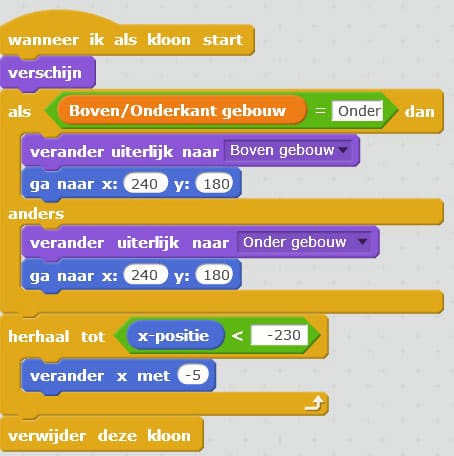
Figura 9

Figura 10
- Per determinare il centro degli edifici, seleziona entrambi gli edifici con un quadrato. Una volta fatto, vedrai un cerchio nel mezzo. Spostalo il più vicino possibile al centro della scatola. Allontana gli edifici l'uno dall'altro per determinare il buco attraverso il quale deve passare il tuo Sprite. Se non sei completamente soddisfatto della distanza tra gli edifici, puoi regolarla in un secondo momento.
- Ora duplica ciò che hai appena creato. Fare clic con il pulsante destro del mouse sull'immagine sul lato sinistro dello schermo. Quindi fare clic su duplica. Vedere (Figura 11).
- Ora che hai lo stesso file due volte, rimuovi l'ostacolo in basso da un'immagine. E l'altro il top. Ora hai di nuovo un ostacolo superiore e inferiore, proprio come prima. Ma ora sono posizionati insieme.
- Cambia di nuovo i nomi.
- Ora dovresti avere un'immagine rimasta che puoi eliminare. Fare clic con il tasto destro del mouse e poi su Elimina.
- Verifica il tuo codice poiché puoi vedere che gli edifici sono troppo corti per me (Figura 12). Se questo è anche il tuo caso, lo regoleremo. Vai di nuovo ai costumi e seleziona il tuo ostacolo e tutto ciò che devi fare è allungarlo un po' (Figura 13). Questo renderà il tuo ostacolo più lungo e si adatterà all'intero schermo.
- Torna al codice: posiziona l'altezza massima/minima a cui vuoi che inizino gli ostacoli. Posizionalo nella parte inferiore/superiore dello schermo e misura i valori Y. Inserisci questi valori su "numero casuale tra". La parte superiore è 160 per me e la parte inferiore -160.
- Non sai ancora dove posizionare l'ostacolo? Dai un'occhiata a questa immagine (Figura 14).
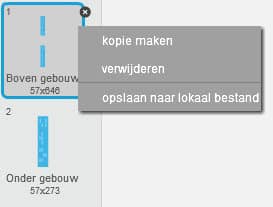
Figura 11
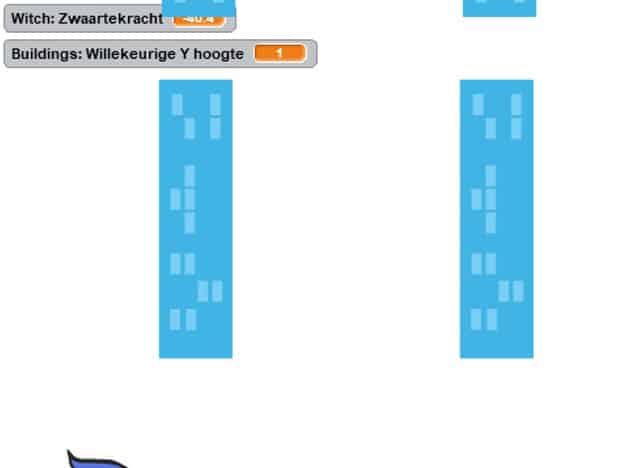
Figura 12
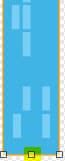
Figura 13
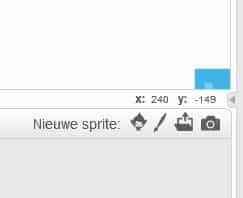
Figura 14
- Vai a Date. Posiziona "qualsiasi altezza Y" sulla Y nel blocco "vai su X... Y... posizionalo davanti all'edificio in alto e in basso. I tuoi codici avranno un aspetto simile a questo (Figura 15).
- Verifica tu stesso se il codice funziona. Puoi comunque regolare la distanza modificando i valori nel tuo codice, giocaci un po'.
- Puoi anche regolare la dimensione del tuo Sprite: fai clic sul tuo Sprite in modo che il codice venga visualizzato. Vai su outfit e scegli la taglia 100%, mettila sotto il tuo "vai a x: y:" e sopra la funzione di ripetizione. Puoi personalizzarlo a tuo piacimento (Figura 16).
Trovi che il tuo Sprite sia troppo fermo durante il gioco? Quindi possiamo aggiungere una sorta di animazione, proprio come con il vero uccello flappy.
- Vai a Controllo e prendi un blocco "se allora" e fermalo nella parte inferiore del blocco ripetuto.
- Vai su movimento e scegli il "punta a 90 gradi". Puoi regolarlo come preferisci. Scelgo 75 gradi. Mettilo sotto la "funzione make gravity 10".
- Vai a funzioni e prendi un blocco "minore di" e posizionalo tra se e allora
- Poi andiamo in movimento e scegliamo la funzione “direzione”, la mettiamo davanti al <50.
- Dopo il <50 inseriamo 90. Questo sta per 90 gradi. 90 gradi era la posizione di partenza dello Sprite.
- Quindi, se la direzione è inferiore a 90 gradi, vogliamo che lo Sprite si muova in senso orario. Per questo andiamo in moto e prendiamo il giro (in senso orario) di 15 gradi. Io regolo i 15 a 3 gradi. Guarda tu stesso quale movimento ti piace. Mettilo nel blocco "se allora".
- Il tuo codice sarà simile a questo (Figura 17).
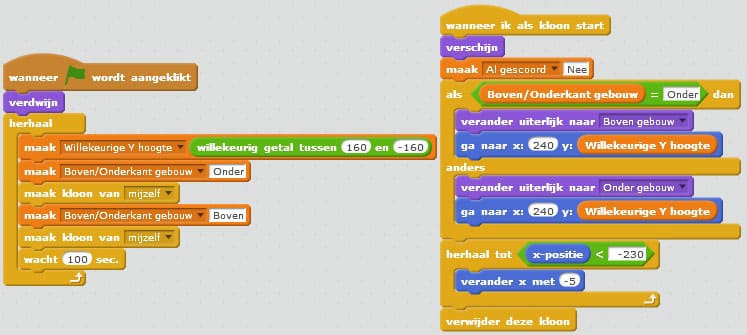
Figura 15
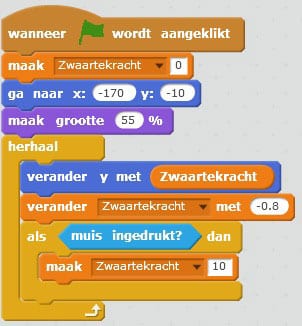
Figura 16
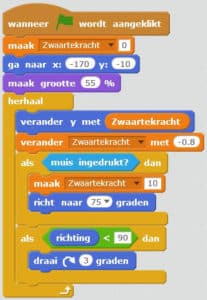
Figura 17
5. Perdere la funzione
Poi ovviamente dobbiamo aggiungere una funzione di perdita. Vai al codice del tuo personaggio.
- Vai al controllo e posiziona un blocco if then in fondo al blocco di ripetizione.
- Vai a percepire e scegli il “tocco (variabili)?” segna qui il tuo ostacolo. Poiché ho scelto edifici da Scratch, scelgo edifici. Posiziona questo blocco tra se—allora.
Vai al controllo e prendi il blocco stop all e mettilo nel blocco "se allora". Quello che hai scritto ora significa che l'intero codice si interrompe quando lo Sprite tocca gli edifici (nel mio caso).
- Perdi la partita anche se cadi troppo in basso. Vai a funzioni e prendi un blocco "O". Inserisci l'intestazione "Mi tocco...?" nella prima apertura del blocco o. Quindi metti il blocco o tra se—allora.
- Per le funzioni, prendi il blocco less di e posizionalo dopo la funzione o.
- Vai su movimento e prendi la posizione Y e mettila prima di <.
- Sposta lo Sprite nella parte inferiore dello schermo e misura il valore Y. Misuro il valore Y – 170.
- Il tuo codice sarà simile a questo (Figura 18).
- Verifica tu stesso se il codice funziona.
- Probabilmente vedrai le variabili create sullo schermo. Puoi rimuoverli andando all'intestazione delle variabili. Seleziona le caselle accanto alla variabile. Fallo con il tuo Sprite e ostacolo.
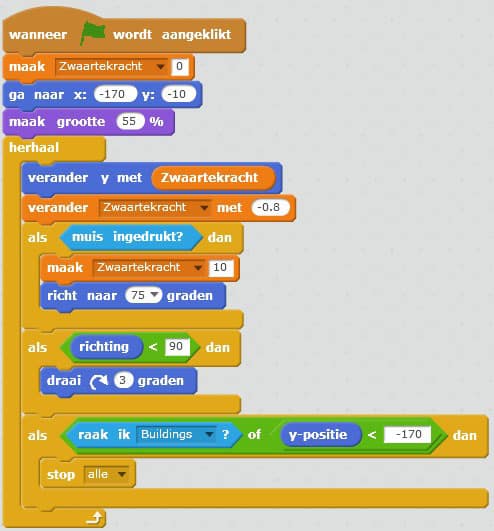
Figura 18
6. Aggiungi sfondo
Accanto ai tuoi Sprite creati vedrai lo sfondo del campo di gioco. Sotto lo sfondo già creato hai le funzioni per crearne uno tuo o per sceglierne uno. Gioca un po' con questo.
7 Tenere il punteggio
Vai al tuo codice ostacolo.
- Per prima cosa creiamo una nuova variabile, la chiamiamo Punteggio. Puoi tenerlo per tutti gli sprite.
- L'obiettivo è guadagnare un punto se lo Sprite attraversa il centro dell'ostacolo.
- Vai a Controllo e prendi un blocco "se allora". Mettilo temporaneamente libero sullo schermo.
- Quindi vai su funzioni e prendi uno è maggiore di funzione e posizionalo tra "se allora".
- Vai su Osserva e prendi la "posizione X del blocco (il tuo nome Sprite)". Posizionare questa funzione prima di > — tra "se allora"
- Sotto Osserva prendi la posizione X e la metti dopo il >.
- Quindi ottieni la variabile "cambia punteggio di 1" da Dati. E mettilo nel blocco "se allora".
- Quindi posiziona questo blocco nel blocco "ripeti fino a". Sotto "cambia X con".
- Per ora, il tuo codice sarà simile a questo (Figura 19).
Quando esegui il test ora vedi che il punteggio sale rapidamente, questo perché il programma vede rapidamente che lo Sprite ha superato l'ostacolo. Quindi va avanti troppo a lungo. Faremo in modo che aggiunga solo 1 punto.
- Creiamo una nuova variabile, che chiamiamo: “già segnato”. Seleziona solo per questo Sprite e premi OK.
- Vai su Dati e prendi il blocco 0 "fai già segnato". Modificare il valore 0 in: No
- Posiziona questo blocco all'inizio del codice sotto "apparire".
- Quindi, vai su funzioni e prendi il tuo blocco "e". E prendi un blocco uguale, posiziona il blocco uguale sul 2e apertura del blocco “e”.
- Vai alle tue variabili e prendi la tua variabile "già valutata" e posizionala su — =.
- Dopo il = metti: No
- Metti l'intera tazza tra il "se allora". Metti questo su 1e apertura della funzione e. Ripristina questa sequenza di comandi.
- Ora il programma controlla se lo Sprite ha già segnato. Il programma deve sommare il punteggio solo una volta. Quindi mettiamo le variabili con un "marca già segnato" 0. Cambia lo 0 in Sì. E mettilo tra la funzione if. Sotto "cambia punteggio di 1".
- Il codice ora dovrebbe assomigliare a questo (Figura 20).
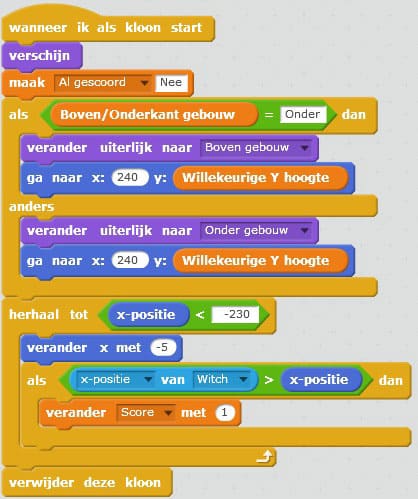
Figura 19
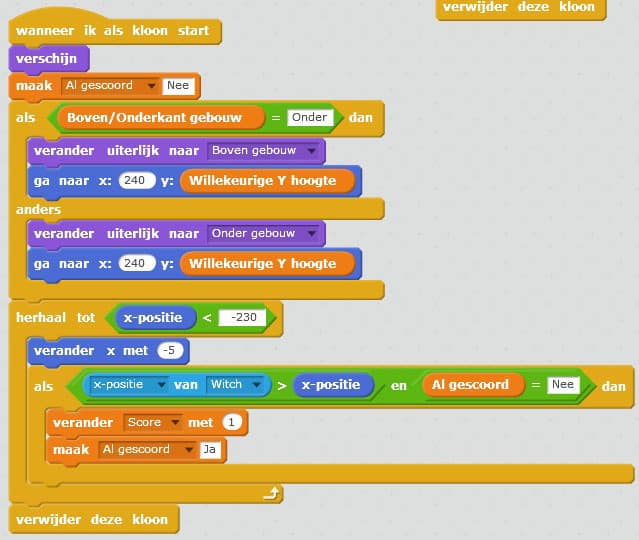
Figura 20
- Verifica se il tuo codice funziona, probabilmente vedrai che il punteggio aumenta di 2. Questo perché entrambi gli ostacoli sono inclusi.
- Indicheremo che per il punteggio viene conteggiato un solo ostacolo (sopra o sotto). Ora ci assicuriamo che sia incluso solo l'ostacolo superiore.
- Vai su funzioni e scegli il blocco "e" e uguale. Posizionare il blocco uguale sull'ultimo punto aperto della funzione "e".
- Posiziona prima di =In basso la variabile dell'edificio Superiore/Inferiore.
- Scrivi a = In alto
- Trascina il codice lungo tra "se allora" nello spazio aperto della funzione "e".
- Dopo il = passare a Bottom.
- Trascina il codice ora lungo accanto alla funzione if e posizionalo prima della funzione e. Quindi rimettilo nello stesso posto.
- Il tuo codice sarà simile a questo (Figura 21).
- Il codice che hai scritto controlla se lo Sprite ha superato l'ostacolo. Controlla anche se ha già segnato. E controlla se Top/Bottom è uguale a Top. Ciò significa che conta solo la parte superiore. Se tutto questo è vero, il punteggio sale di 1.
- Vedrai che il punteggio non si azzera quando ricominci. Lo cambiamo aggiungendo una variabile prima della funzione di avvio (il flag). Fai "punteggio" 0 (Figura 22).
- Ora rimuovi la variabile "già segnata" dallo schermo selezionando il quadrato.
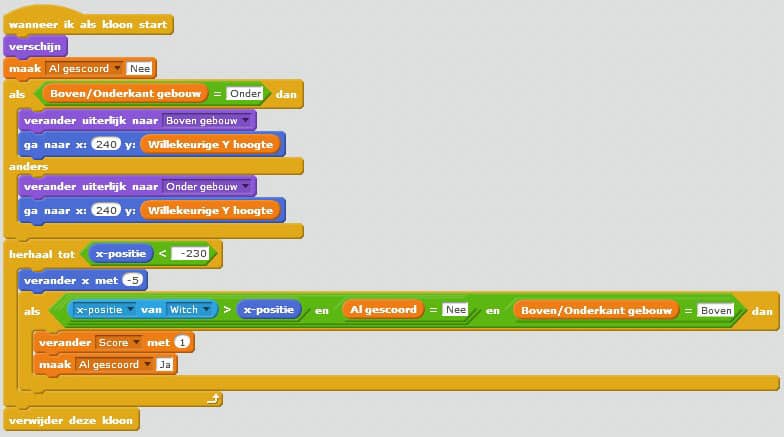
Figura 21
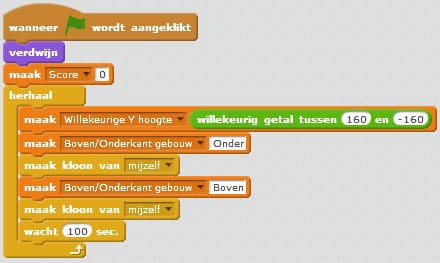
Figura 22
Ora hai creato il tuo gioco Flappy Bird! Ti è piaciuto fare questo? Puoi ancora espandere il gioco. Ad esempio, puoi aggiungere musica ed effetti sonori o creare più personaggi. Hai già creato le basi del gioco e ora puoi adattare completamente il gioco ai tuoi desideri. Molto divertente!

