In questo progetto imparerai come farlo Raspberry Pi Domotic installa. Con Domoticz puoi controllare la domotica della tua casa tramite il tuo browser web.
Si sono verificati alcuni problemi con Raspberry 5 e domoticz, vedi in fondo al documento quale potrebbe essere il problema e come risolverlo.
Questa guida copre:
- accessori
- De Raspberry Pi preparare
- De Raspberry Pi instell
- Installa Domotic
- Accesso all'interfaccia web
- Livello – Principiante 30%
- Durata – 20-30 min 35%
- Costo: da € 75,75 a € 133,69 50%
Necessità:
- Raspberry Pi 3,4 di 5
Raspberry Pi 5
Raspberry Pi 4
Raspberry Pi 3 - Scheda micro SD, 16 GB o più
- Raspberry Pi cibo
Automatische Raspberry Pi 5
Automatische Raspberry Pi 4
Automatische Raspberry Pi 3 - Raspberry Pi alloggiamento
alloggiamento Raspberry Pi 5
alloggiamento Raspberry Pi 4
alloggiamento Raspberry Pi 3 - cavo Ethernet (facoltativo, ma consigliato)
- Raspberry Pi imager
download istantaneo - Scanner IP avanzato
- documento SSH
- Documento di configurazione Wi-Fi (solo se non si dispone di una connessione cablata (Ethernet))
- P1 Cavo per contatori intelligenti (Opzionale)
Passaggio 1: tu Raspberry Pi preparare
Ora che hai tutto pronto, iniziamo a installare Raspbian Lite. Raspbian Lite è la versione più leggera di Raspbian, il sistema operativo per il Raspberry Pi† Inserisci la tua scheda micro SD nel tuo computer tramite un adattatore e avvia il Raspberry Pi imager acceso. stare il Raspberry Pi imager per apportare modifiche al sistema.
Quello che vedrai ora è il seguente:
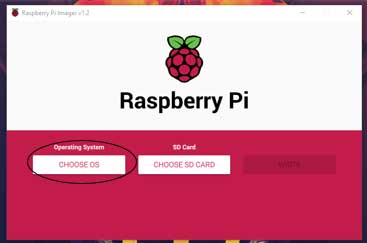
Selezioneremo prima un sistema operativo (OS). In questo caso Raspbian Lite.
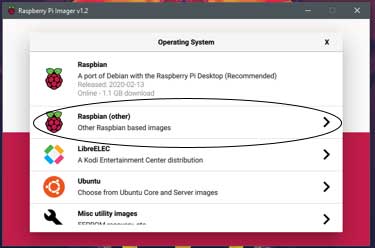
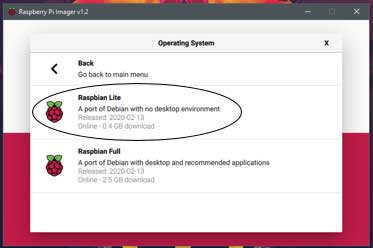
Ora che hai selezionato il tuo sistema operativo, è il momento di selezionare la scheda SD corretta.
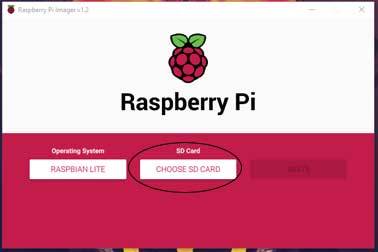
Utilizziamo una scheda micro SD da 16 GB. Quello che vedi a destra potrebbe differire in base alla tua scheda micro SD.
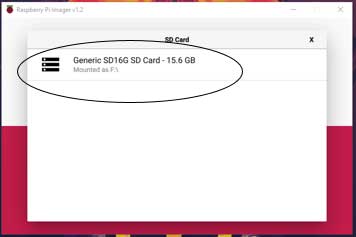
Dopo aver selezionato la tua scheda micro SD, arriverai alla schermata seguente.
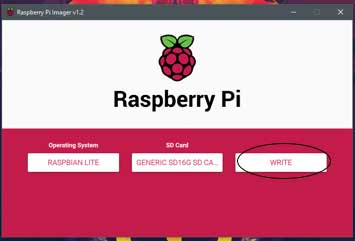
Ora avanzerai nelle tre schermate successive. Al termine del processo di scrittura, è possibile chiudere l'imager. Successivamente, rimuovere la scheda micro SD.
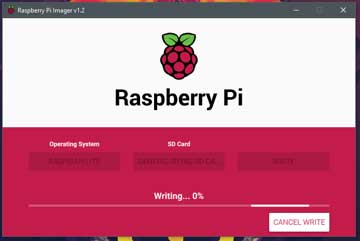
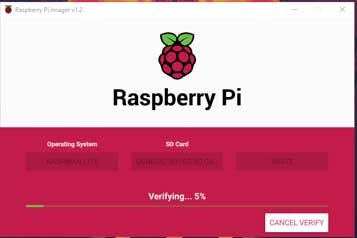
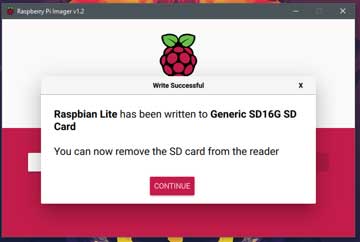
Passaggio 2: il Raspberry Pi instell
Ora che hai Raspbian Lite installato sulla tua scheda micro SD, è il momento di apportare alcune modifiche alle impostazioni. Innanzitutto, reinserisci la scheda micro SD nel computer. Questo processo consiste in un passaggio che è necessario eseguire solo se non si dispone di una connessione Ethernet. Il secondo passaggio è necessario sia per una connessione Ethernet che per una connessione wireless.
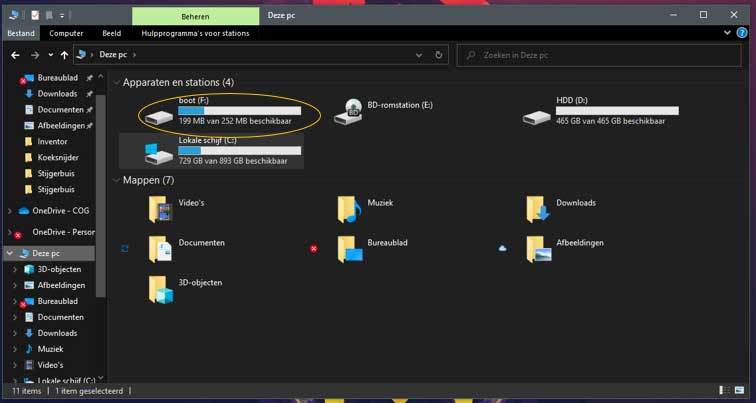
Lavoreremo nel disco "boot". In esso troverai qualcosa di simile alla foto seguente.
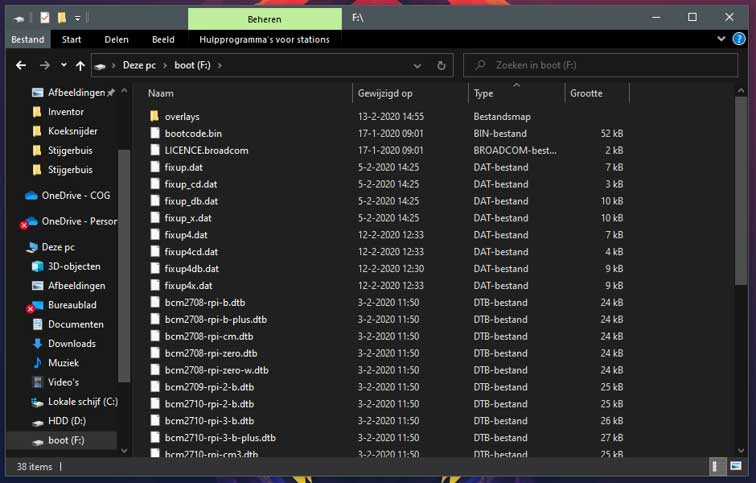
Quello che faremo ora è modificare "wpa_supplicant.conf"' e aggiungerlo al disco "boot". Dovresti aver scaricato questo file da forniture. In caso contrario, guarda sotto questo testo. Apri il documento con il blocco note. Ora dovresti vedere il seguente testo. In caso contrario, copia il testo seguente.
ctrl_interface = DIR = / var / run / wpa_supplicant GROUP = netdev
update_config = 1
paese=NL
rete = {
ssid="Nome_tuo_rete"
psk="La tua_password_di_rete"
key_mgmt = WPA-PSK
}
Ora cambia "Your_Network_Name" e "Your_Network_Password" con il nome e la password del tuo WiFi.
Nel nostro caso:
Nome: Elettronica per te
Password: Elettronica@123
Di seguito puoi vedere un esempio del risultato finale.
ctrl_interface = DIR = / var / run / wpa_supplicant GROUP = netdev
update_config = 1
paese=NL
rete = {
ssid="Elettronica per te"
psk="Elettronica@1234″
key_mgmt = WPA-PSK
}
Se non vuoi che la tua password WiFi sia leggibile nel file di configurazione, utilizza quanto segue per crittografare la chiave.
wpa_passphrase “Il tuo_nome_rete”
Quindi inserisci la tua password WiFi e riceverai in risposta una chiave crittografata.
Modificare la configurazione precedente:
Furgone
psk="La tua_password_di_rete"
naar
psk=17235aaa79fff0-932781590872387954237548127
(nota: SENZA virgolette)
Dopo aver modificato questo documento e averlo salvato nell'unità "boot", puoi passare al passaggio successivo.
Passaggio 2.2: configurare l'approccio remoto
Vai su Windows Explorer e poi su questo computer. Ora fai clic sul disco rigido chiamato: "boot". E incolla qui il seguente file: SSH
Ora sei pronto per installare domoticz. Rimuovi la scheda micro SD dal tuo PC e inserisci la scheda micro SD nel tuo Raspberry Pi† Ora collega il Raspberry Pi con il vostro alimentatore ed eventualmente con un cavo Ethernet.
Passaggio 3: installa Domoticz
Ora ci collegheremo al nostro Raspberry pi† Questo processo consiste in due fasi. Trovare l'indirizzo IP del Raspberry e connettere e installare domoticz.
Se hai una tastiera e uno schermo collegati, puoi anche accedere al terminale ed eseguire il comando seguente.
ip come
Ciò ti consente di vedere sia i numeri IP WiFi che quelli cablati.
Vedrai quindi qualcosa di simile all'immagine qui sotto.
Cerca l'indirizzo IPv4. Qui troverai il tuo indirizzo IP. Questo è importante per trovare l'indirizzo IP del tuo Raspberry Pi.
Il tuo indirizzo IP sarà composto da xxxx, nel nostro caso 10.120.0.166.
aperto adesso scanner IP avanzato, un programma di preparazione.
Ora vedrai questo. Nella linea cerchiata, digita xxx0-254 , quindi nel nostro caso 10.120.0.0-254 .
Quindi fare clic su Scansione.
Ora vedrai un elenco di nomi di dispositivi, indirizzi IP, produttori e indirizzi MAC. Al Raspberry Pi purtroppo non possiamo vedere un produttore o un nome. Quindi cercheremo per indirizzo MAC. Un indirizzo MAC è composto da XX:XX:XX:XX:XX:XX. a Raspberry Pi inizia sempre con DC:A6:32: o B8:27:EB: . Ora cerca un tale indirizzo MAC e guarda quale indirizzo IP contiene. Nel nostro caso '10.120.0.154'.
Passaggio 3.2: connessione con te Raspberry Pi
Torna alla barra di ricerca di Windows e digita "cmd". Fare clic su Invio.
Ora otterrai la seguente schermata.
Ora digita 'ssh pi@xxxx', dove xxxx è l'indirizzo IP del tuo Raspberry Pi è. Quindi nel nostro caso diventa 'ssh pi@10.120.0.154'. Fare clic su invio dopo il riempimento.
Ti verrà richiesta una password. La password predefinita è "lampone". Inserisci questa password. Non verranno visualizzati caratteri durante la digitazione delle password. E 'normale. Clicca su invio dopo aver inserito la tua password.
Ora sei connesso al tuo Raspberry Pi† La prima cosa che faremo è creare una nuova password in modo che non tutti possano accedere al tuo Raspberry Pi Potere. Digita "passwd" e premi invio. Digita la tua password attuale e due volte la nuova password. Fare clic su Invio dopo ogni password.
Ora hai una sicurezza, accessibile solo a te Raspberry Pi† Dobbiamo ancora eseguire alcuni passaggi fino a quando il domoticz è pronto per l'uso. Digita il comando 'sudo apt-get update' e premi invio. Aspetta che il processo finisca. Questo comando ti aggiorna Raspberry Pi.
Ora che abbiamo preparato tutto, finalmente è giunto il momento. Stiamo per installare domoticz. Digita il comando 'sudo su'. Quindi digita
'curl -sSL install.domoticz.com | sudobash† Fare clic su Invio.
Se desideri riconfigurare le porte, puoi eseguire nuovamente il comando precedente.
Ti verrà quindi data la possibilità di riconfigurare.
Puoi anche indicare qui se desideri solo l'accesso http tramite la porta 8080 o https tramite la porta 443
Quindi verranno visualizzate una serie di impostazioni configurabili. Raccomandiamo le impostazioni predefinite, ma se hai già installato OpenMediaVault, cambia la porta 8080 in 8888. Puoi navigare attraverso i passaggi con invio.
Lampone 5
La versione attuale del Bookworm del sistema operativo Raspberry non supporta più la libreria libssl1.1 da un po'.
Una soluzione alternativa ben nota era disabilitare SSL nel file config.
DAEMON_ARGS="$DAEMON_ARGS -sslwww 0"
Poiché alcune persone hanno ancora riscontrato problemi, di seguito è disponibile un manuale di installazione funzionante.
Abbiamo inserito il sistema operativo Raspberry (bookworm) sulla scheda SD (piena) con l'imager e l'abbiamo inserita in un RPi5.
Dopo l'aggiornamento automatico del sistema operativo, abbiamo eseguito il comando seguente.
sudo bash -c “$(curl -sSfL https://install.domoticz.com)”
Abbiamo attivato http su 8080 e https (ssl) su 443
Dopo un riavvio, domoticz era disponibile sia su http che su https
(ovviamente un avvertimento perché il certificato non è valido da SSL, ma questo è un comportamento normale.)
Nel nostro caso, la buona libreria SSL è stata immediatamente installata correttamente sul sistema operativo
(Si tratta di un nuovo pacchetto incluso nel sistema operativo il mese scorso?)
Nessun problema anche con l'avvio automatico.
Di seguito sono riportate alcune informazioni di debug aggiuntive che potrebbero essere utili con un'installazione esistente.
root@raspberrypi:~# lsb_release -a
Non sono disponibili moduli LSB.
ID distributore: Debian
Descrizione: Debian GNU/Linux 12 (topo di biblioteca)
Uscita: 12
Nome in codice: topo di biblioteca
root@raspberrypi:~# ldd /home/pi/domoticz/domoticz | greplibssl
libssl.so.1.1 => /lib/aarch64-linux-gnu/libssl.so.1.1 (0x00007fff5d250000) <——— questa era la libreria problematica che non era inclusa per impostazione predefinita con il sistema operativo RPi.
root@raspberrypi:~# ss -tulips | grepdomo
tcp ASCOLTA 0 128 *:6144 *:* users:((“domoticz”,pid=2025,fd=25)) ino:20841 sk:3 cgroup:/system.slice/domoticz.service v6only:0 <->
tcp ASCOLTA 0 128 *:8080 *:* users:((“domoticz”,pid=2025,fd=11)) ino:20825 sk:4 cgroup:/system.slice/domoticz.service v6only:0 <->
tcp ASCOLTA 0 128 *:443 *:* users:((“domoticz”,pid=2025,fd=18)) ino:20832 sk:5 cgroup:/system.slice/domoticz.service v6only:0 <->
se non hai questa libreria:
apt-get update
apt-get installa libssl1.1
Scaricabile manualmente qui:
(https://archive.raspberrypi.com/debian/pool/main/o/openssl/libssl1.1_1.1.1w-0~deb11u1+rpt1_arm64.deb)
Il messaggio di errore se manca questa libreria è simile al seguente:
sudo journalctl -u domoticz
12 nov 21:38:49 RaspPi systemd[1]: Avvio di domoticz.service – LSB: sistema di automazione domestica…
12 nov 21:38:49 RaspPi domoticz.sh[9933]: Ora sincronizzata, avvio Domoticz…
12 nov 21:38:49 RaspPi domoticz.sh[9941]: /home/pi/domoticz/domoticz: errore durante il caricamento delle librerie condivise: libssl.so.1.1: impossibile aprire il file oggetto condiviso: Nessun file o directory
Passaggio 4: l'interfaccia Web
Per connetterti all'interfaccia web, vai al tuo indirizzo IP nel tuo browser web Raspberry Pi, xxx.xxx.xxx.xxx, quindi digitare ":" e la porta scelta. Se tutto va bene, 8080 o 8888. Nel nostro caso andiamo su http://10.120.0.154:8080 o http://10.120.0.154:8888 (https://10.120.0.154)

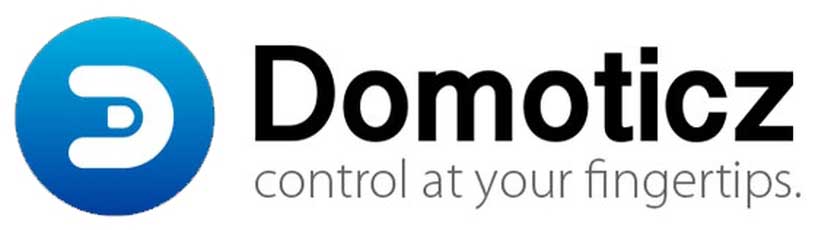
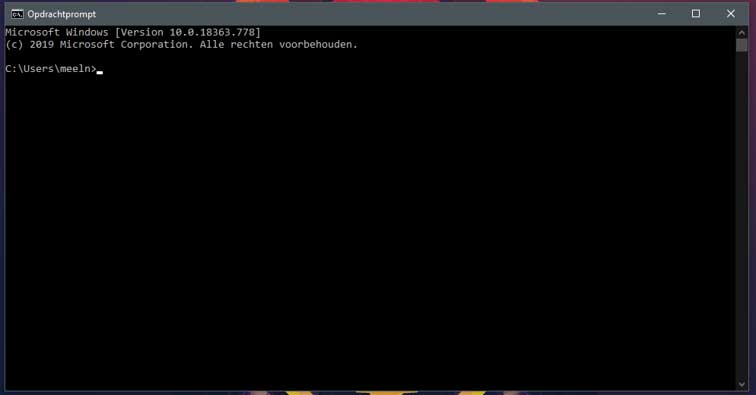
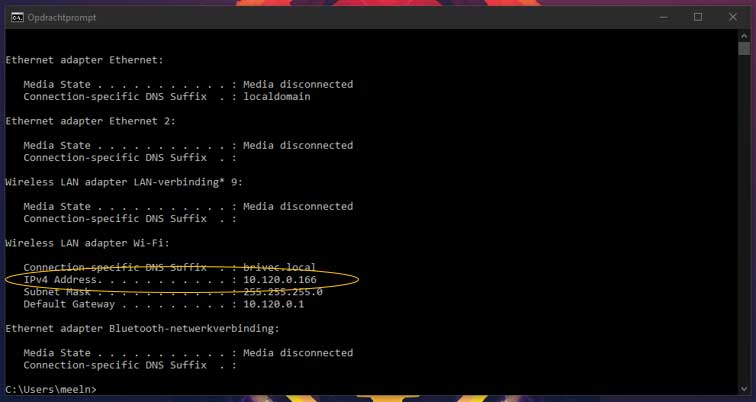
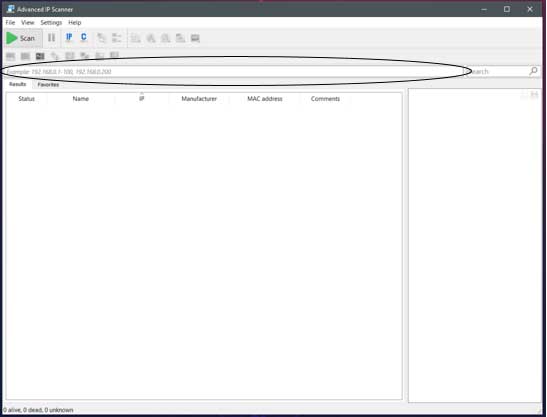
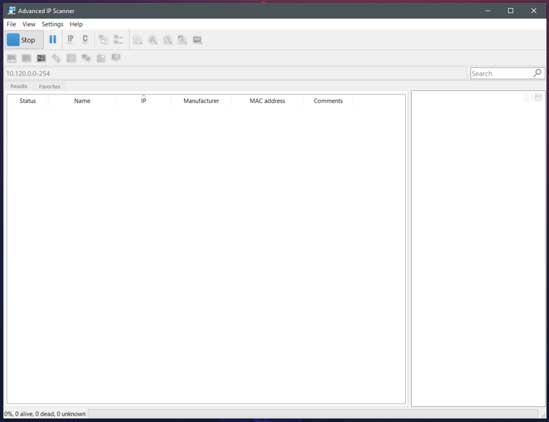
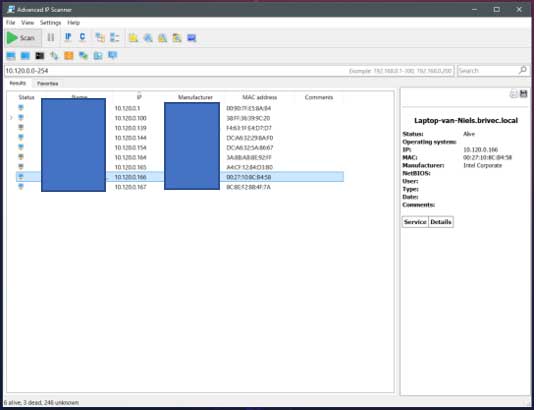

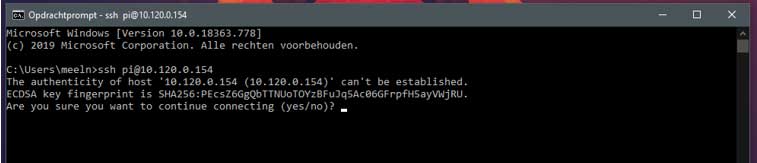
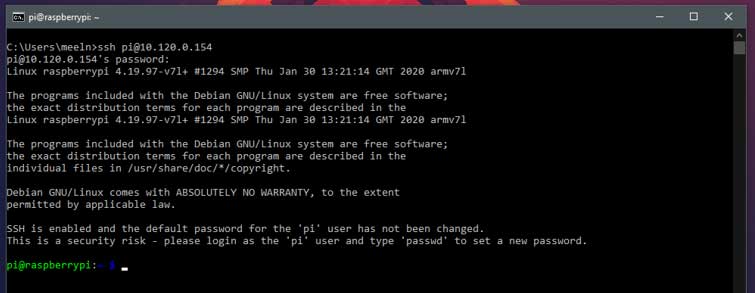
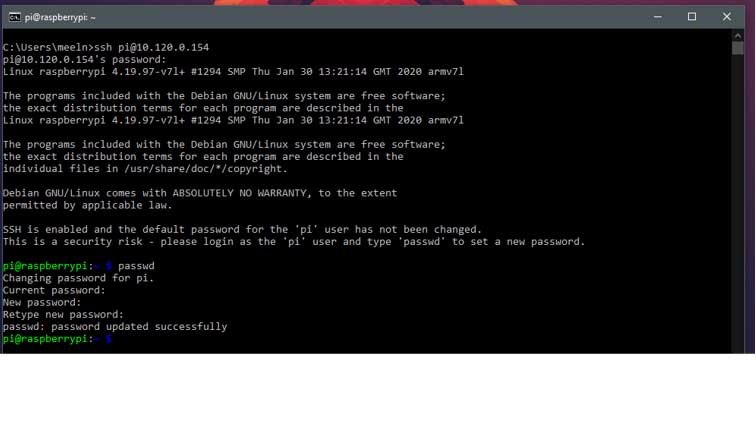

Ho comprato da te il kit domitic. Purtroppo non riesco ad entrare nel lampone. Ti ho inviato un'e-mail, ma non ho ricevuto risposta. il comando ssh pi@ va in timeout sulla porta 22
Cosa fare?
Ciao Rob,
Curioso di non aver ricevuto risposta alla tua email? Dobbiamo capirlo. Potresti inviare l'e-mail a simon@elettronicavoorjou.nl† Poi lo prendo.
Cordiali saluti,
Simon
Elettronica per te
Seguo tutto super ma non riesco ad accedere con l'indirizzo ip questo sito non è sicuro.
Ciao Teo,
Qui puoi trovare maggiori informazioni su HTTPS e SSL.
https://www.domoticz.com/wiki/Native_HTTPS_/_SSL_support
Buona fortuna con il progetto!