In questo progetto imparerai come farlo Raspberry Pi configurazione di blocco degli annunci basata sul tuo laptop e una serie di altri dispositivi, o persino l'intera rete. Questo ad blocker è basato su Pi-hole. Pi-hole è un software appositamente per il Raspberry Pi si sviluppa, ma può anche essere eseguito su server più potenti.
Questa guida copre:
- accessori
- De Raspberry Pi preparare
- De Raspberry Pi instell
- Installa Pi Hole
- Il tuo computer per la connessione al Pi-hole
- L'interfaccia web
- Livello – Intermedio 50%
- Durata – 90-120 min 66%
- Costo: da € 75,75 a € 133,69 50%
Necessità:
- Raspberry Pi 3 di 4
Raspberry Pi 4
Raspberry Pi 3 - Scheda micro SD, 16 GB o più
- Raspberry Pi cibo
Automatische Raspberry Pi 4
Automatische Raspberry Pi 3 - Raspberry Pi alloggiamento
alloggiamento Raspberry Pi 4
alloggiamento Raspberry Pi 3 - cavo Ethernet (facoltativo, ma consigliato)
- Raspberry Pi imager
download istantaneo - Scanner IP avanzato
- documento SSH
- Documento di configurazione Wi-Fi (solo se non hai una connessione ethernet)
Passaggio 1: tu Raspberry Pi preparare
Ora che hai tutto pronto, iniziamo a installare Raspbian Lite. Raspbian Lite è la versione più leggera di Raspbian, il sistema operativo per il Raspberry Pi† Inserisci la tua scheda micro SD nel tuo computer tramite un adattatore e avvia il Raspberry Pi imager acceso. stare il Raspberry Pi imager per apportare modifiche al sistema.
Quello che vedrai ora è il seguente:
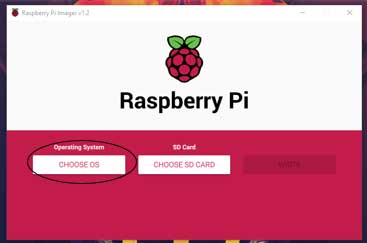
Selezioneremo prima un sistema operativo (OS). In questo caso Raspbian Lite.
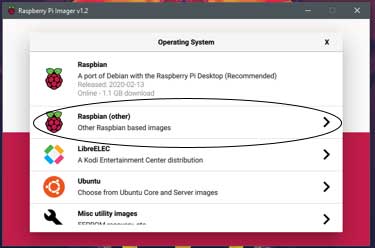
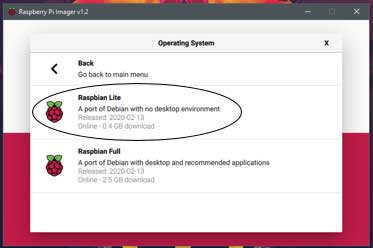
Ora che hai selezionato il tuo sistema operativo, è il momento di selezionare la scheda SD corretta.
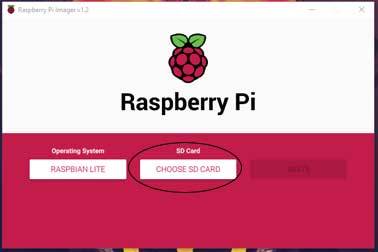
Utilizziamo una scheda micro SD da 16 GB. Quello che vedi a destra potrebbe differire in base alla tua scheda micro SD.
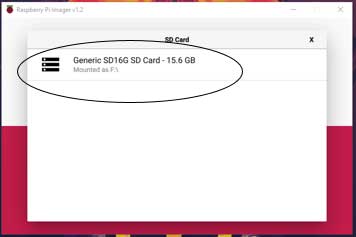
Dopo aver selezionato la tua scheda micro SD, arriverai alla schermata seguente.
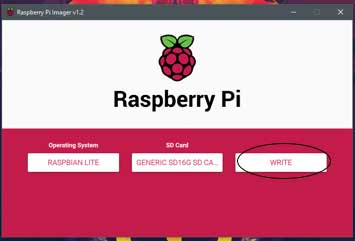
Ora avanzerai nelle tre schermate successive. Al termine del processo di scrittura, è possibile chiudere l'imager. Successivamente, rimuovere la scheda micro SD.
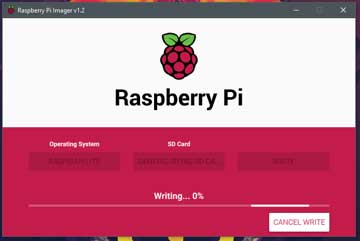
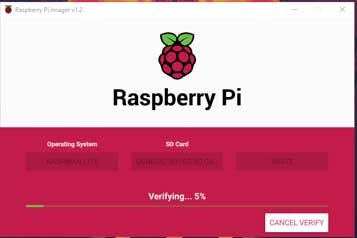
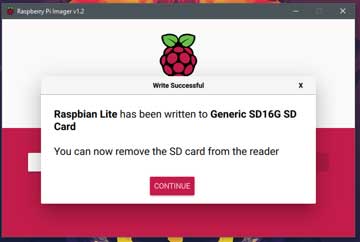
Passaggio 2: il Raspberry Pi instell
Ora che hai Raspbian Lite installato sulla tua scheda micro SD, è il momento di apportare alcune modifiche alle impostazioni. Innanzitutto, reinserisci la scheda micro SD nel computer. Questo processo consiste in un passaggio che è necessario eseguire solo se non si dispone di una connessione Ethernet. Il secondo passaggio è necessario sia per una connessione Ethernet che per una connessione wireless.
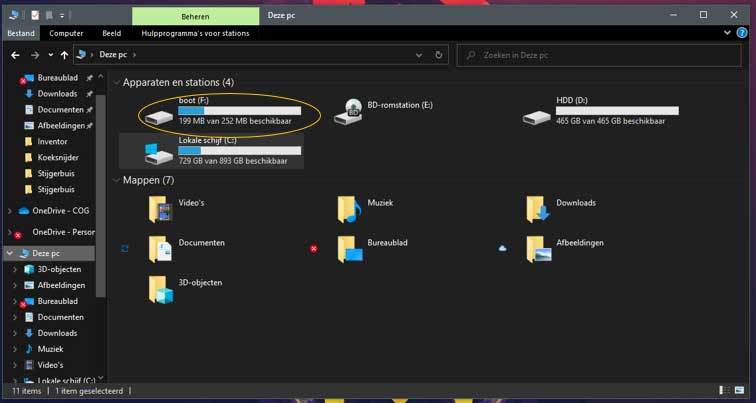
Lavoreremo nel disco "boot". In esso troverai qualcosa di simile alla foto seguente.
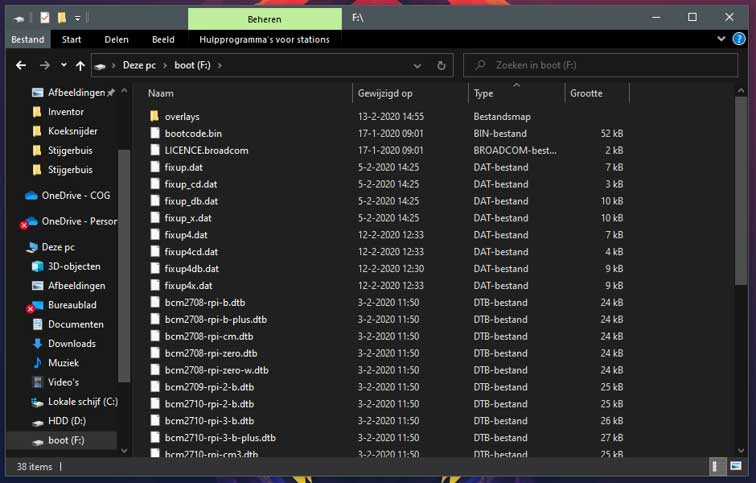
Quello che faremo ora è modificare "wpa_supplicant.conf"' e aggiungerlo al disco "boot". Dovresti aver scaricato questo file da forniture. In caso contrario, guarda sotto questo testo. Apri il documento con il blocco note. Ora dovresti vedere il seguente testo. In caso contrario, copia il testo seguente.
ctrl_interface = DIR = / var / run / wpa_supplicant GROUP = netdev
update_config = 1
paese=NL
rete = {
ssid="Nome_tuo_rete"
psk="La tua_password_di_rete"
key_mgmt = WPA-PSK
}
Ora cambia "Your_Network_Name" e "Your_Network_Password" con il nome e la password del tuo WiFi.
Nel nostro caso:
Nome: Elettronica per te
Password: Elettronica@123
Di seguito puoi vedere un esempio del risultato finale.
ctrl_interface = DIR = / var / run / wpa_supplicant GROUP = netdev
update_config = 1
paese=NL
rete = {
ssid="Elettronica per te"
psk="Elettronica@1234″
key_mgmt = WPA-PSK
}
Dopo aver modificato questo documento e averlo salvato nell'unità "boot", puoi passare al passaggio successivo.
Passaggio 2.2: configurare l'approccio remoto
Vai su Windows Explorer e poi su questo computer. Ora fai clic sul disco rigido chiamato: "boot". E incolla qui il seguente file: SSH
Ora sei pronto per installare Pi-hole. Rimuovi la scheda micro SD dal tuo PC e inserisci la scheda micro SD nel tuo Raspberry Pi† Ora collega il Raspberry Pi con il vostro alimentatore ed eventualmente con un cavo Ethernet.
Passaggio 3: installare Pi-hole
Ora ci collegheremo al nostro Raspberry pi† Questo processo consiste in due fasi. Trovare l'indirizzo IP del Raspberry e connettere e installare Pi-hole.
Vedrai quindi qualcosa di simile all'immagine qui sotto.
Cerca l'indirizzo IPv4. Qui troverai il tuo indirizzo IP. Questo è importante per trovare l'indirizzo IP del tuo Raspberry Pi.
Il tuo indirizzo IP sarà composto da xxxx, nel nostro caso 10.120.0.166.
aperto adesso scanner IP avanzato, un programma di preparazione.
Ora vedrai questo. Nella linea cerchiata, digita xxx0-254 , quindi nel nostro caso 10.120.0.0-254 .
Quindi fare clic su Scansione.
Ora vedrai un elenco di nomi di dispositivi, indirizzi IP, produttori e indirizzi MAC. Al Raspberry Pi purtroppo non possiamo vedere un produttore o un nome. Quindi cercheremo per indirizzo MAC. Un indirizzo MAC è composto da XX:XX:XX:XX:XX:XX. a Raspberry Pi inizia sempre con DC:A6:32: o B8:27:EB: . Ora cerca un tale indirizzo MAC e guarda quale indirizzo IP contiene. Nel nostro caso '10.120.0.154'.
Passaggio 3.2: connessione con te Raspberry Pi
Torna alla barra di ricerca di Windows e digita "cmd". Fare clic su Invio.
Ora otterrai la seguente schermata.
Ora digita 'ssh pi@xxxx', dove xxxx è l'indirizzo IP del tuo Raspberry Pi è. Quindi nel nostro caso diventa 'ssh pi@10.120.0.154'. Fare clic su invio dopo il riempimento.
Ti verrà richiesta una password. La password predefinita è "lampone". Inserisci questa password. Non verranno visualizzati caratteri durante la digitazione delle password. E 'normale. Clicca su invio dopo aver inserito la tua password.
Ora sei connesso al tuo Raspberry Pi† La prima cosa che faremo è creare una nuova password in modo che non tutti possano accedere al tuo Raspberry Pi Potere. Digita "passwd" e premi invio. Digita la tua password attuale e due volte la nuova password. Fare clic su Invio dopo ogni password.
Ora hai una sicurezza, accessibile solo a te Raspberry Pi† Dobbiamo ancora eseguire alcuni passaggi fino a quando il Pi-hole è pronto per l'uso. Digita il comando 'sudo apt-get update' e premi invio. Aspetta che il processo finisca. Questo comando ti aggiorna Raspberry Pi.
Ora che abbiamo preparato tutto, finalmente è giunto il momento. Stiamo per installare Pi-hole. Digita il comando 'sudo su'. Quindi digita
'curl -sSL https://install.pi-hole.net | bash'. Fare clic su Invio.
Ci vorrà del tempo, ma alla fine arriverai alla schermata successiva. Quando vedi questa schermata, fai clic su Invio.
A questa schermata devi indicare come il tuo Raspberry Pi è connesso a Internet. Per un cavo Ethernet, fare clic su Invio. In wireless, fare clic sulla freccia giù e fare clic sulla barra spaziatrice. Controlla se l'asterisco è ora su 'wlan0'. In caso affermativo, fare clic su Invio.
Ora seleziona un provider DNS. Consigliamo Cloudflare. Usa le frecce per scendere finché non hai selezionato Cloudflare, quindi fai clic su Invio.
In questa schermata puoi bloccare o consentire elenchi di ad server noti. Puoi navigare con le frecce sulla tastiera e selezionare o deselezionare usando la barra spaziatrice. Consigliamo di attenersi a tutto. Quando hai finito di fare la tua scelta, fai clic su Invio.
Qui puoi selezionare se desideri modificare le impostazioni tramite Internet in un secondo momento. Se hai ancora intenzione di farlo, fai clic su Invio. Se non hai intenzione di farlo, seleziona di nuovo 'off' con le frecce e la barra spaziatrice e fai clic su Invio.
Se hai lasciato l'interfaccia web attiva, premi invio. In caso contrario, seleziona 'off' con le frecce e la barra spaziatrice e fai clic su Invio.
Clicca su entra anche qui. Hai quasi finito ora. Pi-hole si installerà da solo con le impostazioni che hai specificato.
Siamo quasi li. Ricorda il link del sito web cerchiato a destra. È un indirizzo diverso con te.
Ora fai clic su Invio.
Digitare il comando "pihole -a -p". Fare clic su Invio. Ciò consente di inserire la propria password per l'interfaccia web.
È una password, quindi non vedrai apparire alcun carattere.
Vai alla barra di ricerca di Windows, digita "Stato rete" e fai clic sul primo risultato. Ora vedrai una schermata del genere.
Fare clic su Modifica opzioni adattatore.
Ora vedrai la seguente schermata. Seleziona la tua connessione Internet. Questa è l'opzione senza croce.
Ora vedrai la seguente schermata, fai clic su "Protocollo Internet versione 4 (TCP/IPv4)". Quindi fare clic su "Proprietà".
Ora inserisci 'server DNS preferito:' L'indirizzo IP del tuo Raspberry Pi in. xxxx, con noi 10.120.0.154. Lascia vuoto il campo "Server DNS alternativo:".
Quindi fare clic su OK. Quindi chiudi tutte le altre impostazioni.
Ora hai meno probabilità di visualizzare annunci durante l'utilizzo del Web. Non tutti gli annunci possono essere bloccati poiché nuovi annunci vengono aggiunti ogni giorno. Tuttavia, Pi-hole viene spesso aggiornato in modo da ottenere il minor numero di annunci possibile sul tuo computer. Che tu sia su Internet o giocando.

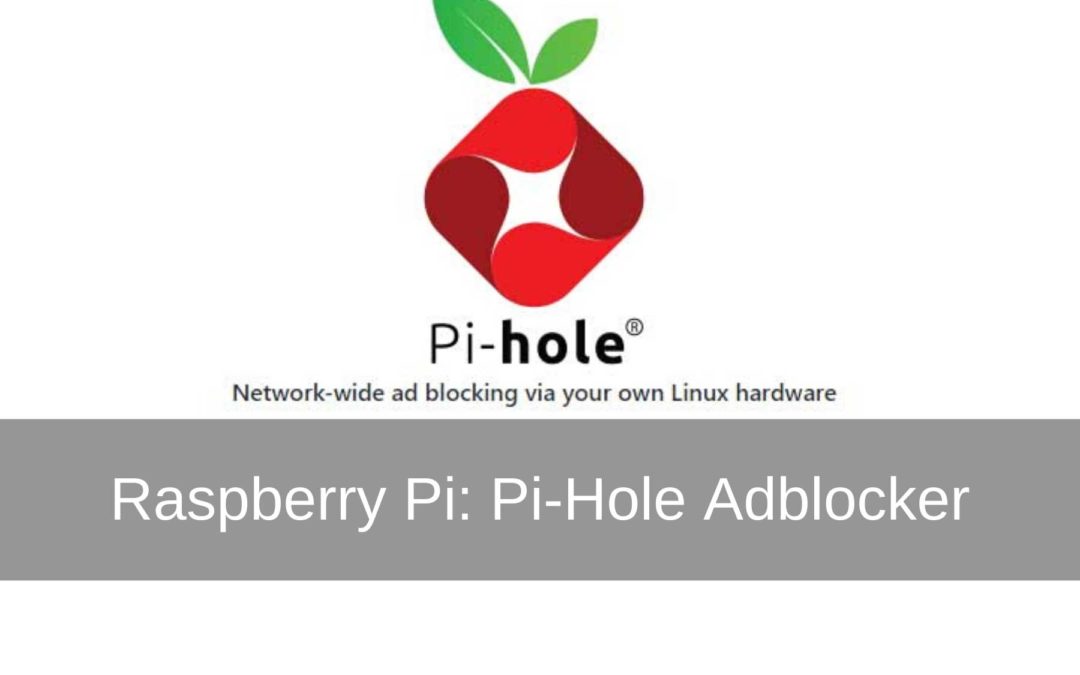
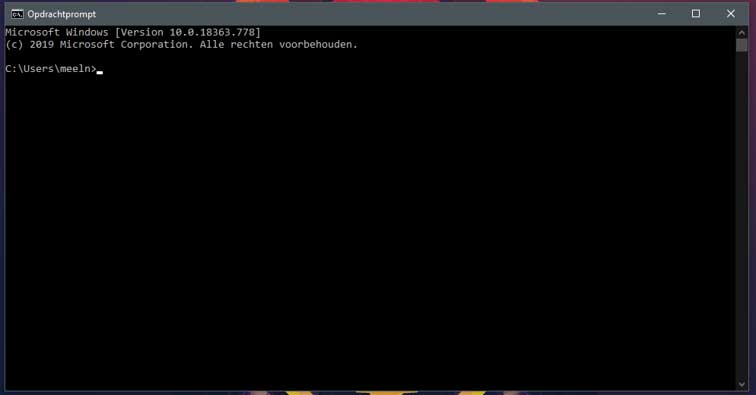
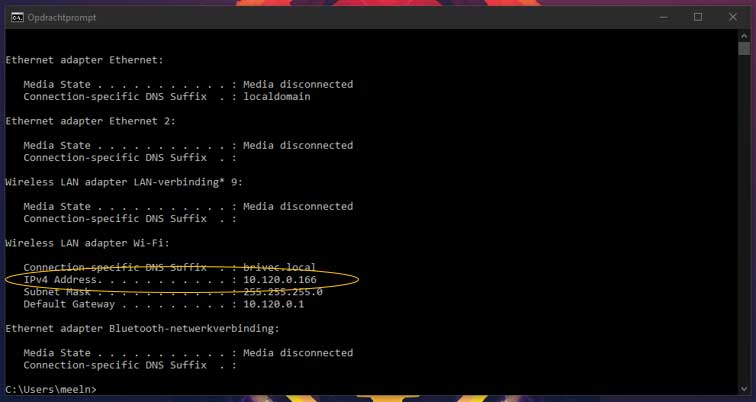
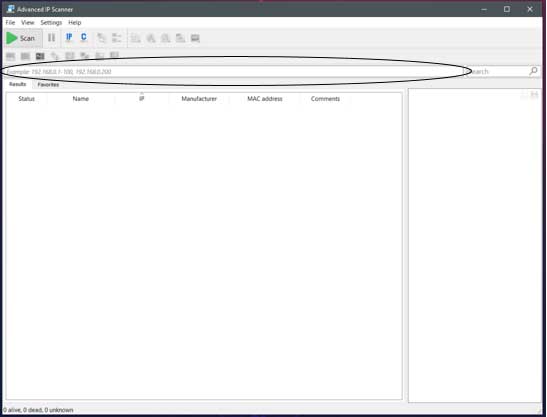
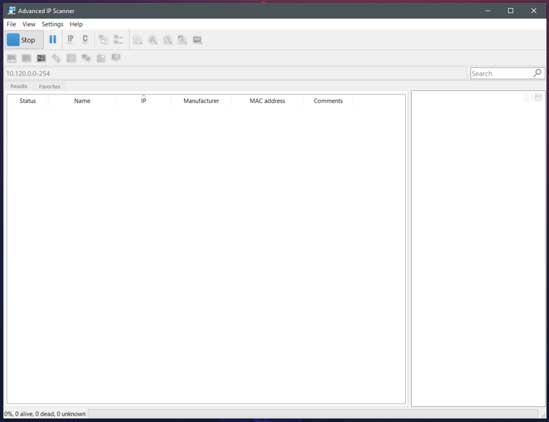
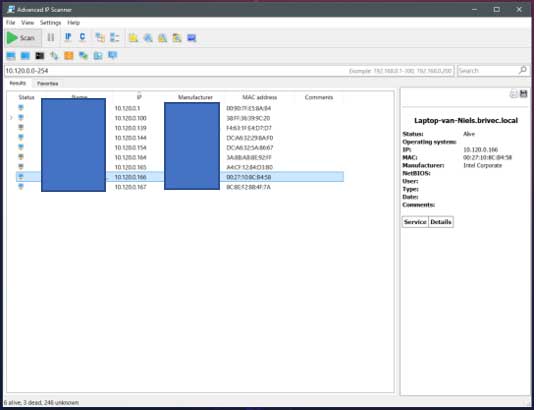

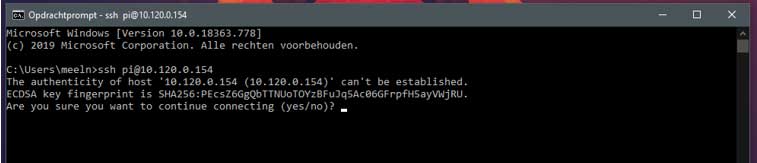
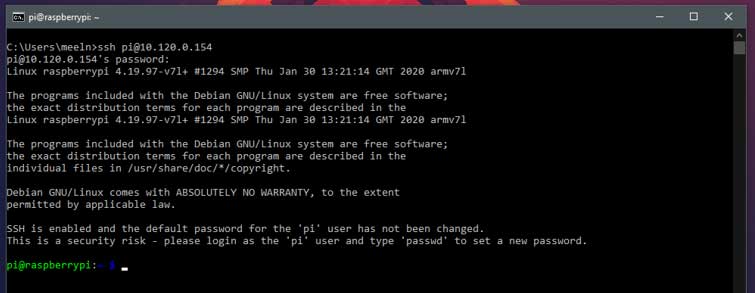
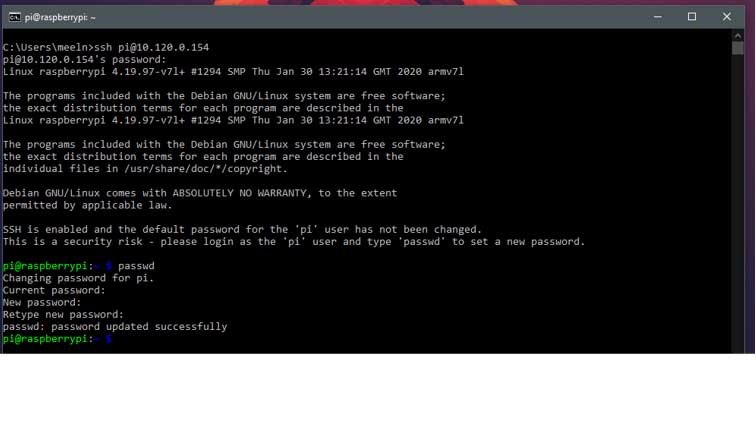

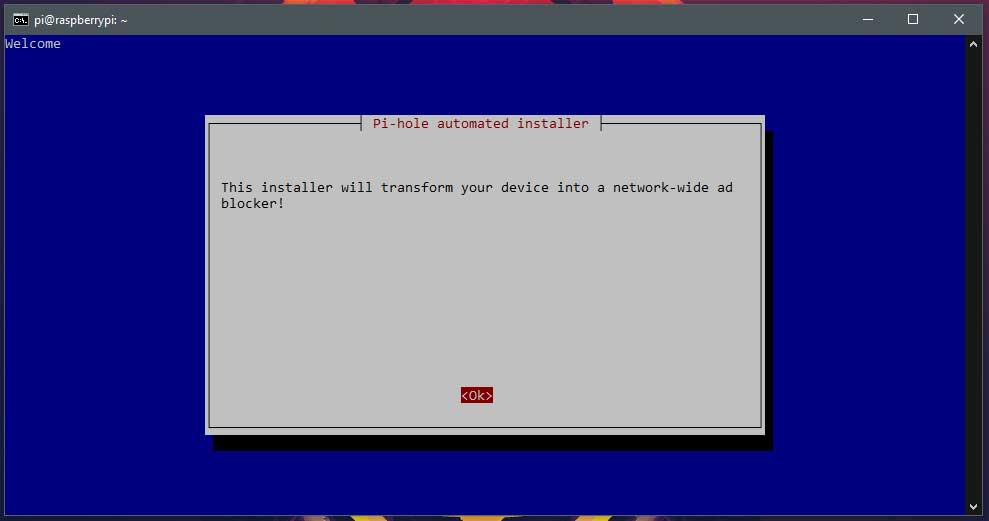
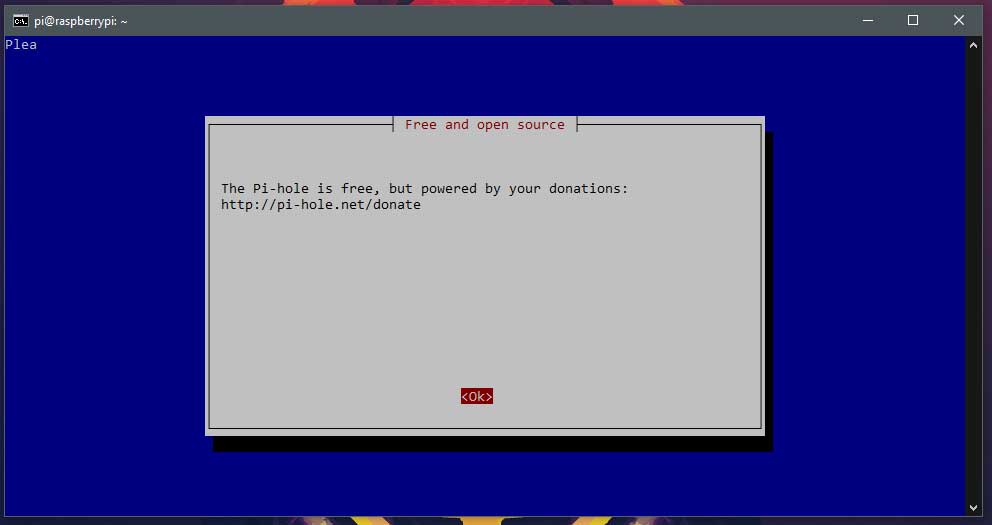

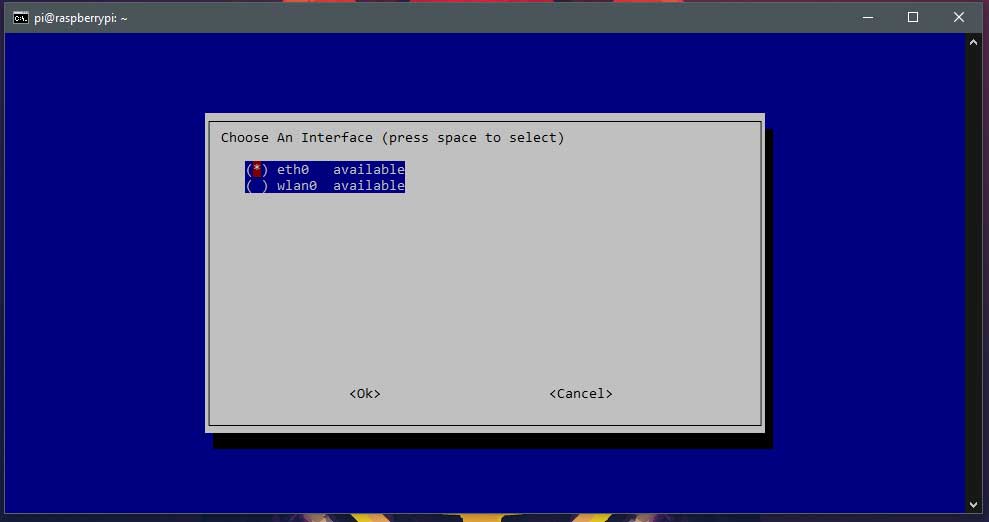
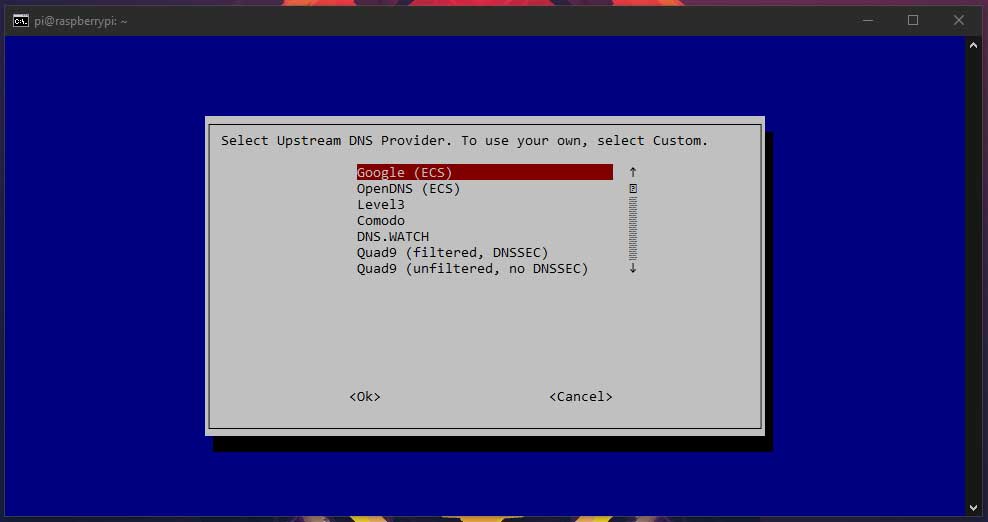
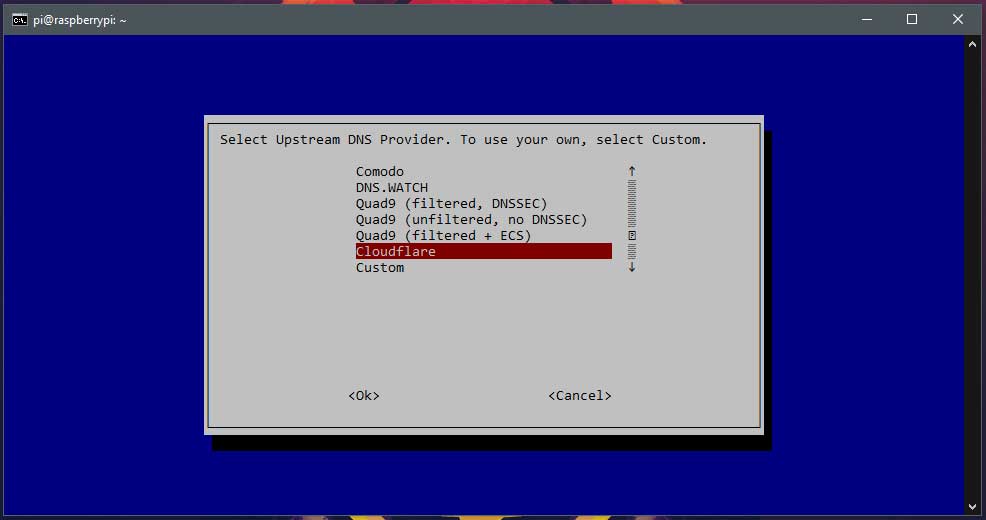
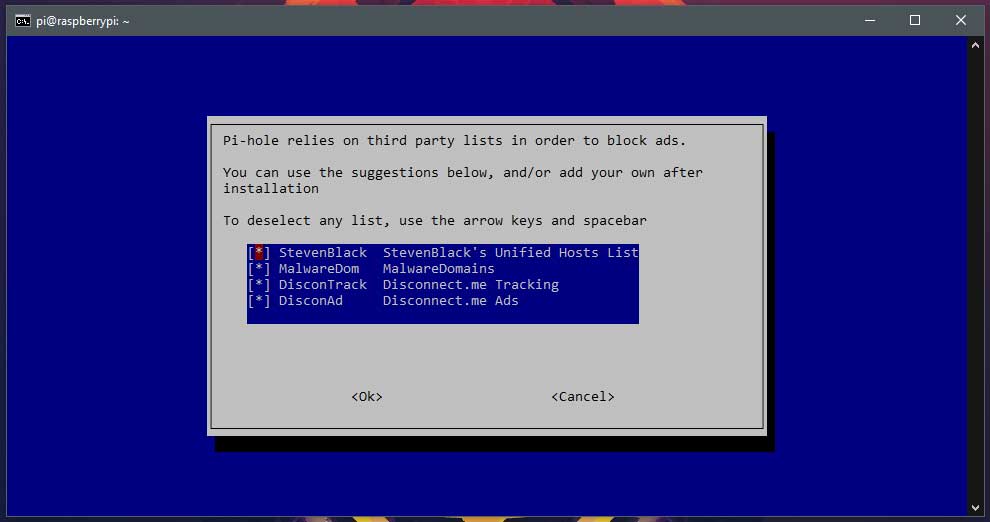
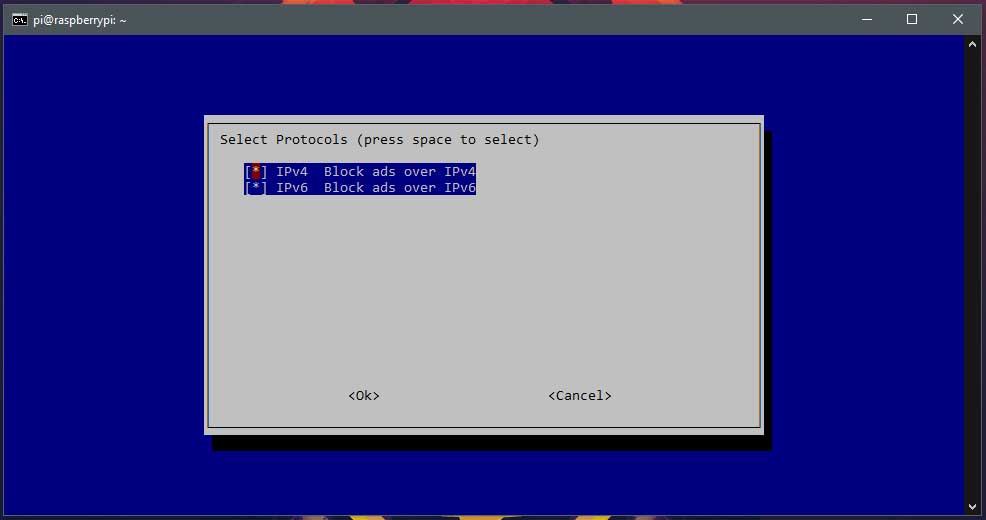
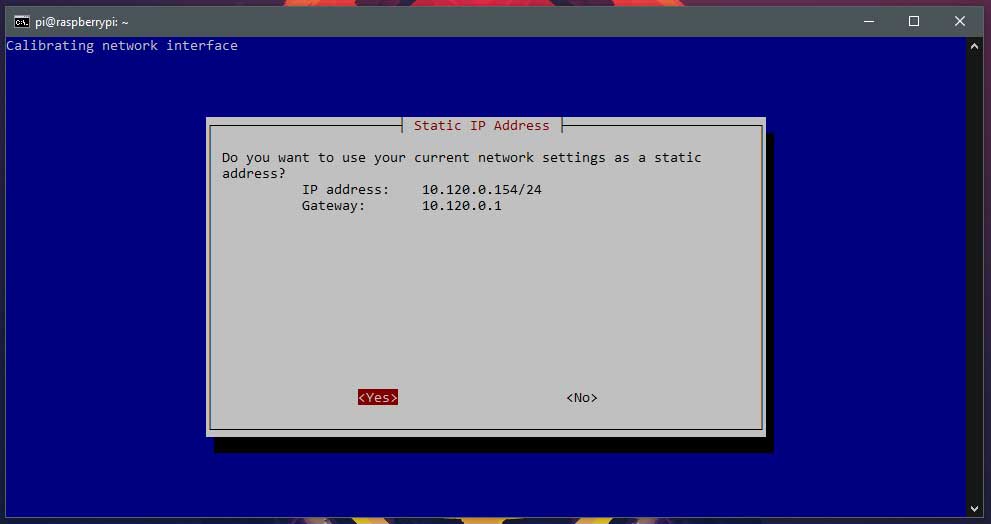
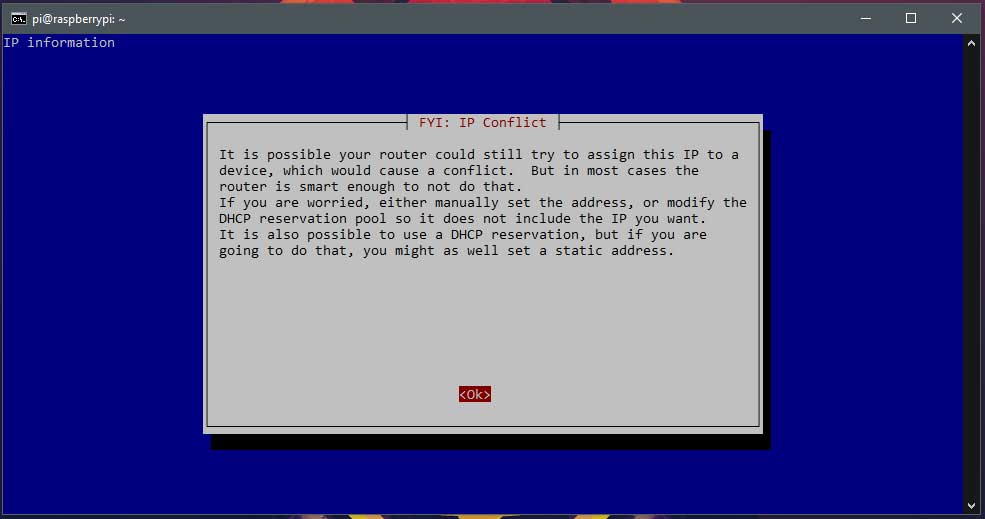
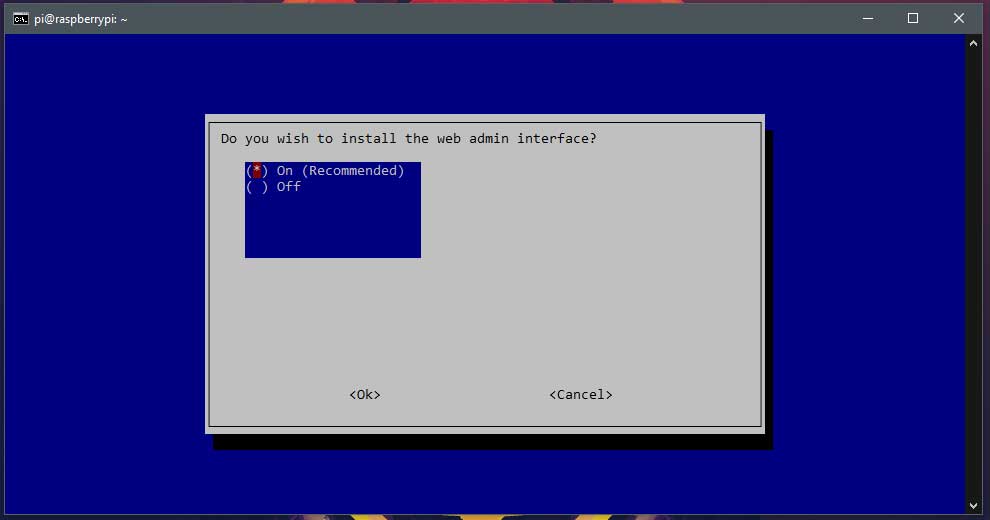
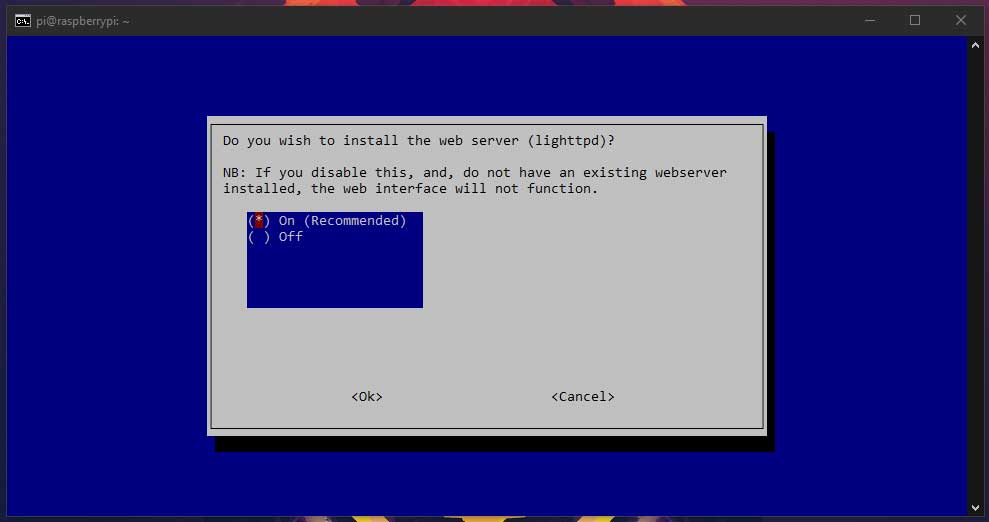
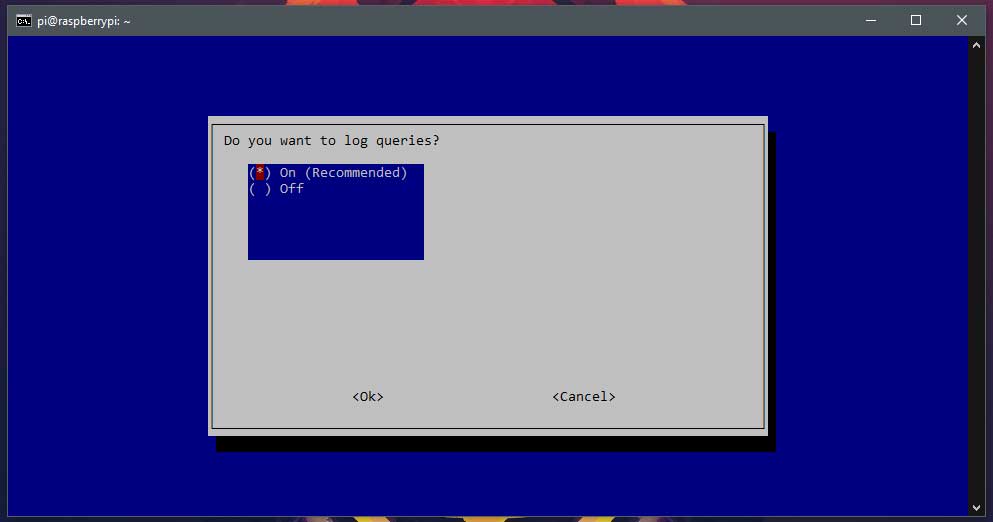
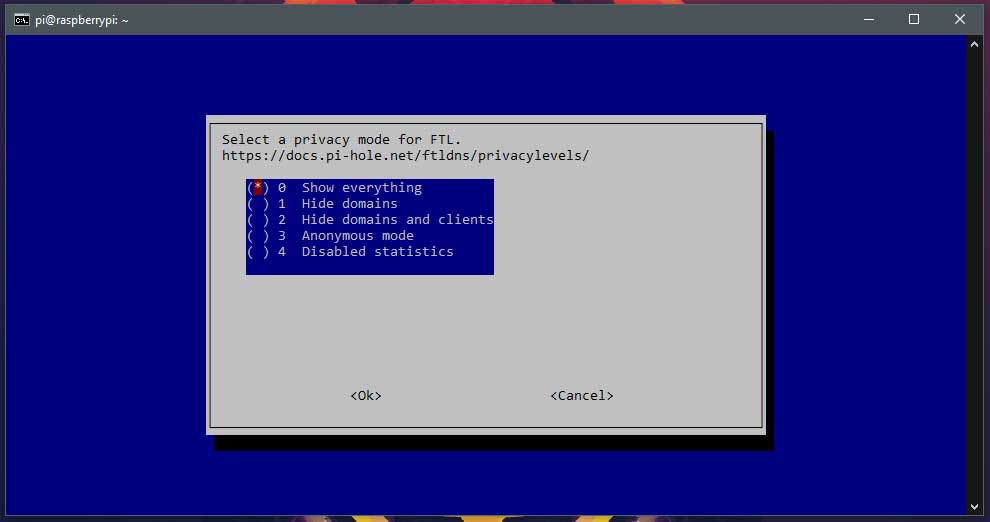
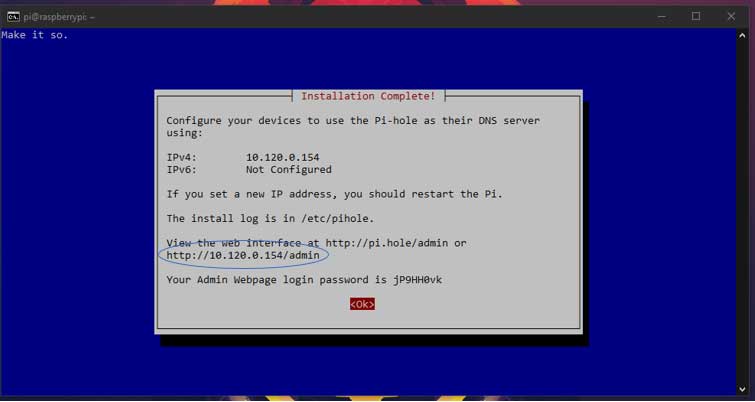
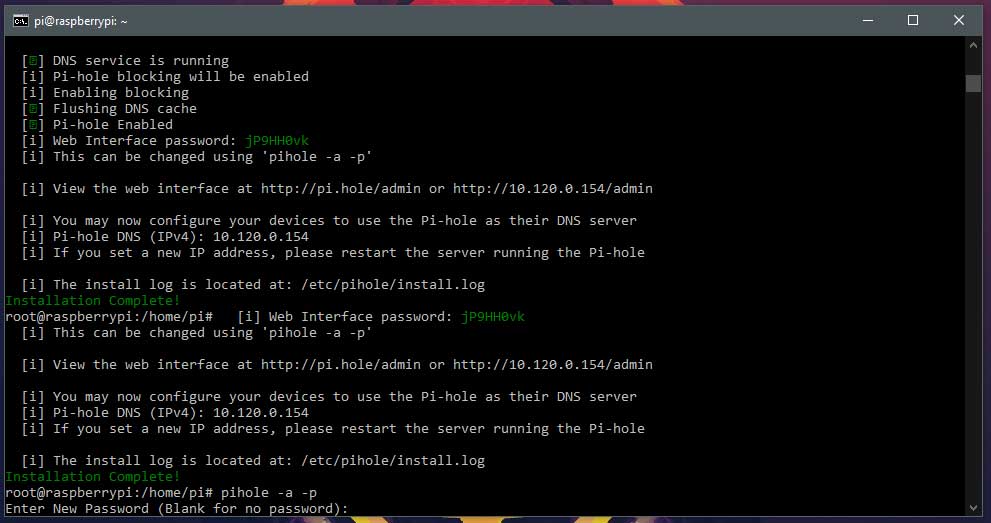
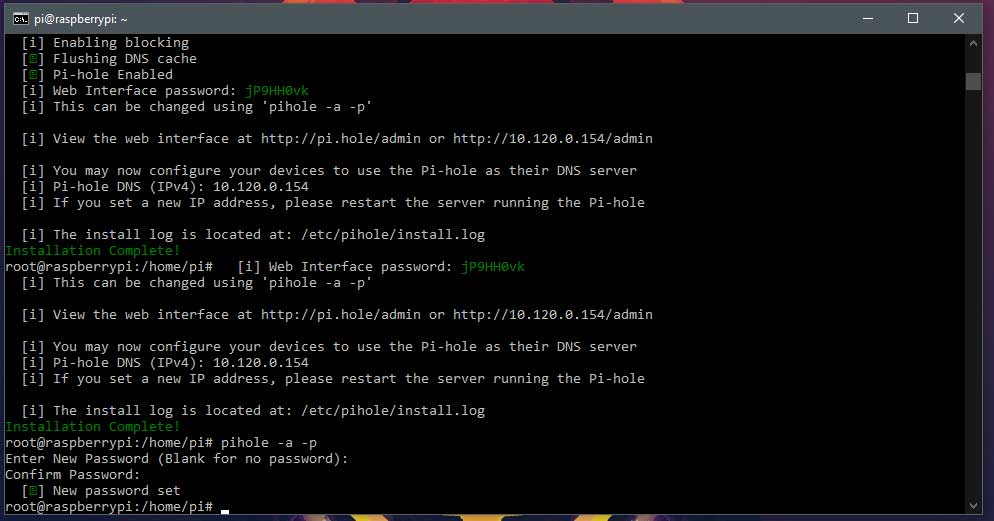

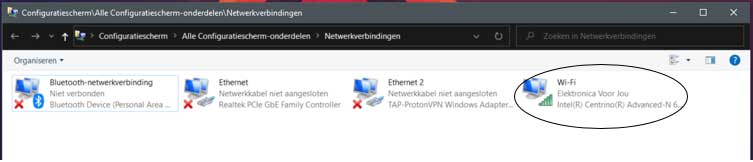
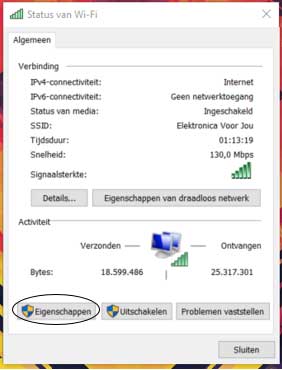
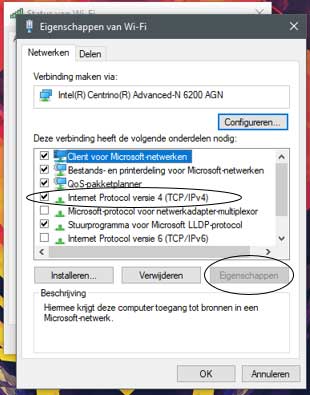
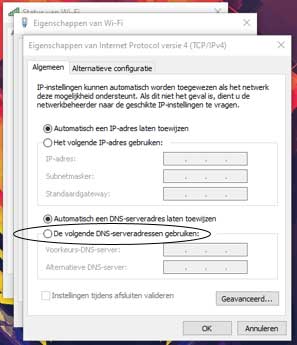
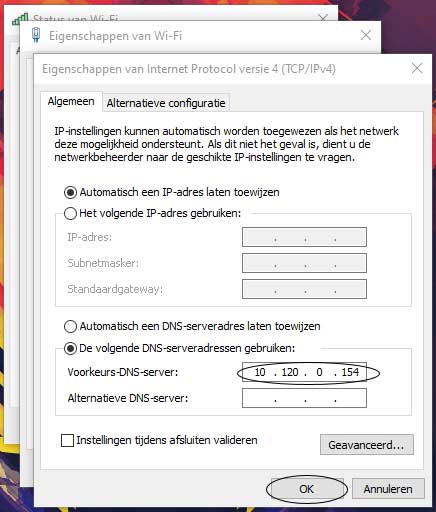
Il collegamento a ssh non trova nulla nel passaggio 2.2
Inserisci l'indirizzo IP del rb nel tuo modem invece di dns.
In questo modo non è necessario configurare i dispositivi e ora cattura tutto.
Manuale superiore. Forse aggiungi IPv6 ora che è diventato abbastanza standard in NL?