5183+ beoordelingen
Voor 16:00 besteld = dezelfde dag verzonden
14 dagen retour
NL
Particulier
Zakelijk
Raspberry Pi Pico – Les 2: Raspberry Pi Pico LED knipperen met drukknop
Ontdek een boeiend project met de Raspberry Pi Pico: Laat een LED met twee snelheden knipperen met behulp van MicroPython en een drukknop. Deze les is perfect geschikt voor beginners die willen kennismaken met de Thonny programmeertool en MicroPython. Leer stapsgewijs hoe je de Raspberry Pi Pico verbindt met je computer, programma’s uploadt en de interne LED met variabele snelheden laat knipperen. De LED bevindt zich handig naast de USB-aansluiting op de Pico. Start jouw avontuur in de wereld van Raspberry Pi met dit praktische en leerzame project!
Deze handleiding behandeld:
Dit is de tweede les uit de introductie projecten voor de Raspberry Pi Pico. Voordat je met deze les start raden we aan om de vorige lessen eerst uit te voeren. Les 1 vind je HIER.
Software installeren op de Raspberry Pi Pico
Deze stap kun je overslaan als je dit al in Les 1 hebt gedaan.
Om de Raspberry Pico te kunnen programmeren met MicroPython moeten we eerst de firmware flashen van de Pico.
Dit betekent dat we de interne software waarmee de pico start, voorzien van een speciale python versie.
Download firmware van onderstaande website (uf2 file)
https://micropython.org/download/RPI_PICO/
https://micropython.org/download/RPI_PICO_W/
(Zorg dat je de goede versie van de firmware selecteert, de wifi versie en de niet-wifi versie zijn verschillend)
Druk op de witte bootsel knop op de pico en blijf deze ingedruk houden.
Plug de pico in een USB poort van je computer. (Daarna kun je de knop loslaten)
Er zal nu een schijfletter, zoals met een memorystick benaderbaar komen.
Kopieer het firmware bestand RPI_PICO_xxxxxx.uf2 naar deze drive
(pico zal herstarten en de firmware wordt geïnstalleerd)
Download en installeer Thonny op je pc.
( https://thonny.org/ )
Selecteer de MicroPython Interpreter onder
Hulpmiddelen > Opties > Interpreter > MicroPython (Raspberry Pi Pico)
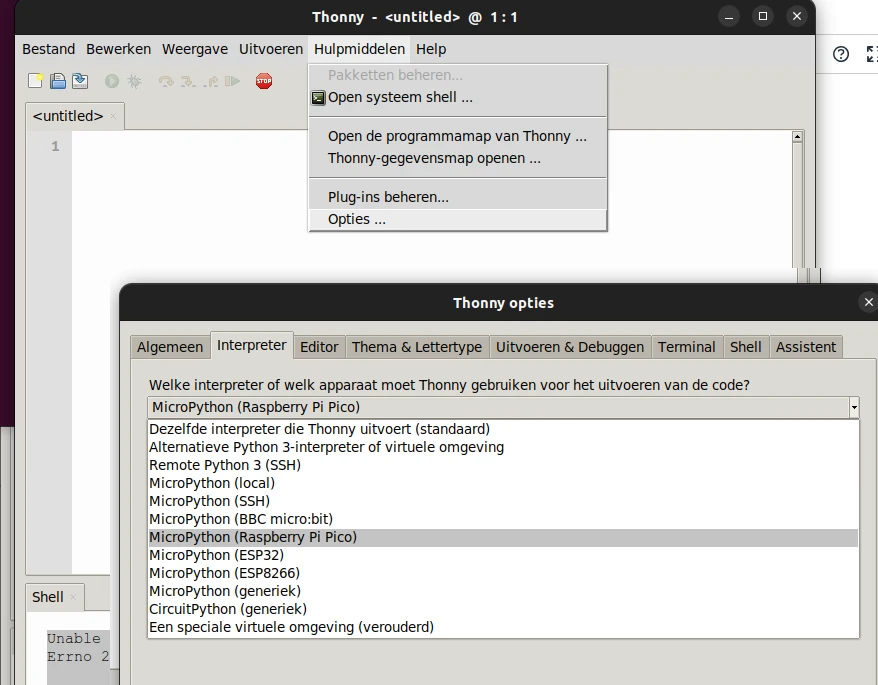
Plaats de componenten zoals onderstaande op een breadboard.
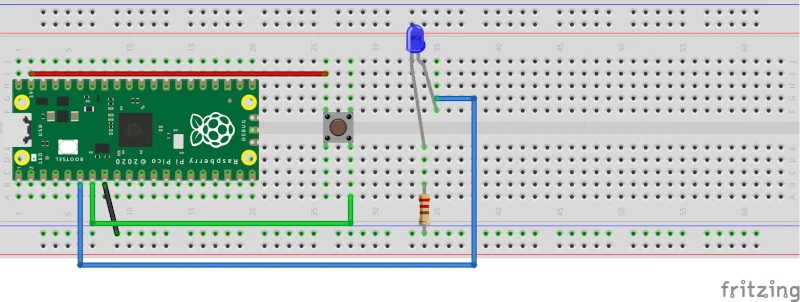
Weerstand
De weerstand is 220 ohm.
LED (Light Emitting Diode)
De Led werkt als een diode, dat betekent dat de stroomrichting maar één kant op kan gaan.
Kijk hiervoor naar het onderstaande overzichtje.
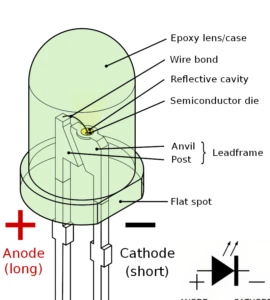
Drukknop (Tactile switch)
Bij de gekozen drukknop zijn pootje 1 en 2 met elkaar verbonden, ook 3 en 4.
Er zijn ook drukknoppen waarbij dit anders is.
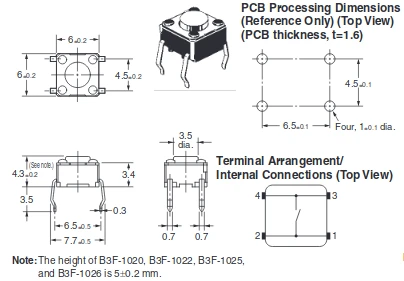
Om de knop en led te testen kan snel onderstaande schema gebouwd worden.
Hier hebben we de knop en de Led samen met de weerstand achter elkaar gezet, de knop zal rechtstreeks de Led bedienen.
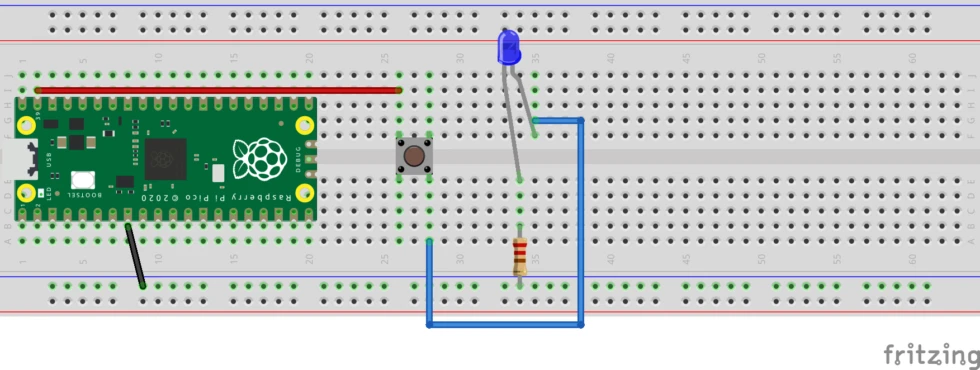
Programmeren van de Raspberry Pi Pico om met de drukknop de led te laten knipperen
Nu kun je in het onderstaande programma overtypen in de Thonny interface.
from machine import Pin
import time
led = Pin(4, Pin.OUT)
button = Pin(5, Pin.IN, Pin.PULL_DOWN)
while True:
if button.value():
led.toggle()
time.sleep(0.1)
else:
led.toggle()
time.sleep(1)Uitleg van het programma:
- Importeer van de python machine module de pin class
- Importeer de time module
- .
- Definieer een variabele led met pin 4 als OUTPUT
- Definieer een variabele button met pin 5 als input, de interne pull-down weerstand zal de input 0 maken als de knop niet wordt ingedrukt. Bij het indrukken van de knop wordt deze pin 5 met 5V verbonden.
- .
- Hier wordt een oneindige loop gestart. (Regels 8-13)
- Als de value van button waar is zal regel 9 en 10 uitgevoerd worden
- Toggle de led (Als deze uit staat zal deze aangezet worden, en andersom)
- Wacht een tiende seconde
- Als de value van button NIET waar is (dus een 0) zullen regel 12 en 13 uitgevoerd worden.
- Toggle de led (Als deze uit staat zal deze aangezet worden, en andersom)
- Wacht 1 seconde.
Druk daarna op opslaan, en sla het programma op je eigen computer op.
Druk op het rode stopbord knopje om de ‘backend’ opnieuw te starten.
(Thonny maakt nu opnieuw verbinding met je Pico)
Daarna zou je groene knop (Voer huidig script uit) in kunnen drukken.
De Led zou langzaam moeten knipperen (1x per seconde)
Als de knop blijvend ingedrukt wordt, zal de Led 10x zo snel knipperen.
Als de pico nu verwijderd wordt van de computer en opnieuw aangesloten zal het programma niet gestart worden.
We hebben alleen de programmeercode getest.
Bestand > Opslaan als > Raspberry Pi Pico

Sla het programma op met de naam main.py. De pico zal het programma met deze naam automatisch starten bij het aansluiten van de Pico op een USB-poort of een andere voeding.
Resultaat: Raspberry Pi Pico LED knippert met een drukknop
Je hebt nu Thonny geïnstalleerd en een Raspberry Pico aangesloten op je pc. Elektronica op het board aangesloten en daarna de code geschreven en uitgevoerd.
Knippert de Led niet? Kijk dan even bij de vorige stappen en probeer het nog een keer!
Vond je dit project leuk om te doen? Kijk bij onze andere projecten, of Les drie van deze Pico reeks!





