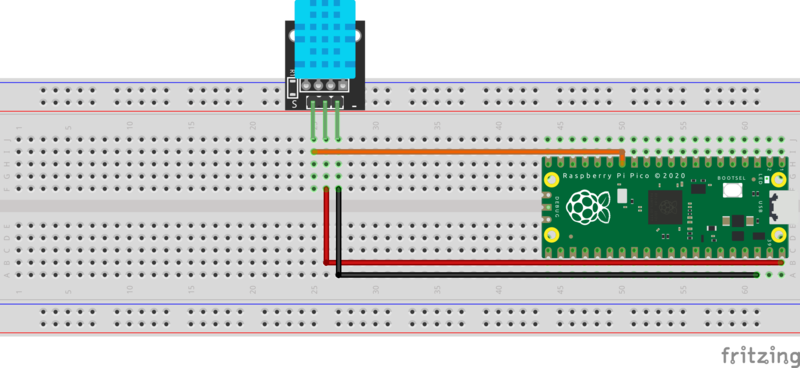Raspberry Pi Pico – Les 3: Raspberry Pi Pico temperatuur sensor
Duik in een boeiend project met de Raspberry Pi Pico: het uitlezen van een temperatuursensor met MicroPython. Deze les is ideaal voor beginners die willen kennismaken met de Thonny programmeertool en MicroPython. Leer eenvoudig hoe je de Raspberry Pi Pico aansluit op je computer, programma’s uploadt en de temperatuursensor uitleest. Ontdek de wereld van temperatuurmetingen met de Pico, terwijl je stap voor stap wordt begeleid. Start je programmeeravontuur met dit praktische en leerzame project voor de Raspberry Pi Pico!
Deze handleiding behandeld:
- Niveau – Beginner 25%
- Tijdsduur 20 min 25%
- Kosten €20,40 20%

Stap 1 – Benodigheden voor de temperatuur sensor met de Raspberry Pi Pico
Stap 2 – Software installeren op de Raspberry Pi Pico voor de temperatuur sensor
Deze stap kun je overslaan als je dit al in Les 1 hebt gedaan.
Om de Raspberry Pico te kunnen programmeren met MicroPython moeten we eerst de firmware flashen van de Pico.
Dit betekent dat we de interne software waarmee de pico start, voorzien van een speciale python versie.
Download firmware van onderstaande website (uf2 file)
https://micropython.org/download/RPI_PICO/
https://micropython.org/download/RPI_PICO_W/
(Zorg dat je de goede versie van de firmware selecteert, de wifi versie en de niet-wifi versie zijn verschillend)
Druk op de witte bootsel knop op de pico en blijf deze ingedruk houden.
Plug de pico in een USB poort van je computer. (Daarna kun je de knop loslaten)
Er zal nu een schijfletter, zoals met een memorystick benaderbaar komen.
Kopieer het firmware bestand RPI_PICO_xxxxxx.uf2 naar deze drive
(pico zal herstarten en de firmware wordt geïnstalleerd)
Download en installeer Thonny op je pc.
( https://thonny.org/ )
Selecteer de MicroPython Interpreter onder
Hulpmiddelen > Opties > Interpreter > MicroPython (Raspberry Pi Pico)
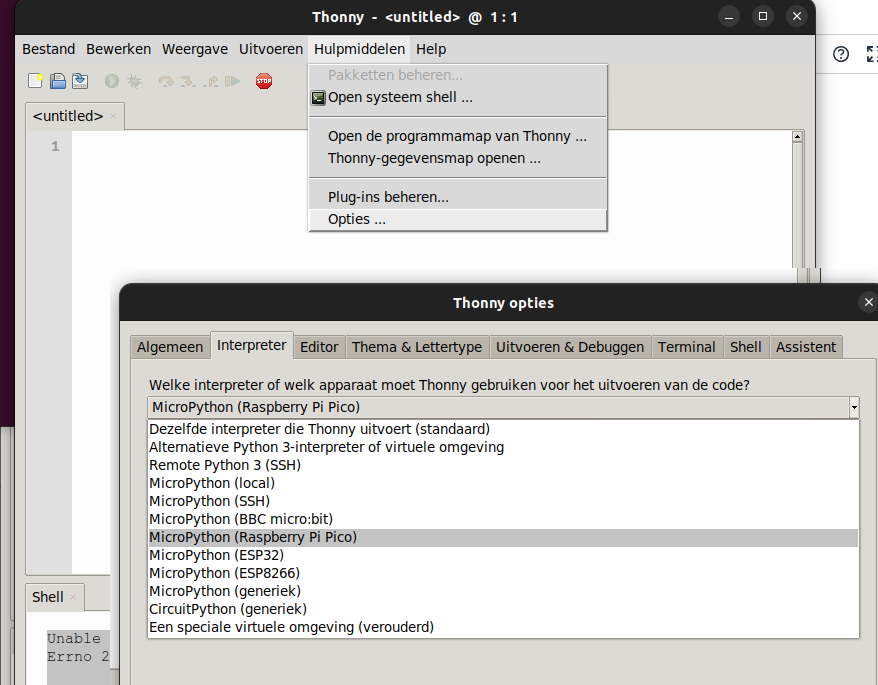
Plaats de componenten zoals onderstaande op een breadboard.
Op het printje bij onderstaande sensor zit een ingebouwde pullup weerstand van 10K.
Heb je een sensor zonder het printje moet je misschien een weerstand van 10K tussen de data en Vcc plaatsen.
De volgorde van pinnen zijn meestal.
VCC, Data, GND in het geval van 3 pinnen,
Zijn er vier pinnen, dan is de 3de meestal niet aangesloten.
VCC, Data, NC, GND
Zit de sensor echter op een printje, waarbij een S aan de linker kant staat.
Moet men deze aansluiten als volgt: Data(signal) , VCC en rechts GND
Stap 3 – Programmeren van de Raspberry Pi Pico om de temperatuur te meten
Nu kun je in het onderstaande programma overtypen in de Thonny interface.
from machine import Pin
from time import sleep
import dht
sensor = dht.DHT11(Pin(10))
while True:
try:
sleep(2)
sensor.measure()
temp = sensor.temperature()
hum = sensor.humidity()
print('Temperatuur: %3.1f C' %temp)
print('Humidity: %3.1f %%' %hum)
except OSError as e:
print('Kan geen sensordata lezen.')
Uitleg van het programma:
- Importeer van de python machine module de pin class
- Importeer van de python time module de sleep class
- importeer de dht module, deze is geschikt voor de DHT11 en de DHT22
- .
- definieer variabele sensor
- .
- hier wordt een oneindige herhaallus gestart
- de regel samen met regel 15, zorgen voor een foutmeldings afhandeling.
Als de sensor niet uitgelezen kan worden, wordt via regel 16 een melding op het scherm gezet. - slaap 2 seconden, de DHT11 kan sneller uitgelezen worden dan de DHT22
- meet de waarden routine wordt aangeroepen
- in de variabele temp zetten we hiermee de uitgelezen temperatuur van de sensor
- zo ook de luchtvochtigheid in de hum variabele
- print de tekst temperatuur met daarachter in de opmaak %3.1f de temperatuurwaarde
Opmaak:
In Python wordt
%3.1fgebruikt als een opmaakspecificatie met de string-opmaakoperator%om de weergave van floating-point getallen te bepalen.-
%: Dit is de string-opmaakoperator in Python. -
3: Dit geeft de minimale breedte van het hele veld aan. Als de te formatteren waarde kleiner is dan deze breedte, wordt deze aan de linkerkant aangevuld met spaties. -
.1: Dit geeft de precisie van het floating-point getal aan. In dit geval betekent dit dat er één cijfer na de komma moet zijn. -
f: Dit is de typecode die aangeeft dat de waarde als een floating-point getal moet worden geformatteerd.
-
- Zo ook de vochtigheidsgraad
- Afhandeling foutmelding
- print regel foutmelding
Druk daarna op opslaan, en sla het programma op je eigen computer op.
Druk op het rode stopbord knopje om de ‘backend’ opnieuw te starten.
(Thonny maakt nu opnieuw verbinding met je Pico)
Daarna zou je groene knop (Voer huidig script uit) in kunnen drukken.
Als de pico nu verwijderd wordt van de computer en opnieuw aangesloten zal het programma niet gestart worden.
We hebben alleen de programmeercode getest.
Om het automatisch starten mogelijk te maken moeten we het programma opnieuw opslaan, maar dan de pico selecteren.
Bestand > Opslaan als > Raspberry Pi Pico
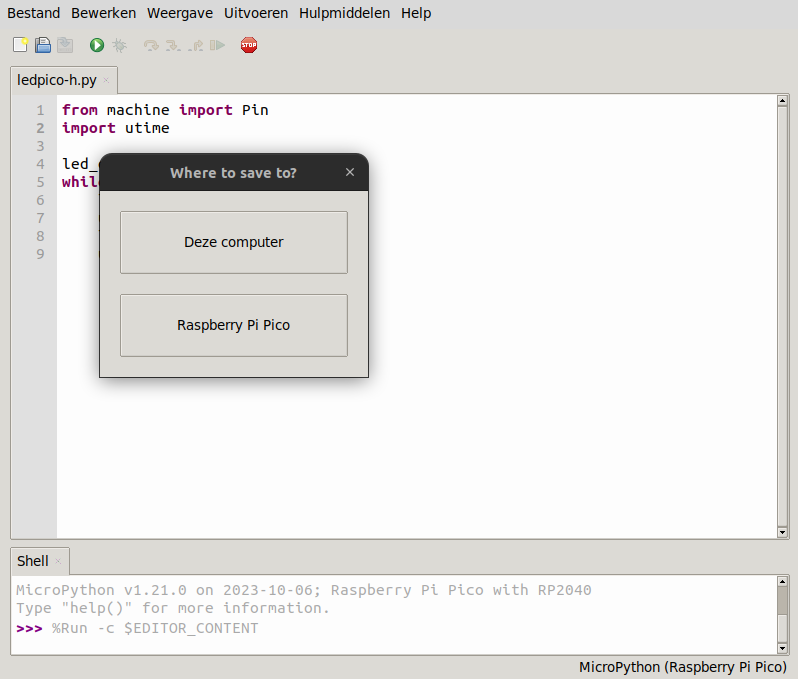
Sla het programma op met de naam main.py. De pico zal het programma met deze naam automatisch starten bij het aansluiten van de Pico op een USB-poort.
In dit geval heb je wel een connectie met je PC en Thonny nodig om de gemeten resultaten te kunnen zien!
Stap 4 – Resultaat: temperatuur uitlezen met de Raspberry Pi Pico
Je hebt nu je eigen Raspberry Pi Pico temperatuursensor gebouwd en geprogrammeerd.
Vond je dit project leuk om te doen? Kijk bij onze andere projecten, of Les vier van deze Pico reeks!