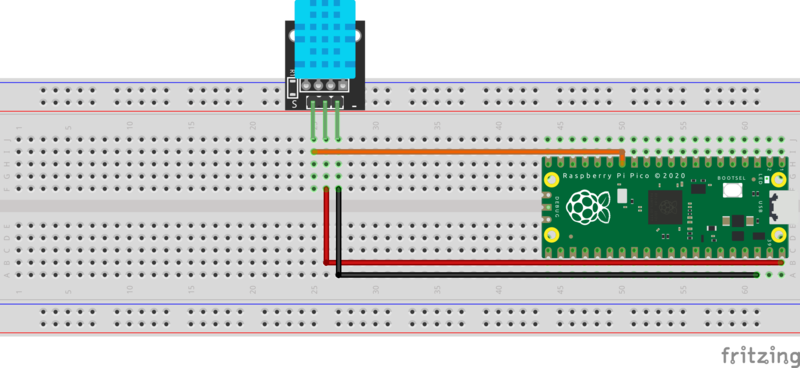Raspberry Pi Pico – Leçon 3 : Raspberry Pi Capteur de température Pico
Plongez dans un projet fascinant avec le Raspberry Pi Pico : lecture d'un capteur de température avec MicroPython. Cette leçon est idéale pour les débutants qui souhaitent se familiariser avec l'outil de programmation Thonny et MicroPython. Apprenez facilement à utiliser le Raspberry Pi Connectez Pico à votre ordinateur, téléchargez des programmes et lisez le capteur de température. Découvrez le monde de la mesure de température avec le Pico, tout en étant guidé pas à pas. Commencez votre aventure de programmation avec ce projet pratique et éducatif pour le Raspberry Pi Pico !
Ce manuel couvre:
- Niveau - Débutant 25%
- Durée 20 mn 25%
- Coûte 20,40 € 20%

Étape 1 – Conditions requises pour le capteur de température avec le Raspberry Pi Pico
Étape 2 – Installez le logiciel sur le Raspberry Pi Pico pour le capteur de température
Vous pouvez ignorer cette étape si vous l'avez déjà fait dans la leçon 1.
Pour assurer la Raspberry PiPour pouvoir programmer avec MicroPython, il faut d'abord flasher le firmware du Pico.
Cela signifie que nous fournissons le logiciel interne qui démarre le pico avec une version Python spéciale.
Téléchargez le firmware depuis le site Web ci-dessous (fichier uf2)
https://micropython.org/download/RPI_PICO/
https://micropython.org/download/RPI_PICO_W/
(Assurez-vous de sélectionner la bonne version du firmware, la version WiFi et la version non WiFi sont différentes)
Appuyez sur le bouton de démarrage blanc du pico et maintenez-le enfoncé.
Branchez le pico sur un port USB de votre ordinateur. (Ensuite, vous pouvez relâcher le bouton)
Il y aura désormais une lettre de lecteur, accessible avec une clé USB.
Copiez le fichier du firmware RPI_PICO_xxxxxx.uf2 sur ce lecteur
(pico redémarrera et le firmware sera installé)
Téléchargez et installez Thonny sur votre PC.
(https://thonny.org/)
Sélectionnez l'interpréteur MicroPython ci-dessous
Outils > Options > Interpréteur > MicroPython (Raspberry Pi Pico)
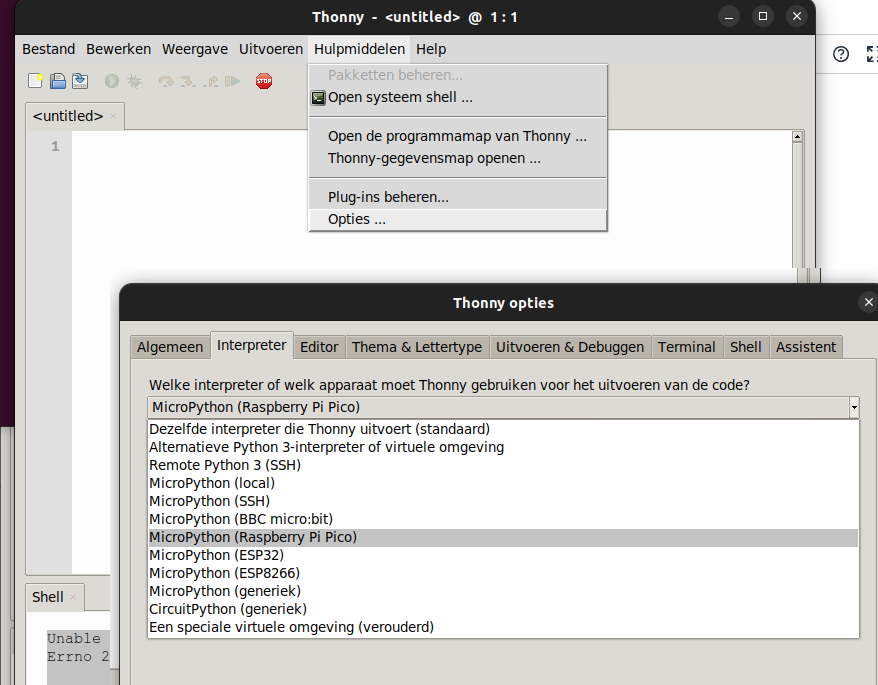
Placez les composants comme indiqué ci-dessous sur un painboard.
Le PCB situé au niveau du capteur ci-dessous est doté d'une résistance pullup intégrée de 10K.
Si vous disposez d'un capteur sans PCB, vous devrez peut-être placer une résistance de 10K entre les données et Vcc.
L'ordre des épingles est généralement le suivant.
VCC, Data, GND dans le cas de 3 broches,
S'il y a quatre broches, la 3ème n'est généralement pas connectée.
VCC, données, NC, GND
Cependant, le capteur est sur un PCB avec un S sur le côté gauche.
Ceux-ci doivent être connectés comme suit : Données (signal), VCC et GND droit
Étape 3 – Programmation du Raspberry Pi Pico pour mesurer la température
Vous pouvez maintenant saisir le programme ci-dessous dans l'interface Thonny.
depuis l'importation de la machine Pin depuis l'importation du temps importation du sommeil dht sensor = dht.DHT11(Pin(10)) while True : essayez : sleep(2) sensor.measure() temp = sensor.temperature() hum = sensor.humidity() print ('Température : %3.1f C' %temp) print('Humidité : %3.1f %%' %hum) sauf OSError comme e: print('Impossible de lire les données du capteur.')
Explication du programme :
- Importez la classe pin depuis le module machine python
- Importez la classe sleep depuis le module de temps Python
- importez le module dht, celui-ci convient au DHT11 et au DHT22
- .
- définir un capteur variable
- .
- ici une boucle de répétition infinie est démarrée
- la ligne ainsi que la ligne 15 assurent la gestion des messages d'erreur.
Si le capteur n'est pas lisible, un message s'affiche à l'écran via la ligne 16. - dormir 2 secondes, le DHT11 peut être lu plus rapidement que le DHT22
- mesurer les valeurs, la routine s'appelle
- Dans la température variable, nous mettons la température lue du capteur
- il en va de même pour l'humidité dans la variable de bourdonnement
- imprimer le texte température suivi de la valeur de température au format %3.1f
Mise en page:
En Python, cela devient
%3.1futilisé comme spécification de formatage avec l'opérateur de formatage de chaîne%pour contrôler l'affichage des nombres à virgule flottante.-
%: Il s'agit de l'opérateur de formatage de chaîne en Python. -
3: Ceci spécifie la largeur minimale de tout le champ. Si la valeur à formater est inférieure à cette largeur, elle sera complétée à gauche par des espaces. -
.1: Ceci indique la précision du nombre à virgule flottante. Dans ce cas, cela signifie qu’il doit y avoir un chiffre après la virgule. -
f: Il s'agit du code de type indiquant que la valeur doit être formatée sous forme de nombre à virgule flottante.
-
- Cela s'applique également au niveau d'humidité
- Gestion des messages d'erreur
- message d'erreur de ligne d'impression
Appuyez ensuite sur Enregistrer et enregistrez le programme sur votre propre ordinateur.
Appuyez sur le bouton rouge du panneau d'arrêt pour redémarrer le backend.
(Thonny va maintenant se reconnecter à votre Pico)
Ensuite, vous pouvez appuyer sur le bouton vert (Exécuter le script actuel).
Si le pico est maintenant retiré de l'ordinateur et reconnecté, le programme ne démarrera pas.
Nous avons uniquement testé le code de programmation.
Pour activer le démarrage automatique, il faut à nouveau sauvegarder le programme, puis sélectionner le pico.
Fichier > Enregistrer sous > Raspberry Pi Pico
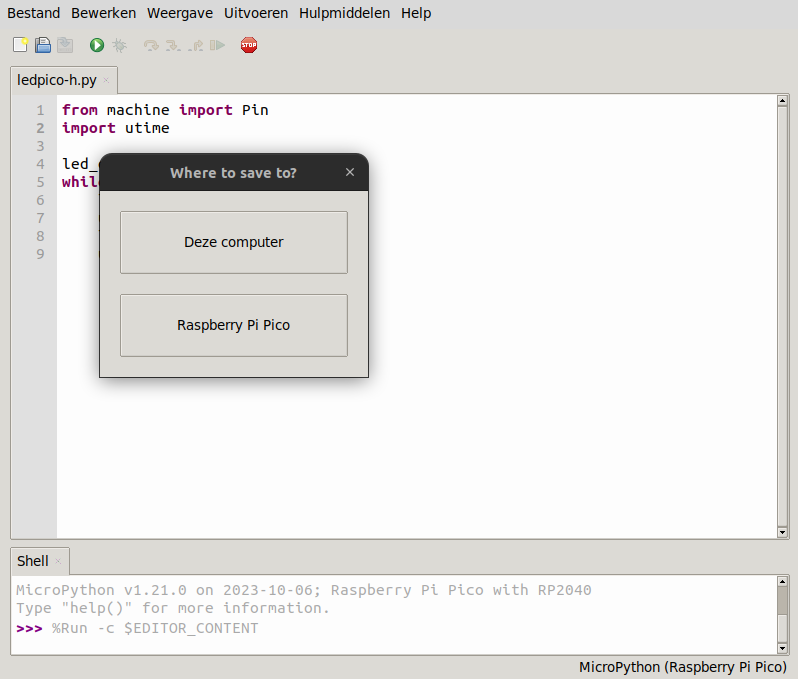
Enregistrez le programme avec son nom main.py. Le pico démarrera automatiquement le programme portant ce nom lors de la connexion du Pico à un port USB.
Dans ce cas, vous avez besoin d'une connexion avec votre PC et Thonny pour voir les résultats mesurés !
Étape 4 – Résultat : lire la température avec le Raspberry Pi Pico
Vous avez maintenant le vôtre Raspberry Pi Capteur de température Pico construit et programmé.
Avez-vous aimé réaliser ce projet ? Découvrez nos autres projets, ou Les vier de cette série Pico !