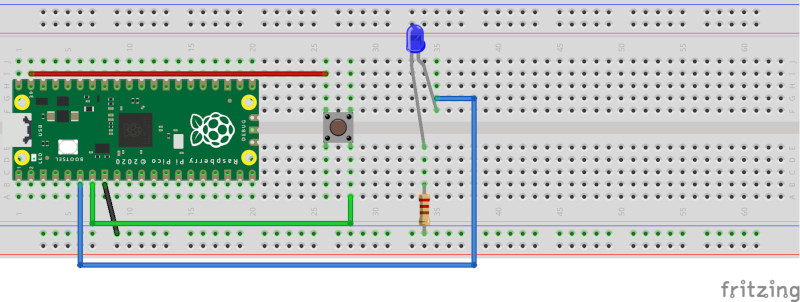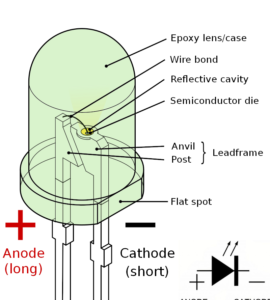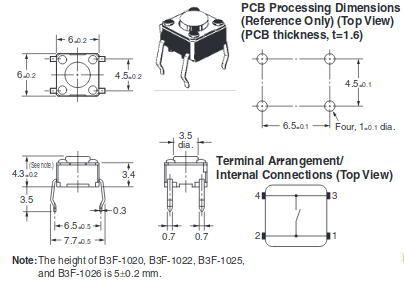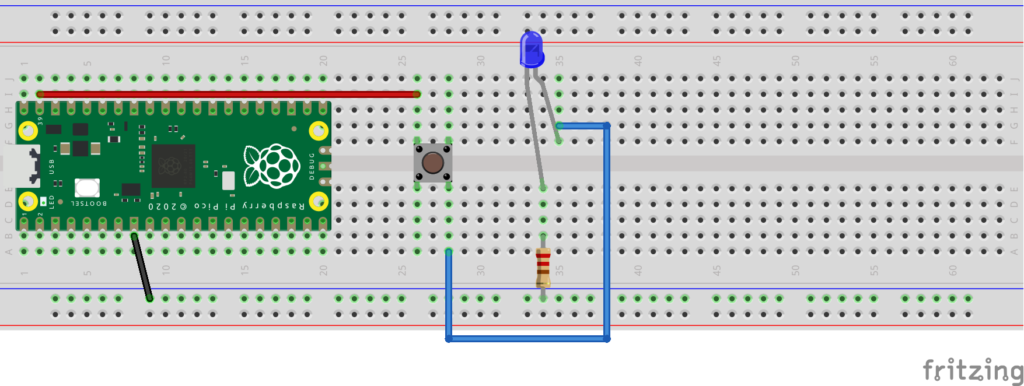Raspberry Pi Pico – Leçon 2 : Raspberry Pi Pico LED clignotant avec bouton poussoir
Découvrez un projet passionnant avec le Raspberry Pi Pico : Flashez une LED à deux vitesses à l'aide de MicroPython et d'un bouton poussoir. Cette leçon est parfaite pour les débutants qui souhaitent se familiariser avec l'outil de programmation Thonny et MicroPython. Apprenez étape par étape comment procéder Raspberry Pi Pico se connecte à votre ordinateur, télécharge des programmes et fait clignoter la LED interne à des vitesses variables. La LED est idéalement située à côté de la connexion USB sur le Pico. Commencez votre aventure dans le monde de Raspberry Pi avec ce projet pratique et pédagogique !
Ce manuel couvre:
- Niveau - Débutant 25%
- Durée 20 mn 25%
- Coûte 15,00 € 20%

C'est la deuxième leçon des projets d'introduction au Raspberry Pi Pico. Avant de commencer cette leçon, nous vous recommandons de terminer d'abord les leçons précédentes. Vous trouverez la leçon 1 ICI.
Étape 1 – Ce dont vous avez besoin pour réaliser le Raspberry Pi Pico à flasher avec un bouton poussoir
Étape 2 – Installez le logiciel sur le Raspberry Pi Pico
Vous pouvez ignorer cette étape si vous l'avez déjà fait dans la leçon 1.
Pour assurer la Raspberry PiPour pouvoir programmer avec MicroPython, il faut d'abord flasher le firmware du Pico.
Cela signifie que nous fournissons le logiciel interne qui démarre le pico avec une version Python spéciale.
Téléchargez le firmware depuis le site Web ci-dessous (fichier uf2)
https://micropython.org/download/RPI_PICO/
https://micropython.org/download/RPI_PICO_W/
(Assurez-vous de sélectionner la bonne version du firmware, la version WiFi et la version non WiFi sont différentes)
Appuyez sur le bouton de démarrage blanc du pico et maintenez-le enfoncé.
Branchez le pico sur un port USB de votre ordinateur. (Ensuite, vous pouvez relâcher le bouton)
Il y aura désormais une lettre de lecteur, accessible avec une clé USB.
Copiez le fichier du firmware RPI_PICO_xxxxxx.uf2 sur ce lecteur
(pico redémarrera et le firmware sera installé)
Téléchargez et installez Thonny sur votre PC.
(https://thonny.org/)
Sélectionnez l'interpréteur MicroPython ci-dessous
Outils > Options > Interpréteur > MicroPython (Raspberry Pi Pico)
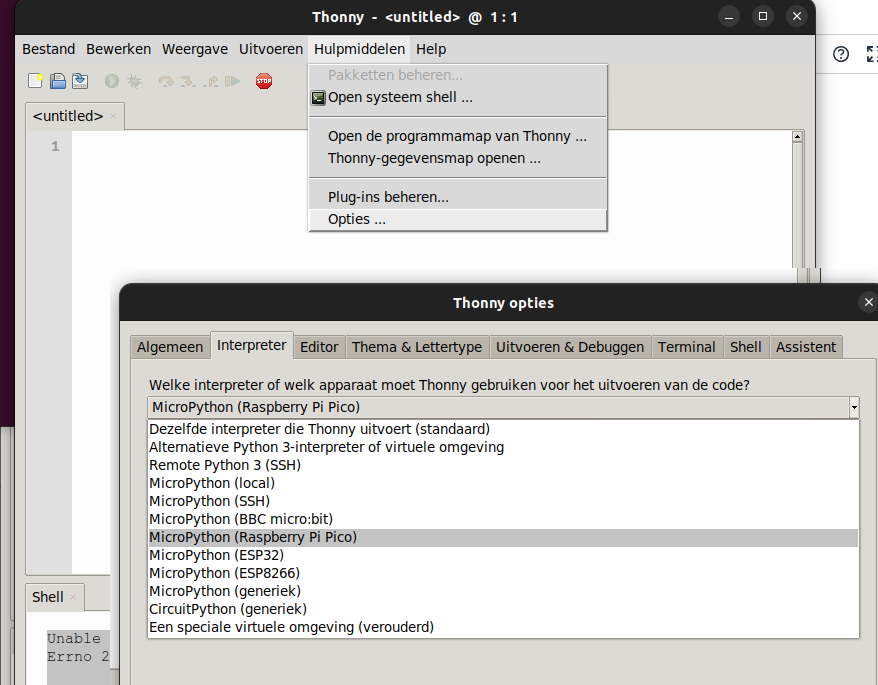
Placez les composants comme indiqué ci-dessous sur un painboard.
Weerstand
La résistance est de 220 ohms.
LED (diode électroluminescente)
La LED fonctionne comme une diode, ce qui signifie que le courant ne peut circuler que dans un seul sens.
Veuillez consulter l'aperçu ci-dessous.
Bouton poussoir (interrupteur tactile)
Avec le bouton poussoir sélectionné, les pattes 1 et 2 sont reliées entre elles, ainsi que les pattes 3 et 4.
Il existe également des boutons poussoirs où c'est différent.
Le schéma ci-dessous peut être rapidement construit pour tester le bouton et la LED.
Ici, nous avons placé le bouton et la LED avec la résistance dans une rangée, le bouton contrôlera directement la LED.
Étape 3 – Programmation du Raspberry Pi Pico pour faire clignoter la LED avec le bouton poussoir
Vous pouvez maintenant saisir le programme ci-dessous dans l'interface Thonny.
depuis l'importation de la machine Temps d'importation des broches led = Pin(4, Pin.OUT) bouton = Pin(5, Pin.IN, Pin.PULL_DOWN) while True : si bouton.value() : led.toggle() time.sleep(0.1 ) sinon : led.toggle() time.sleep(1)
Explication du programme :
- Importez la classe pin depuis le module machine python
- Importer le module horaire
- .
- Définir une variable LED avec la broche 4 comme SORTIE
- Définir une variable bouton (dans la fenêtre de contrôle qui apparaît maintenant) avec la broche 5 comme entrée, la résistance pull-down interne rendra l'entrée 0 si le bouton n'est pas enfoncé. En appuyant sur le bouton, cette broche 5 est connectée au 5V.
- .
- Une boucle infinie est démarrée ici. (Lignes 8 à 13)
- Si la valeur du bouton est vraie, les lignes 9 et 10 seront exécutées
- Basculez la LED (si elle est éteinte, elle s'allumera, et vice versa)
- Attends un dixième de seconde
- Si la valeur du bouton n'est PAS vraie (c'est-à-dire un 0), les lignes 12 et 13 seront exécutées.
- Basculez la LED (si elle est éteinte, elle s'allumera, et vice versa)
- Attendez 1 seconde.
Appuyez ensuite sur Enregistrer et enregistrez le programme sur votre propre ordinateur.
Appuyez sur le bouton rouge du panneau d'arrêt pour redémarrer le backend.
(Thonny va maintenant se reconnecter à votre Pico)
Ensuite, vous pouvez appuyer sur le bouton vert (Exécuter le script actuel).
La LED doit clignoter lentement (1x par seconde)
Si le bouton est enfoncé en continu, la LED clignote 10 fois plus vite.
Si le pico est maintenant retiré de l'ordinateur et reconnecté, le programme ne démarrera pas.
Nous avons uniquement testé le code de programmation.
Fichier > Enregistrer sous > Raspberry Pi Pico
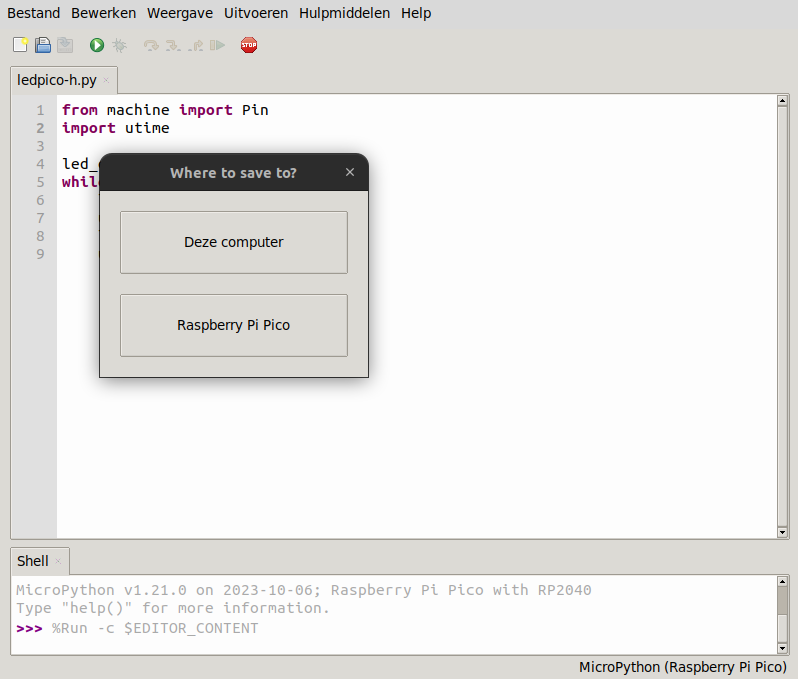
Enregistrez le programme avec son nom main.py. Le pico démarrera automatiquement le programme portant ce nom lors de la connexion du Pico à un port USB ou à une autre alimentation.
Étape 4 – Résultat : Raspberry Pi La LED Pico clignote avec un bouton-poussoir
Vous avez maintenant Thonny installé et un Raspberry Pico connecté à votre PC. Electronique dessus board connecté, puis écrit et exécuté le code.
La LED ne clignote pas ? Alors jetez un œil aux étapes précédentes et réessayez !
Avez-vous aimé réaliser ce projet ? Découvrez nos autres projets, ou Les drie de cette série Pico !