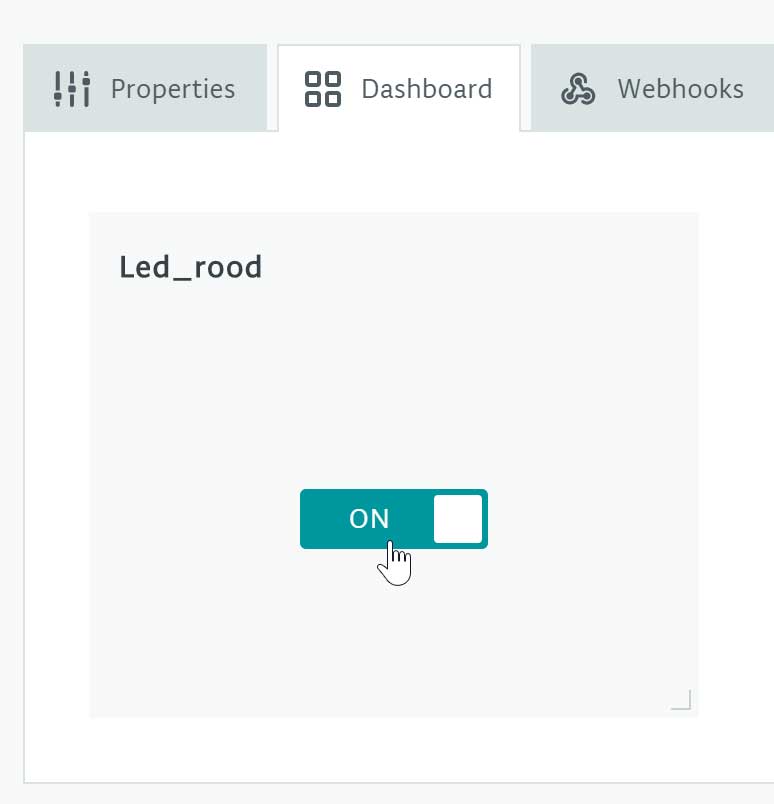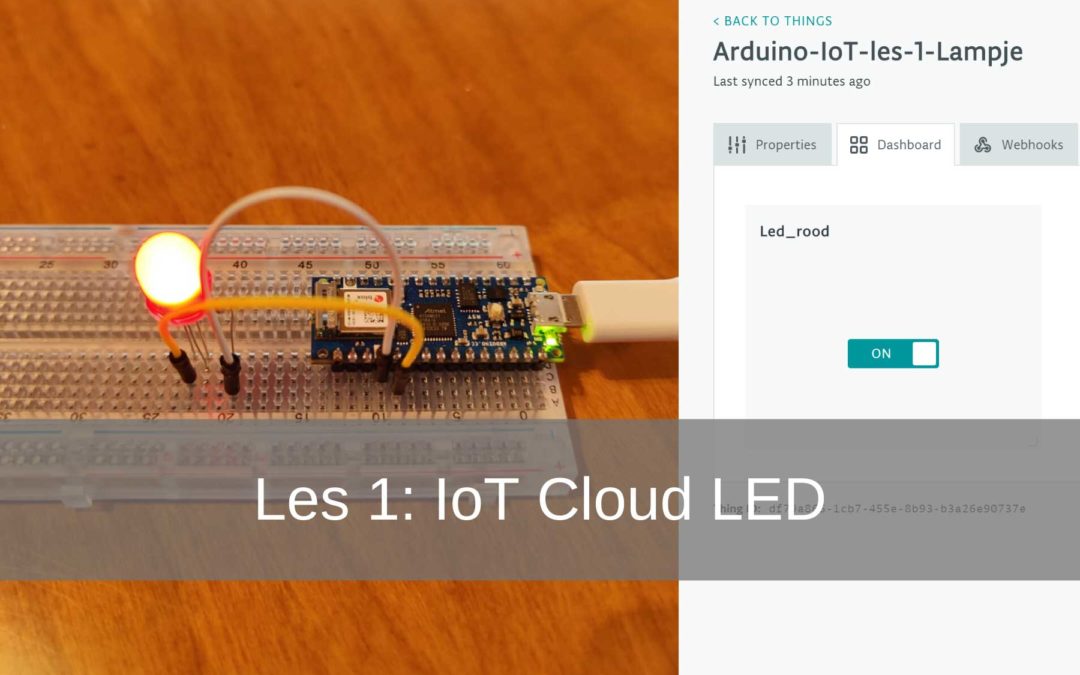Questa è la prima lezione del Tutorial Arduino IoT Cloud. In questa prima lezione imparerai come configurare il tuo nuovo Arduino Nano 33 IoT in Arduino Create. Spieghiamo i concetti di base nel cloud IoT e ti mostriamo come puoi controllare una luce tramite Internet.
Cos'è Arduino Create?
Con Arduino Create puoi scrivere codici. Inoltre puoi accedere ai contenuti, puoi boards configurare e condividere progetti. Arduino Create è una versione sempre aggiornata e online di Arduino IDE† Offre la possibilità di condividere build e ricevere feedback. Ciò garantisce che tu possa lavorare in modo efficiente ed efficace da casa. Se non vuoi iniziare un progetto da zero, c'è sempre la possibilità di sfruttare il potere della community. Puoi farlo sfogliando i progetti su Arduino Project Hub e personalizzandoli.
- Livello – Principiante 20%
- Durata – 30/60 Min 40%
- Costi – € 34.29 euro completo 25%
Passaggio 1: forniture
1x Arduino Nano 33 IoT
1X paneboard
Cavi di collegamento 3X
Luce LED 1X
1x resistore da 220 ohm
Crea Arduino
Passaggio 2: imposta Arduino Create
Per prima cosa andiamo board configurare in Arduino Create. Vai a: https://create.arduino.cc/† Vedrai quindi il menu principale. Seleziona IoT Cloud qui. Se hai già effettuato l'accesso, arriverai a una schermata che dice "Le tue cose". Se non sei ancora loggato, effettua il login o crea un account. Arduino Create è gratuito, ma è disponibile anche una versione a pagamento. A seconda di cosa vuoi fare con Arduino Create e di quanto lo usi, puoi scegliere tra queste versioni.
Una volta effettuato l'accesso e nella pagina IoT Cloud è presente una casella che dice "Crea nuova cosa", selezionala. Ora verrai indirizzato a una nuova schermata. Qui puoi ottenere un board Selezionare. Poiché in questo progetto stiamo lavorando con un Arduino Nano 33 IoT, seleziona questo. Arrivi a una nuova pagina in cui vengono spiegate alcune cose. Per board per configurare, selezionare “Avvia”.
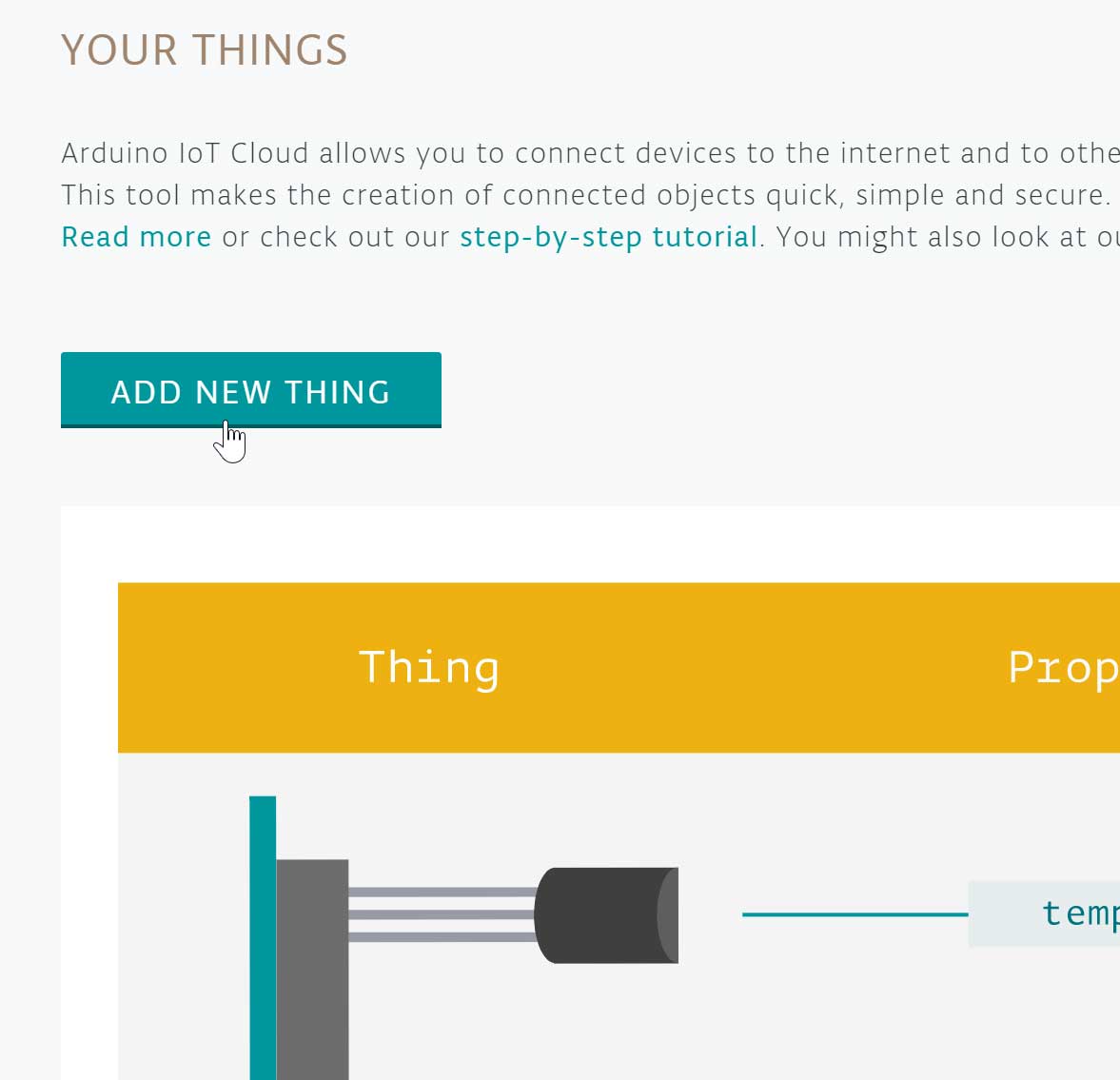
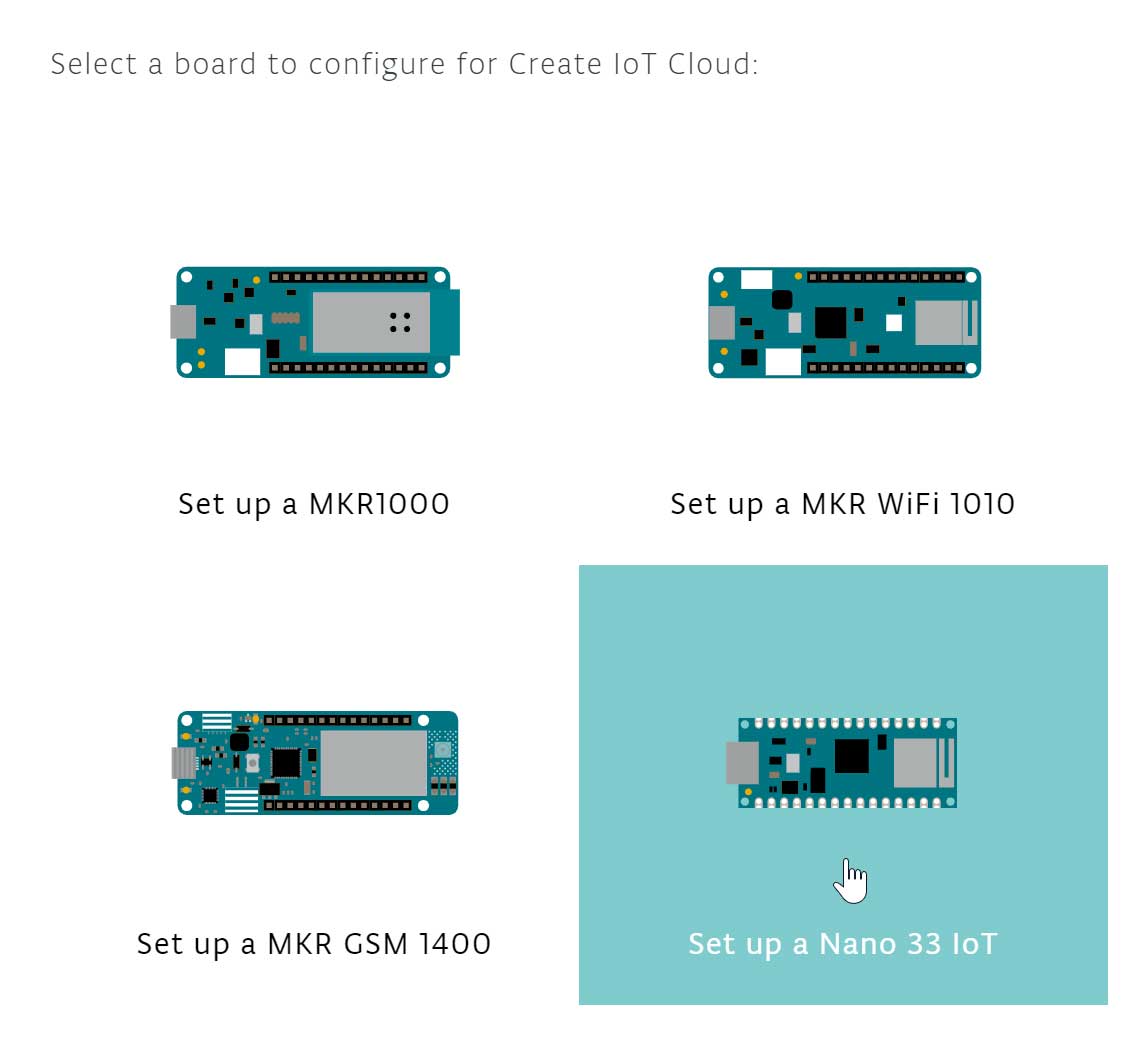
Ora collega il tuo Arduino Nano 33 IoT al computer tramite un cavo USB. Se il computer è Arduino board andrai automaticamente al passaggio successivo. In questo passaggio devi dare un nome al tuo Arduino Nano 33 IoT. Abbiamo chiamato il nostro "EVJ-33-iot". Ma puoi dare al tuo un nome a tua scelta.
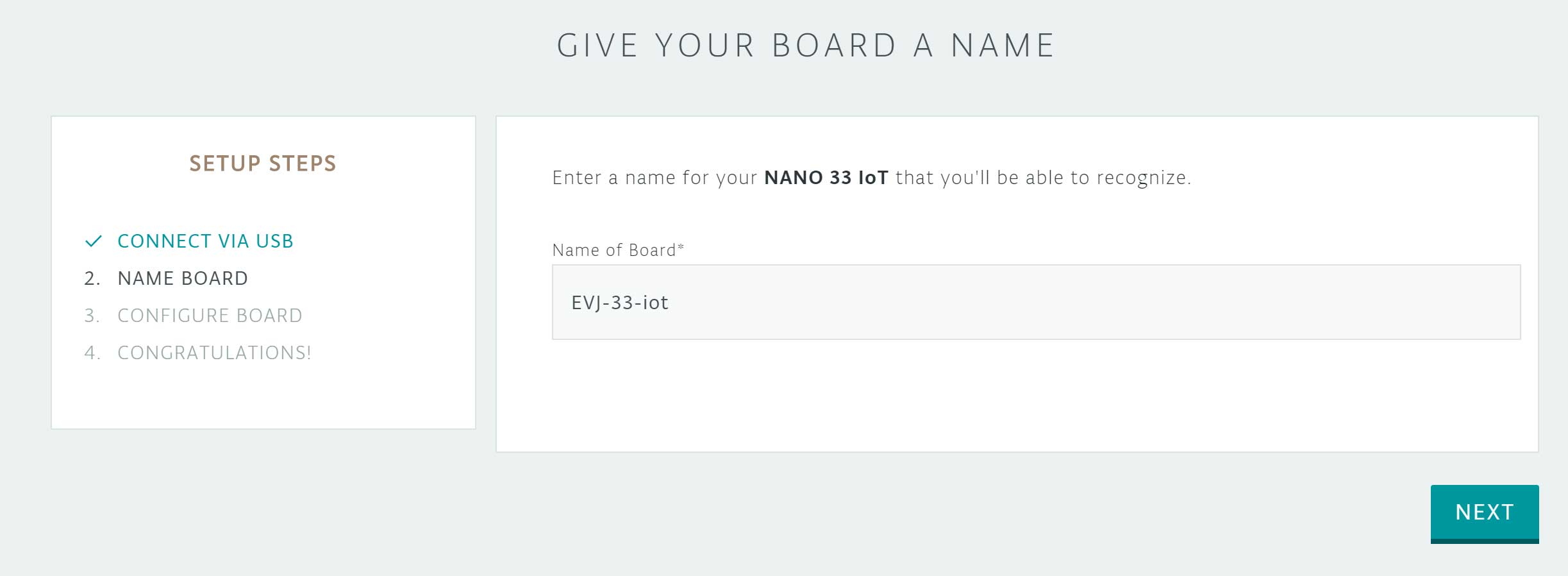
non appena tu board aver dato un nome, selezionare "Avanti". Ora puoi board configurare. Avrai l'opzione "No grazie" e "Configura". Seleziona "Configura". Arduino Nano 33 IoT è dotato di a Microchip ECC508 chip crittografico† Questo chip viene utilizzato per identificare il tuo board quando collegato al tuo account Arduino. Una volta che il chip è configurato, lo è board pronto per l'uso. Ora seleziona "Torna al cloud", arriverai a "Crea nuova cosa"
Qui inseriamo un nome e lo scegliamo board cosa vogliamo usare. Dopo averlo inserito, seleziona "Crea".
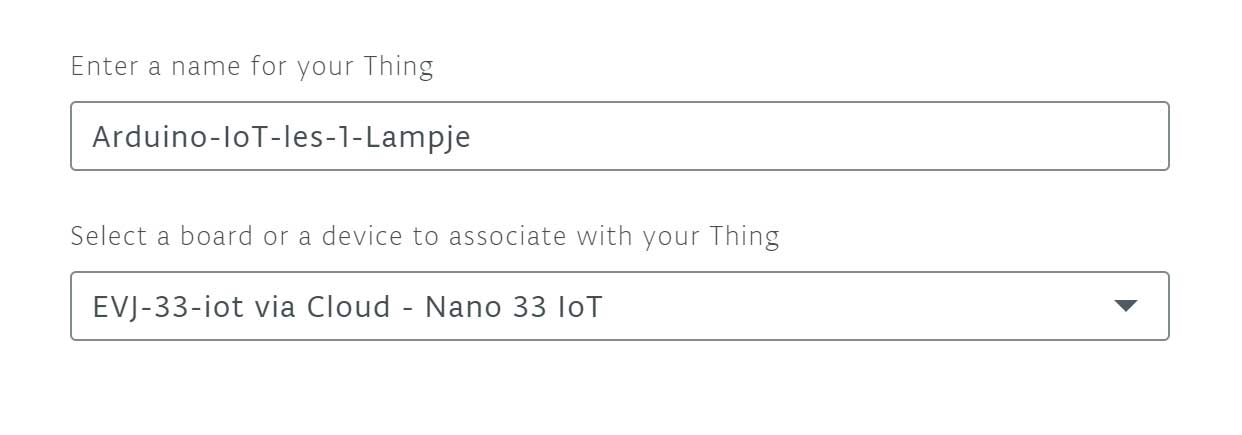
Ora che hai creato la tua cosa puoi aggiungere una proprietà. In questo progetto la proprietà è una luce a LED (rossa). Seleziona "Aggiungi proprietà"
In questa pagina diamo un nome al LED. In questo caso "Led_red". Alla tipologia selezioniamo ”ON/OFF (Boolean). Un booleano è un tipo di dati con solo 2 valori possibili.
In "Autorizzazione" selezioni "Leggi e scrivi" lo facciamo perché possiamo accendere e spegnere il LED dal cloud IoT.
Lasceremo anche Aggiorna impostato su "Quando cambia il valore", questo assicura che quando il valore della proprietà/variabile all'interno dello schizzo della scheda cambia, questo valore viene immediatamente inviato al Cloud. Una volta inserito tutto questo, seleziona "Crea proprietà"
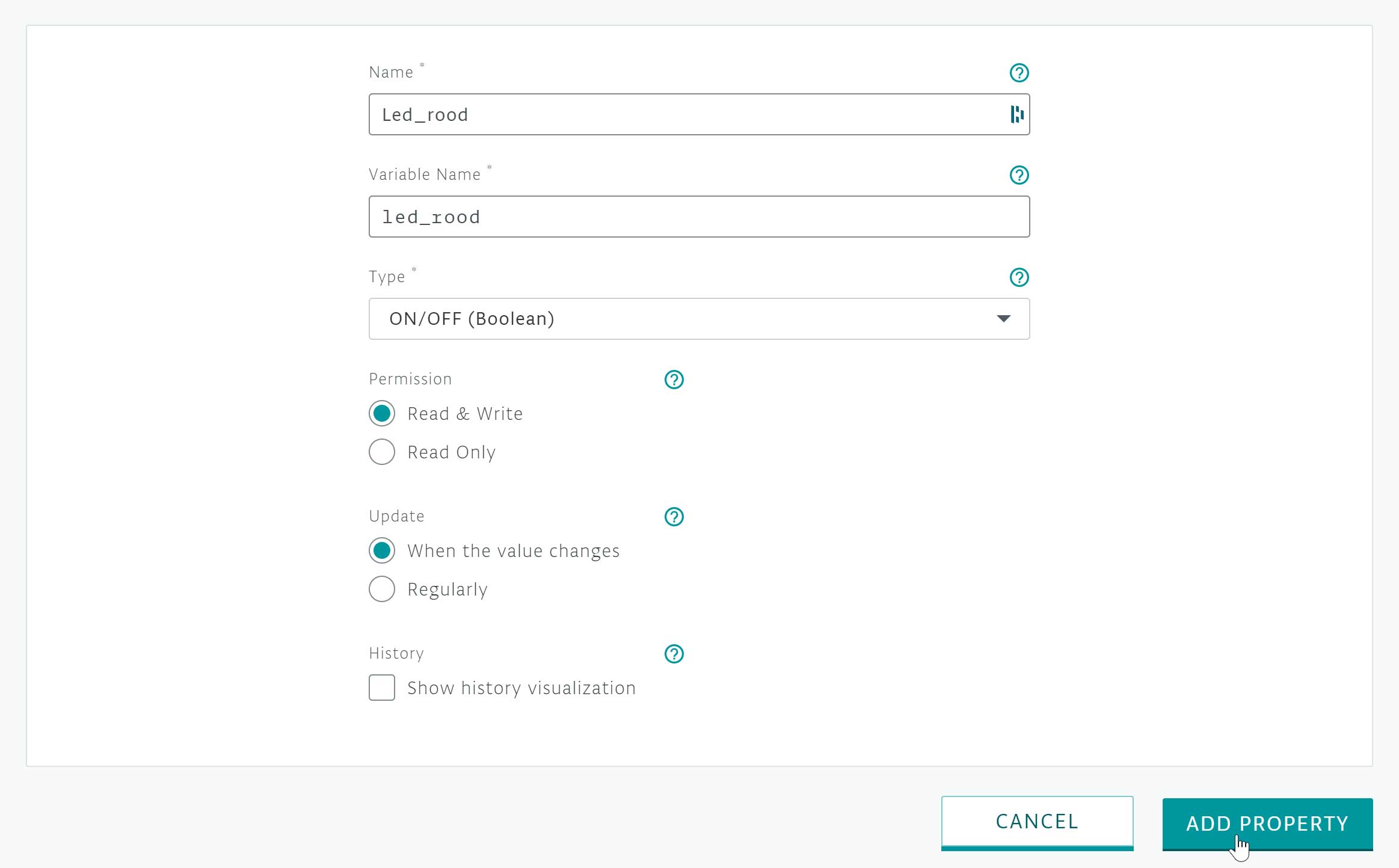
Sotto la voce "TrattinoboardÈ possibile trovare la proprietà appena creata. Come puoi vedere, questo è un interruttore di accensione/spegnimento. Se hai più proprietà, puoi anche spostarle trascinandole. Il cloud IoT è ora pronto. Ora collegheremo il LED all'Arduino Nano 33 IoT e quindi lo programmeremo.
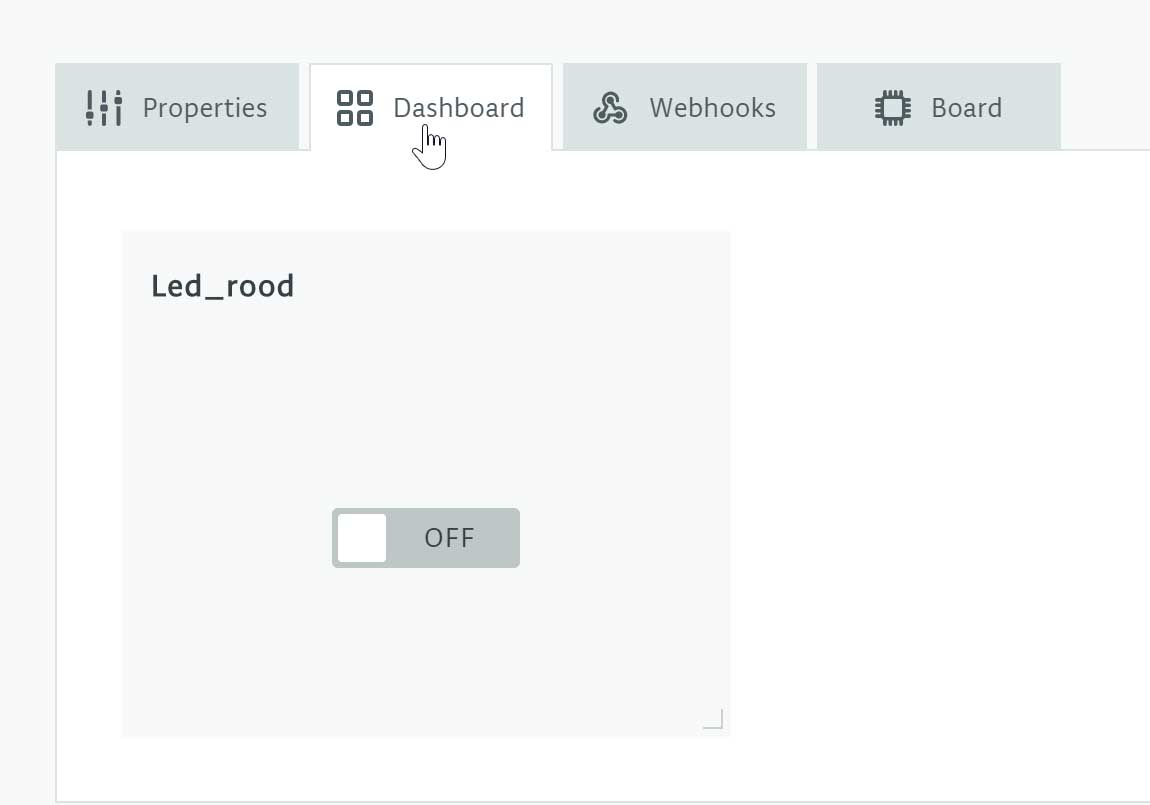
Passaggio 3: costruisci e cabla
Ora mettiamo insieme il progetto.
Iniziamo posizionando sul pane l'Arduino Nano 33 IoTboard† In mezzo al paneboard c'è uno slot. Assicurati che i perni del board su entrambi i lati dello slot come mostrato di seguito. Ora posiziona la luce a LED sul board e collegare il + all'uscita D2. Al – posizionare una resistenza da 220 Ohm. Quindi collegalo a un pin GND. Era così! Ora hai cablato il tuo primo progetto IoT.
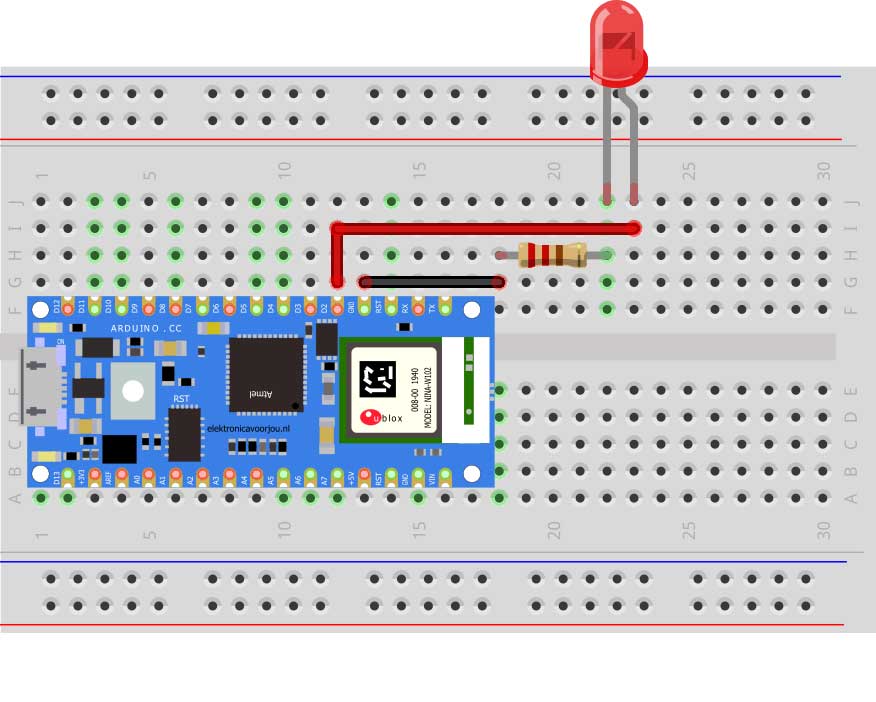
Passaggio 4: programmazione
Ora che hai finito di cablare e costruire la tua luce Arduino IoT, puoi iniziare a programmare Arduino Nano 33 IoT. Quando sei nel cloud IoT vedrai "Modifica schizzo", fai clic su questo. Ora andrai automaticamente su Arduino Web Creator. Qui viene creato automaticamente un nuovo schizzo che contiene già alcuni valori.
Per prima cosa configureremo la connessione a Internet. Vai alla scheda "Segreto", qui puoi inserire l'SSID e la password della tua rete. Ciò è necessario per connettere Arduino Nano 33 IoT al cloud IoT.
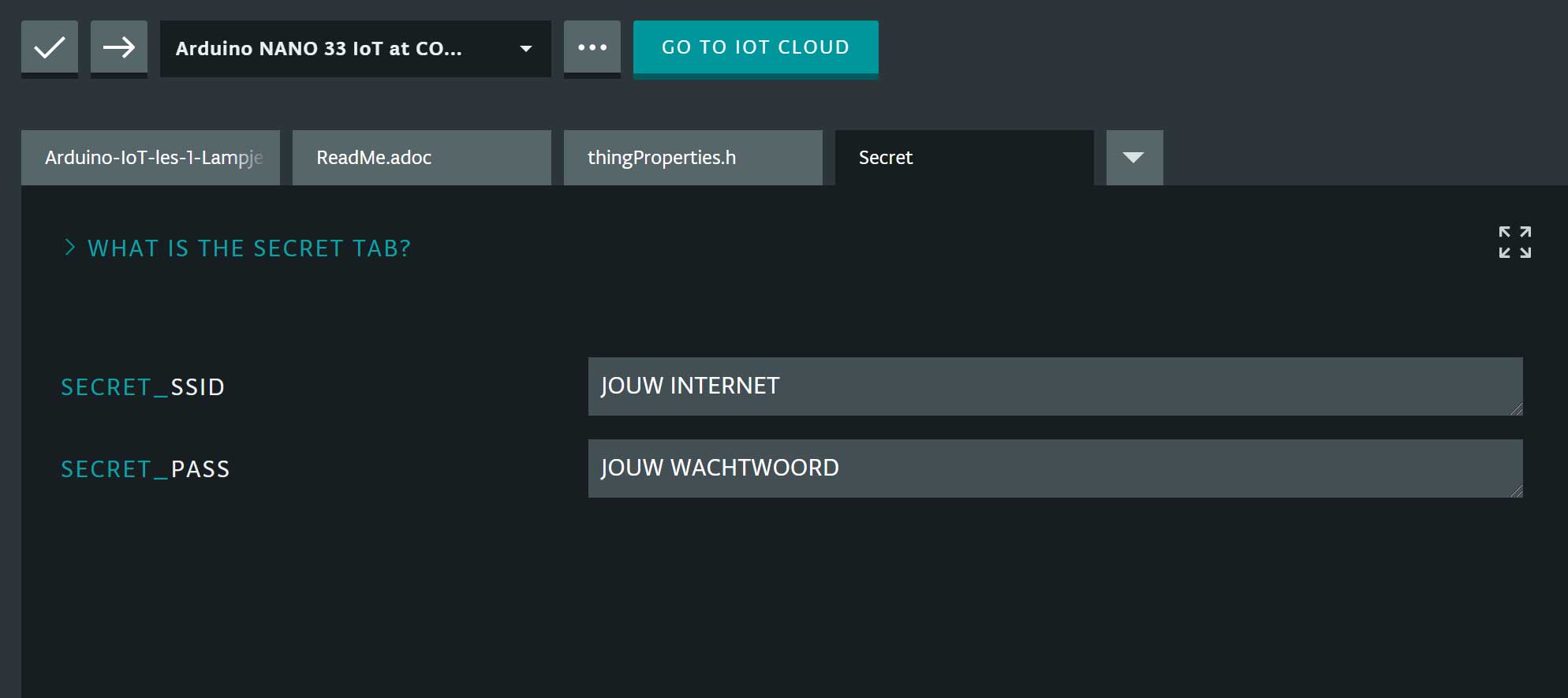
Ora diamo un'occhiata alla scheda "thingProperties.h"
#include <ArduinoIoTCloud.h>Questo importerà la libreria ArduinoIoTCloud. Questa libreria garantisce che le variabili di schizzo locali siano sincronizzate con le proprietà di IoT Cloud.
#include <Arduino_ConnectionHandler.h>
Il WiFiConnectionManager viene utilizzato per gestire la connessione WiFi.
char ssid[] = SECRET_SSID;
char pass[] = SECRET_PASS;
Questi valori provengono dalla scheda "Segreto".
const char THING_ID[] = "df79a865-1cb7-455e-8b93-b3a26e90737e";
Questo è l'ID univoco della "Cosa"
void onLedRoodChange();
Questa riga dichiara una funzione da chiamare ogni volta che il valore della nostra proprietà LED viene modificato nel trattino IoTboard† Questo tipo di funzione è noto come Callback.
bool light;
Spiegazione della variabile LED.
void initProperties()
Questa funzione viene chiamata nel blocco setup() del file .ino.
ArduinoCloud.setThingId(THING_ID);
Dice al nostro schizzo a cosa dovrebbe connettersi la "Cosa".
ArduinoCloud.addProperty(led_rood, READWRITE, ON_CHANGE, onLedRoodChange);
Indica allo sketch di considerare la variabile LED come una proprietà della nostra "cosa" e di eseguire la funzione di callback su LedRoodChange ogni volta che il valore della proprietà viene modificato da Arduino IoT Cloud. Le autorizzazioni sono impostate su READWRITE per questa proprietà perché questo è ciò che abbiamo selezionato durante la creazione di questa proprietà.
WiFiConnectionHandler ArduinoIoTPreferredConnection(ssid, pass);
Iinizializza il gestore della connessione utilizzando il nome del punto di accesso WiFi (SECRET_SSID) e la password (SECRET_PASS) impostati nella scheda "Segreto".
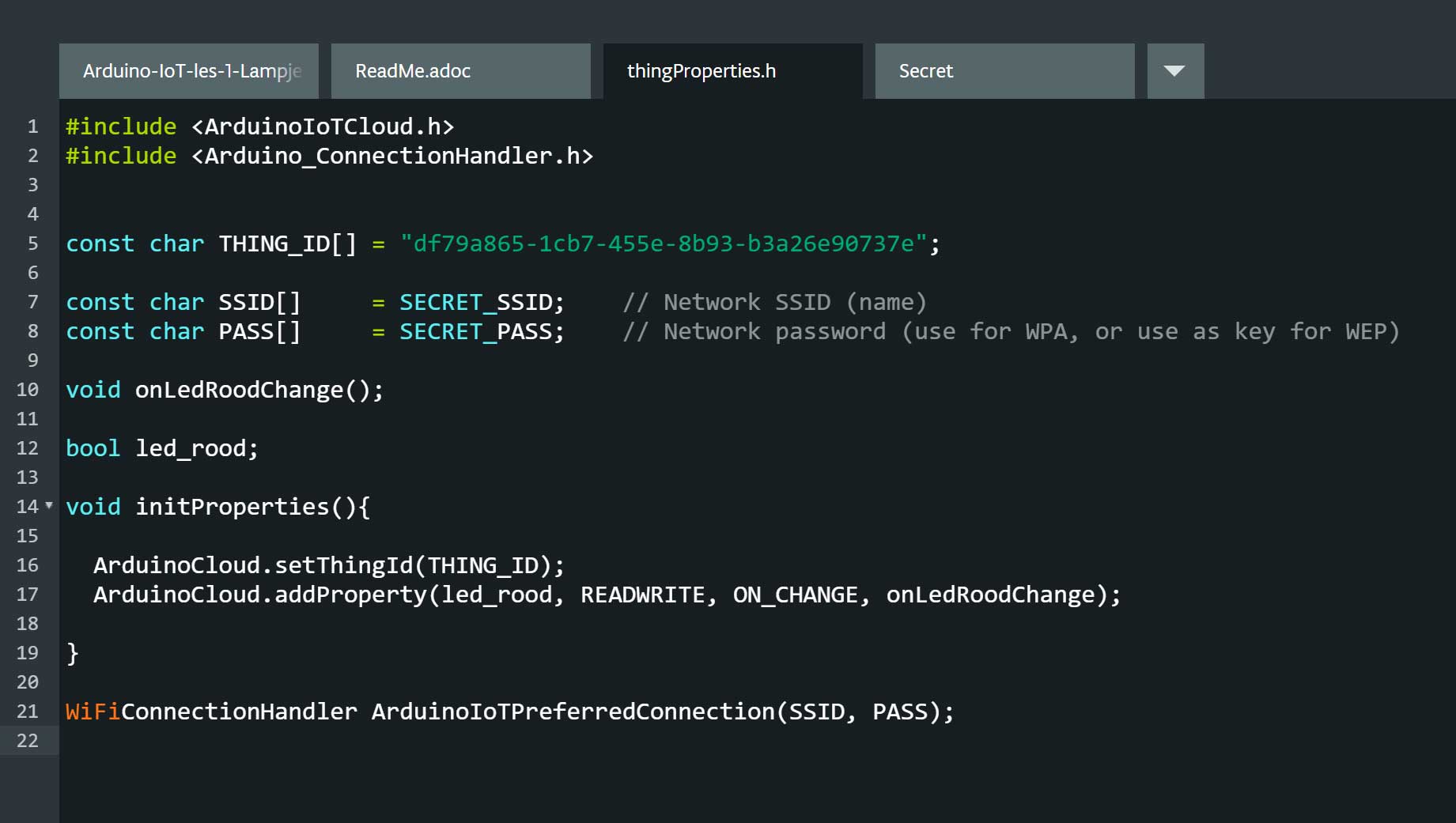
Torniamo ora alla prima scheda. Qui andremo a scrivere il codice. Come ogni Arduino Sketch, il codice è composto da 2 parti. L'impostazione del vuoto e il ciclo del vuoto. L'installazione viene eseguita una volta non appena il board si avvia o quando si preme il pulsante di ripristino. Il ciclo continua a ripetersi finché è board Su.
Ci sono già alcune righe di codice standard pronte. Descriviamo questi di seguito.
#include "thingProperties.h"
Importa tutte le variabili e le funzioni dalla scheda "thingProperties.h".
setDebugMessageLevel(2);
Imposta il livello desiderato di messaggi di registro visualizzati nel monitor seriale. Questo è ora impostato sul livello 2, ma possiamo cambiarlo da 0 (che registra solo errori) a 3 (che registra TUTTO!). Se qualcosa non funziona con la connessione Wi-Fi o cloud, è più facile trovare il problema se è impostato su un livello superiore. Per ora possiamo lasciarlo così com'è.
Serial.begin(9600);
Inizializza il monitor seriale per visualizzarlo e leggerlo.
delay(1500);
Attendere 1,5 secondi per consentire l'inizializzazione del monitor seriale.
initProperties();
Inizializza le proprietà come definite in thingProperties.h.
ArduinoCloud.begin(ArduinoIoTPreferredConnection);
Inizializza l'Arduino Cloud con il suddetto ConnectionManager.
ArduinoCloud.update();
Questo copre molte cose dietro le quinte, inclusa la sincronizzazione dei valori delle proprietà tra il cloud e la scheda, il controllo della connessione tra la rete e il cloud e altre logiche. Se il valore di una proprietà cambia nello sketch, la libreria lo rileverà automaticamente e lo notificherà al Cloud, in modo che tale valore si rifletta in Arduino IoT Cloud Dashboard† Allo stesso modo, quando il valore di una proprietà nel Dashboard viene modificato, la libreria aggiornerà il valore corrispondente sul dispositivo.
Di seguito è riportato il codice che puoi utilizzare per far funzionare la luce.
#include "thingProperties.h"
#definisci PIN_LED 2
void setup () {
pinMode(LED_PIN, USCITA);
Serial.begin (9600);
ritardo (1500);
initProprietà();
ArduinoCloud.begin(ArduinoIoTPreferredConnection);
setDebugMessageLevel(2);
ArduinoCloud.printDebugInfo();
}
void loop () {
ArduinoCloud.aggiornamento();
}
void onLedRedChange() {
digitalWrite(LED_PIN, led_rosso);
Serial.print("Il led_rosso è "); //Questo viene visualizzato nel monitor
se (led_rosso) {
Serial.println("ON"); // Se il LED è acceso vedrai ”The led_red is ON” nel monitor
} Else {
Serial.println("OFF"); // Se il LED è spento vedrai ”The led_red is OFF” nel monitor
}
}
Ora puoi caricare questo codice su Arduino Nano 33 IoT. Se l'operazione ha esito positivo, seleziona "Vai a IoT Cloud". Nel tuo cruscottoboard ora puoi accendere e spegnere il LED con il pulsante virtuale.
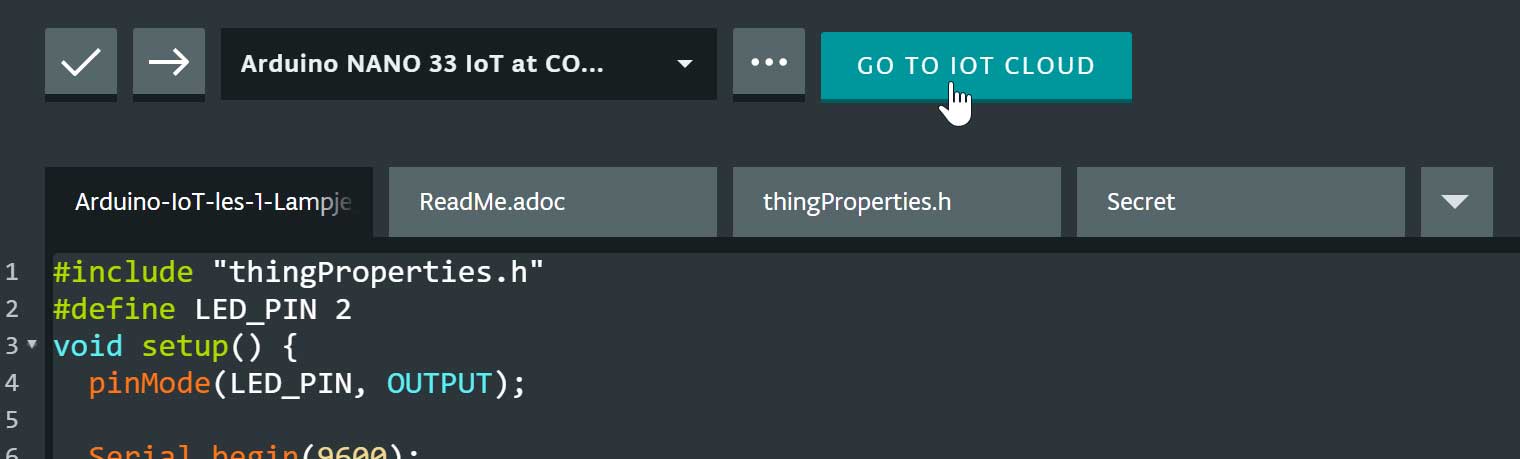
Ora hai completato con successo la prima lezione. Ora sai come accendere e spegnere una luce LED tramite Internet. Ora sai anche cosa rappresentano le funzioni standard dell'IoT Cloud.