- Livello – Intermedio 45%
- Durata – 30/45 Min 45%
- Costi – € 41,84 euro completo 35%
Questo progetto ti offre l'opportunità di raccogliere e visualizzare i dati di temperatura e umidità utilizzando Arduino IoT Cloud. Imparerai anche a collegare un sensore di temperatura e umidità DHT22 e a raccogliere dati da esso. Ciò che rende questo progetto davvero speciale è che non sei vincolato ad avere il tuo laptop nelle vicinanze. Il tuo Arduino continua a funzionare in modo autonomo, raccogliendo dati e inviandoli al cloud, anche senza una connessione diretta a un computer. Ciò ti consente di posizionarlo ovunque ti interessi monitorare le condizioni ambientali, senza la necessità di una presenza fisica costante.
Passaggio 1: forniture
Passaggio 2: Configurazione di Arduino Create
Inizia a configurare il tuo board in Arduino Crea. Segui questi passi:
- Vai al sito web Arduino Create all'indirizzo https://create.arduino.cc/.
- Nel menu principale vedrai l'opzione “IoT Cloud”. Fare clic su questo.
- Se hai già effettuato l'accesso, andrai alla pagina “Le tue cose”. Se non hai già effettuato l'accesso, effettua l'accesso o crea un nuovo account. Arduino Create dispone sia di una versione gratuita che di una versione a pagamento, a seconda delle tue esigenze.
- Potrebbe essere visualizzato un messaggio per installare Arduino Create. Seguire le istruzioni come indicato.
Dopo aver effettuato l'accesso e aperto la pagina IoT Cloud, vedrai una casella con "Crea". Selezionalo e verrai indirizzato a una nuova schermata. Qui puoi dare un nome al tuo progetto e scegliere la scheda Arduino giusta. Per questo progetto selezioniamo Arduino R4 WiFi. Segui le ulteriori istruzioni per configurare la tua rete.

Passaggio 3: Aggiungi variabili
Vedrai le variabili sullo schermo. Aggiungi variabili per la misurazione della temperatura e dell'umidità:
- Fare clic su "Aggiungi variabile".
- Crea due variabili: una per la temperatura e una per l'umidità.
- Seleziona "Temperatura" come tipo di variabile per la temperatura e "Galleggiante" per l'umidità e imposta la frequenza con cui desideri effettuare le misurazioni. Ad esempio ogni 60 secondi.

Passaggio 4: Creazione di un trattinoboard
Nella parte superiore della pagina vedrai "Dashboard" Stare in piedi. Clicca su questo:
- Premi "Crea" per creare il tuo trattinoboard crearlo e dargli un nome.
- Nell'angolo in alto a sinistra vedrai "Aggiungi". Ciò ti consente di aggiungere elementi al tuo trattinoboard aggiungere. Fai clic su "Aggiungi" e vai su "Cose".
- Seleziona il progetto che hai creato in precedenza. Ora puoi aggiungere facilmente le variabili al tuo progetto premendo "Crea widget".
Facoltativo: aggiungi grafici
Per visualizzare i dati storici di temperatura e umidità, puoi aggiungere grafici:
- Aggiungi un elemento grafico al tuo trattinoboard. Puoi farlo premendo Aggiungi e cercando i widget del grafico.
- Scegli quali variabili desideri visualizzare nel grafico.

Passaggio 5: Ansluiten
Per la connessione ti serve:
- Sensore DHT22
- Resistore da 4.7 K ohm (o un resistore vicino)
- Paneboard
- Arduino R4 Wi-Fi
- 4 ponticelli
Collega il tuo sensore DHT22 al tuo Arduino in questo modo:
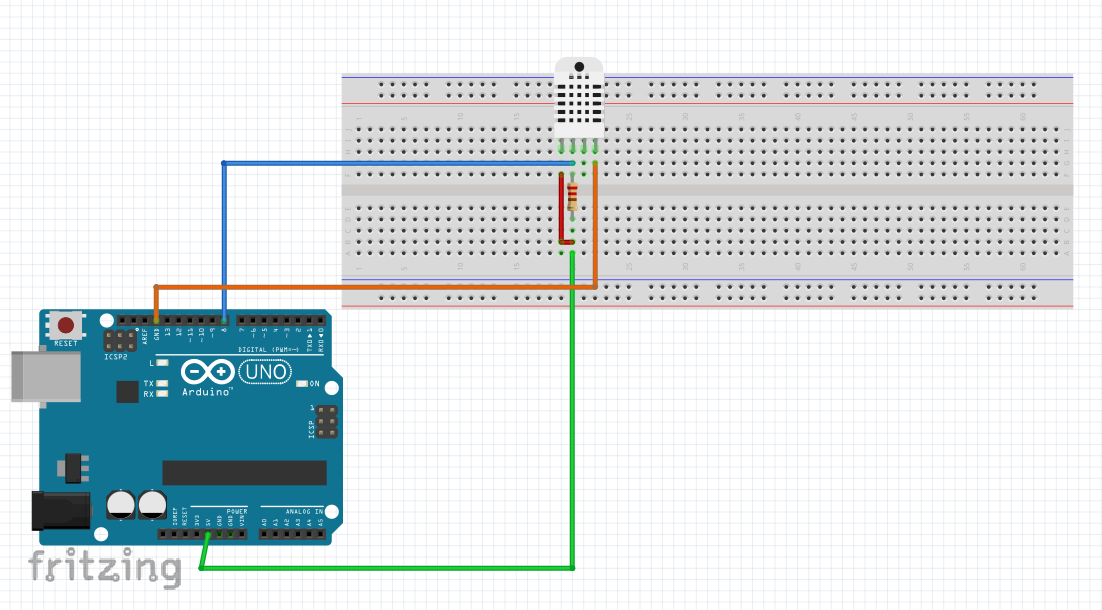
Passaggio 6: aggiungi il codice
Nello “sketch” vedete il codice generato da Arduino per le connessioni cloud. Tuttavia, manca un codice per misurare la temperatura e l’umidità. Sostituisci il codice automatico dallo schizzo con il codice seguente:
arduinoCopia codice
#include "thingProperties.h"#include
#definire DHTPIN 8
#definire DHTTYPE DHT22DHT dht (DHTPIN, DHTTYPE);
void setup () {
Serial.begin (9600);
ritardo (1500);initProprietà();
ArduinoCloud.begin(ArduinoIoTPreferredConnection);
setDebugMessageLevel(2);
ArduinoCloud.printDebugInfo();
dht.begin ();
}void loop () {
ArduinoCloud.aggiornamento();float h = dht.readHumidity ();
float t = dht.readTemperature ();if (!isnan(h) && !isnan(t)) {
umidità = h;
temperatura = t;
}
}
Passaggio 7: esecuzione del codice
Ora sei pronto per caricare il codice sul tuo Arduino:
- Fare clic sul pulsante "Verifica e carica".
- Questo caricherà il codice sul tuo Arduino in modo che possa misurare la temperatura e l'umidità e inviare questi dati al tuo cruscottoboard Posso inviare. Funziona anche quando Arduino non è più collegato al computer. Ciò ti consente di posizionare il tuo Arduino in una posizione diversa e ricevere informazioni persistenti sul tuo cruscottoboard. Questo può essere fatto alimentando Arduino.


