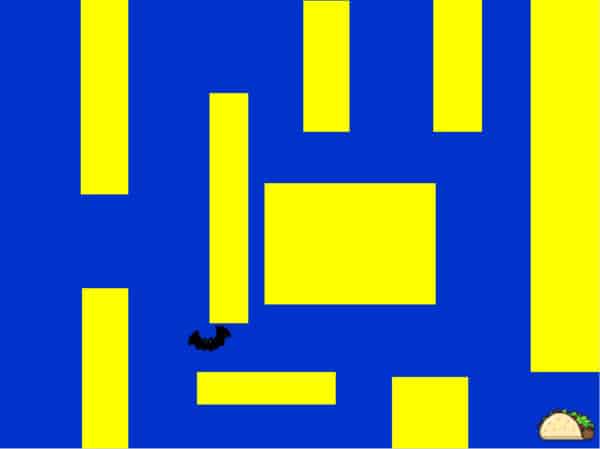In questo semplice progetto imparerai come creare il gioco Hungry bat in Scratch.
Cos'è il pipistrello affamato?
In questo gioco, il tuo personaggio è un pipistrello. Puoi controllarlo con i tasti freccia. Lo scopo del gioco è guidare la mazza verso il taco senza toccare le pareti gialle.
Che cos'è Scratch?
Scratch è un programma di programmazione per te Raspberry Pi† In questo programma si lavora con i blocchi funzione. Ciò significa che non si scrive il testo di programmazione da soli. I blocchi con le funzioni sono già realizzati per te. Metti tu stesso questi blocchi in un programma. Se hai il software Raspbian sul tuo Raspberry Pi Una volta scaricato, Scratch dovrebbe essere installato automaticamente sul tuo Pi. In caso contrario, è necessario scaricarlo.
Programma in Scratch sul Raspberry Pi 4 con 4GB. Puoi anche programmare sul Raspberry Pi 3B+. Puoi anche usare 4 GB o 1 GB con il Pi 2.
Programmi in Scratch 2.0? Quindi puoi ancora seguire questo tutorial. Tieni presente che alcune funzioni potrebbero trovarsi in una posizione diversa e le immagini potrebbero anche avere un aspetto diverso rispetto allo schermo. Puoi seguire questo tutorial perché il codice è lo stesso.
Cambia lingua.
Il tuo programma è probabilmente in inglese. Per seguire correttamente i passaggi, è consigliabile cambiare la lingua nel programma. Puoi cambiare la lingua facendo clic sul "globo" in alto a sinistra dello schermo. Questa icona si trova accanto al logo di Scratch. Seleziona Olandese.
- Livello – Principiante 33%
- Durata – 15 Min 20.%
- Costo – € 82.3. euro completi 50%
Passaggio 1: forniture
1X Raspberry Pi 4 (costi da € 39,95)
Monitor 1X
1X raspbian micro SDHC da 16 GB
1X Raspberry Pi adattatore di alimentazione
Passaggio 2: connessione e avvio
A lato del Raspberry Pi 4B sono due porte Micro HDMI. Collega il cavo Micro HDMI alla porta sinistra e l'estremità HDMI a un monitor o display.
Collega una tastiera e un mouse alle porte USB e infine collega il cavo di alimentazione alla porta USB-C.
La tua configurazione è ora pronta per l'avvio.
Se il de Raspberry Pi Ora all'avvio vedrai un desktop sul tuo monitor. Quando si avvia per la prima volta, è necessario configurarlo, ma ciò viene spiegato passo dopo passo.
Passaggio 3: programmazione
Per prima cosa scegliamo un personaggio. Accanto al testo: New Sprite: se vedi una testa, cliccaci sopra. Ora vedi tutti gli Sprite standard (caratteri). Per questo esempio, sceglierò Bat2 (Figura 1). Ma ovviamente puoi anche scegliere un personaggio diverso. Quando hai scelto un bel personaggio, premi OK. È possibile rimuovere il carattere predefinito. Fare clic sull'icona con il tasto destro del mouse. Quindi fare clic su Elimina
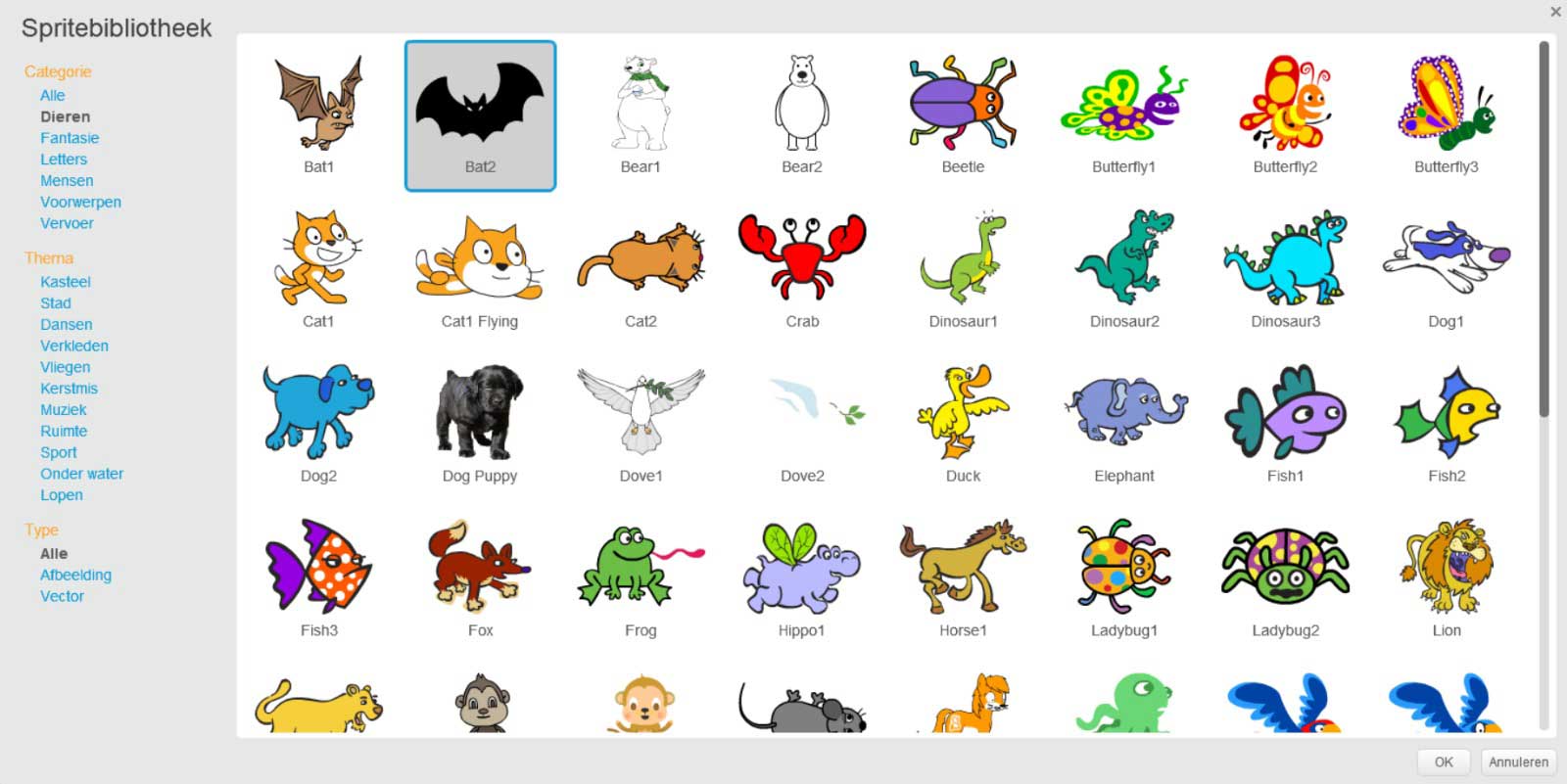
Figura 1
Ora scriveremo il codice in modo che il tuo personaggio possa essere controllato.
- Vai su Eventi e prendi "quando (flag) viene cliccato".
- Vai su Movimento e prendi il "vai a X:– Y:–" posizionalo sotto la funzione di avvio.
- Decidi tu stesso da dove vuoi che inizi la palla, per comodità lo faccio in alto a sinistra dello schermo. Puoi sempre regolarlo. Se sai cosa vuoi iniziare, leggi i valori X e Y e inseriscili.
- Vai su Eventi e prendi il "quando - viene premuto" e posizionalo accanto al codice sullo schermo. Controlla la freccia su.
- Copia questo blocco altre 3 volte. Metti anche questi uno accanto all'altro sullo schermo. Assegna un nome a questi blocchi anche con la freccia in basso, a destra e a sinistra.
- Vai su Motion e prendi "punta a - gradi" e "fai - passi". Metti questa funzione sotto "quando viene premuta la freccia su". L'ordine di queste funzioni non ha importanza.
- Copia queste 2 funzioni e inseriscile anche sotto il resto del "quando - viene premuto"
- Per la freccia su compilare: punta a 0 gradi. Fai 10 passi.
- Per la freccia in basso compilare: mira a 180 gradi. Fai 10 passi.
- Per riempire la freccia a destra: mira a 90 gradi. Fai 10 passi.
- Per riempire la freccia a sinistra: mira a -90 gradi. Fai 10 passi.
- I voti determinano la direzione in cui si muove il personaggio. Il numero di passi determina la velocità con cui si muove.
- Verifica tu stesso se il tuo codice funziona.
- Il tuo codice sarà simile a questo (Figura 2).
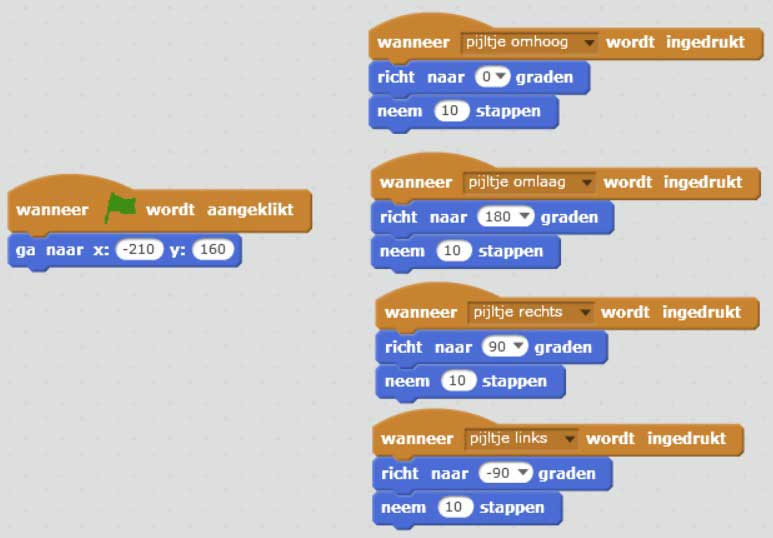
Figura 2
Ora creeremo il nostro labirinto. Lo facciamo in background. Scegliere uno sfondo è un po' come scegliere il proprio personaggio. Poiché creeremo noi stessi il nostro sfondo, facciamo clic sul pennello. Con il quadrato puoi disegnare dei muri attorno ai quali devi muovere il personaggio. Sperimenta un po' per vedere cosa ti piace. Disegnando questi muri puoi rendere il gioco più difficile posizionandoli vicini, o più facile aumentando le distanze (Figura 3).
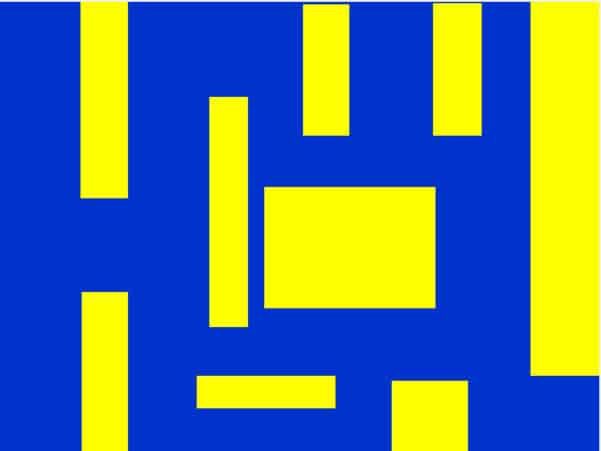
Figura 3
Ora creiamo la finitura.
- Crea un nuovo Sprite (personaggio). Se il tuo personaggio raggiunge il traguardo, hai vinto la partita. Per la finitura scelgo il taco, lo metto in secondo piano. Ricorda dove metti questo è il tuo traguardo.
- Torna al codice del tuo pipistrello.
- Vai su Eventi e ottieni "quando (flag) viene cliccato".
- Quindi vai su Controllo e prendi il blocco di ripetizione. Metti questo sotto la funzione di avvio.
- Quindi prendi il blocco "se allora" e posizionalo nel blocco di ripetizione.
- Vai a Percepire e ottieni il "Mi tocco -?" metti questa funzione tra "se allora". Premi la freccia e seleziona il taco.
- Quindi vai su Aspetti e prendi il "dì -". Ad esempio, disco dopo il dire "Yum!".
- Vai al controllo e prendi la funzione "stop". Premi la freccia e cerca "tutte le scipes in Sprite". Posizionalo sopra la funzione say.
- Verifica tu stesso se il codice funziona.
- Il codice ora dovrebbe assomigliare a questo (Figura 4).
- Apparirà qualcosa del genere sullo schermo (Figura 5).
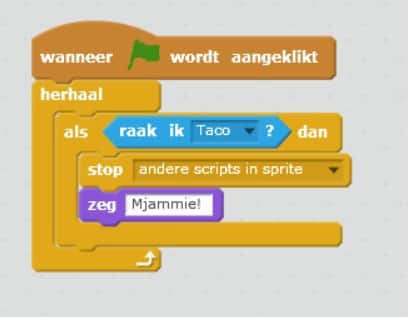
Figura 4
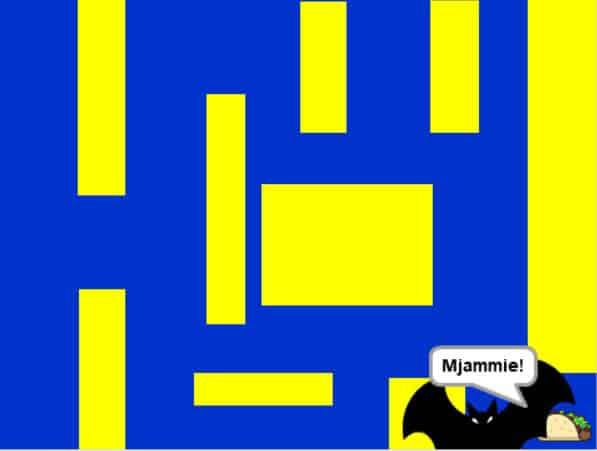
Figura 5
Come puoi vedere il personaggio è troppo grande per me (Figura 5), colpisce direttamente contro le pareti gialle. Lo regoleremo.
- Per regolare la dimensione del personaggio andiamo su Aspetto e scegliamo la funzione “crea taglia con –%”. Mettilo sotto la funzione di avvio.
- Modifica la percentuale a tuo piacimento, più bassa è la percentuale più piccolo diventa il tuo personaggio.
- Dopo aver ridimensionato, il tuo personaggio probabilmente non è più nella posizione corretta. Regola nuovamente i valori X e Y per questa posizione iniziale.
Per impostazione predefinita, viene creato un aspetto extra per il pipistrello. Per verificare se anche il tuo personaggio ha questo, vai su Aspetti. Lì dovresti vedere 2 o più versioni del tuo personaggio. Puoi anche creare il tuo look.
- Per dare un'animazione al nostro personaggio andiamo su Control. Prendi un blocco di ripetizione e posizionalo nella parte inferiore della tua funzione di avvio.
- Vai su Aspetti e prendi un "aspetto successivo" mettilo nel blocco di ripetizione.
- Vai a Controllo e prendi una funzione "attesa - secondi". Posiziona questo nella parte inferiore del blocco di ripetizione. È possibile regolare il numero di secondi per rendere l'animazione più veloce o più lenta.
- Il tuo codice ora dovrebbe assomigliare a questo (Figura 6). (I valori X e Y sono diversi dopo che li ho adattati alla dimensione del carattere).
- Apparirà qualcosa del genere sullo schermo (Figura 7).

Figura 6
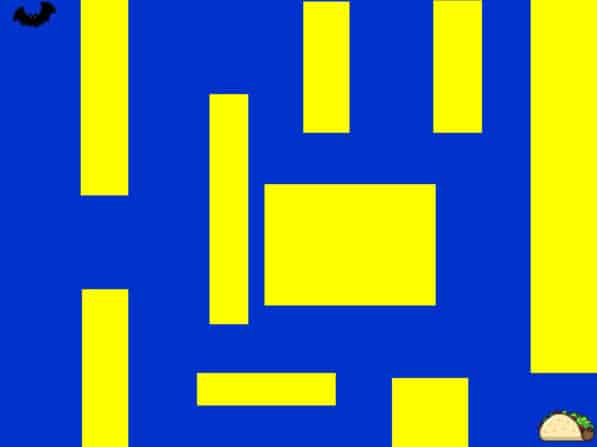
Figura 7
Ora creeremo una funzione di perdita.
- Vai su Eventi e prendi "quando (flag) viene cliccato".
- Quindi vai su Controllo e prendi il blocco di ripetizione. Metti questo sotto la funzione di avvio.
- Prendi il blocco "Se-allora" e posizionalo nel blocco di ripetizione.
- Prendi "stop -" e seleziona l'opzione "tutti gli script in sprite". Posiziona questa funzione in "Se—allora"
- Vai a percepire e prendi "Dico il colore -" e mettilo tra "Se-allora". Clicca sulla casella colorata nel codice e poi clicca su uno dei tuoi muri (giallo).
- Quindi prendi la funzione "say" in Aspetti. Posizionalo nel blocco "Se-allora". Scrivi dopo dire: Game over.
- Verifica tu stesso se il codice funziona, il tuo personaggio dirà "Game over" quando tocca un muro giallo. A quel punto, non puoi più controllarlo.
- Il codice ora dovrebbe assomigliare a questo (Figura 8).
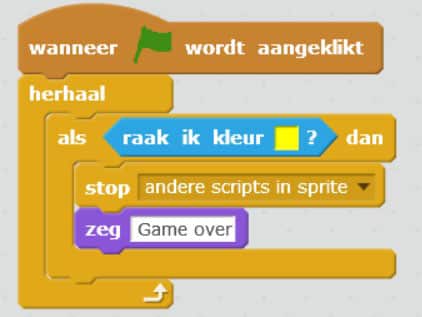
Figura 8
Ora hai finito con il tuo gioco di pipistrelli affamati! Ti è piaciuto fare questo? Sperimenta un po' con questo programma. Puoi provare ad aggiungere tu stesso effetti sonori, ad esempio. Oppure aggiungi altri oggetti nel gioco che il personaggio può collezionare. Molto divertente!