IIn questo progetto imparerai come farlo Raspberry Pi NAS basato su Open Media Vault. NAS sta per Network Attached Storage. Ciò significa che puoi connetterti a questo spazio di archiviazione da qualsiasi computer tramite Internet.
Questo Raspberry Pi Copertine manuali NAS:
- accessori
- De Raspberry Pi preparare
- De Raspberry Pi instell
- Installa Open Media Vault
- Configura Open Media Vault
- Collegati al tuo NAS
Dopo questo manuale saprai come farlo Raspberry Pi 4 puoi creare il tuo NAS.
- Livello – Intermedio 50%
- Durata – 90-120 min 66%
- Costi – da € 75,75 a € 133,69 escl. archiviazione esterna 50%
accessori Raspberry Pi Progetto NAS:
- Raspberry Pi 4
Raspberry Pi 4 - Scheda micro SD, 16 GB o più
- Raspberry Pi cibo
Automatische Raspberry Pi 4 - Raspberry Pi alloggiamento
alloggiamento Raspberry Pi 4 - cavo Ethernet (facoltativo, ma consigliato)
- Chiavette USB e/o uno o più dischi rigidi con adattatore USB
- Raspberry Pi imager
download istantaneo - Scanner IP avanzato
- documento SSH
- Documento di configurazione Wi-Fi (solo se non hai una connessione ethernet)
Passaggio 1: tu Raspberry Pi preparare
Ora che hai tutto pronto, iniziamo a installare Raspbian Lite. Raspbian Lite è la versione più leggera di Raspbian, il sistema operativo per il Raspberry Pi† Inserisci la tua scheda micro SD nel tuo computer tramite un adattatore e avvia il Raspberry Pi imager acceso. stare il Raspberry Pi imager per apportare modifiche al sistema.
Ora vedrai quanto segue:
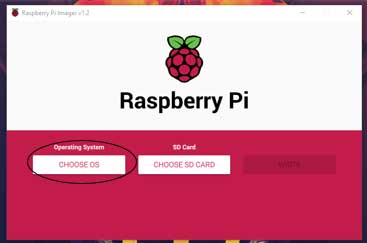
Selezioneremo prima un sistema operativo (OS). In questo caso Raspbian Lite.
Nella nuova versione di Imager, è sotto Raspberry Pi Sistema operativo (altro). Qui si chiama Raspberry Pi OSLite.
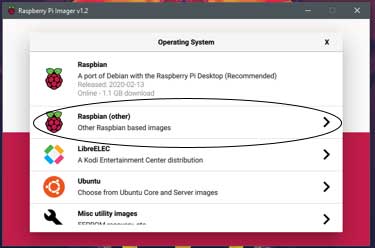
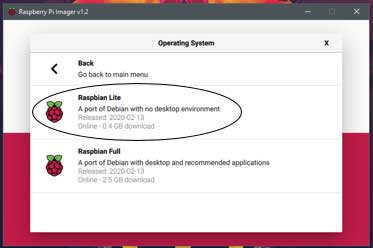
Ora che hai selezionato il tuo sistema operativo, è il momento di selezionare la scheda SD corretta.
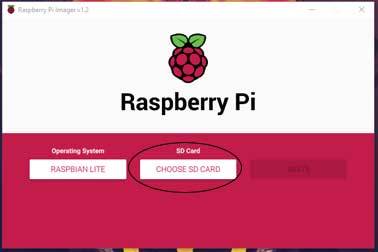
Utilizziamo una scheda micro SD da 16 GB. Quello che vedi a destra potrebbe differire in base alla tua scheda micro SD.
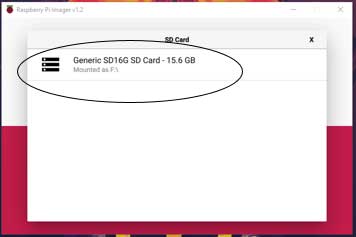
Utilizziamo una scheda micro SD da 16 GB. Il testo può variare a seconda della scheda SD.
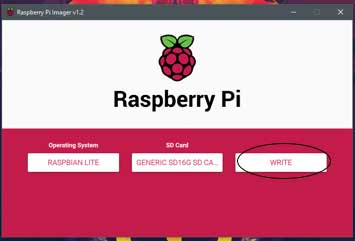
Ora avanzerai nelle tre schermate successive. Al termine del processo di scrittura, è possibile chiudere l'imager. Successivamente, rimuovere la scheda micro SD.
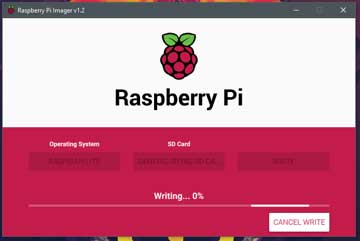
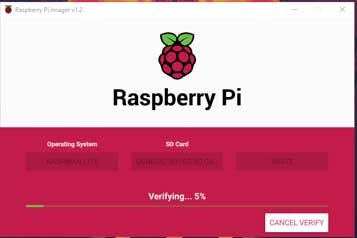
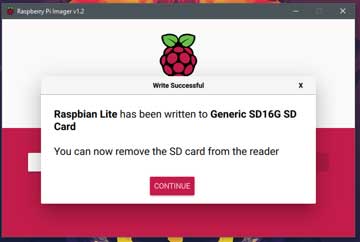
Passaggio 2: il Raspberry Pi instell
Ora che hai Raspbian Lite installato sulla tua scheda micro SD, è il momento di apportare alcune modifiche alle impostazioni. Innanzitutto, reinserisci la scheda micro SD nel computer. Questo processo consiste in un passaggio che è necessario eseguire solo se non si dispone di una connessione Ethernet. Il secondo passaggio è necessario sia per una connessione Ethernet che per una connessione wireless.
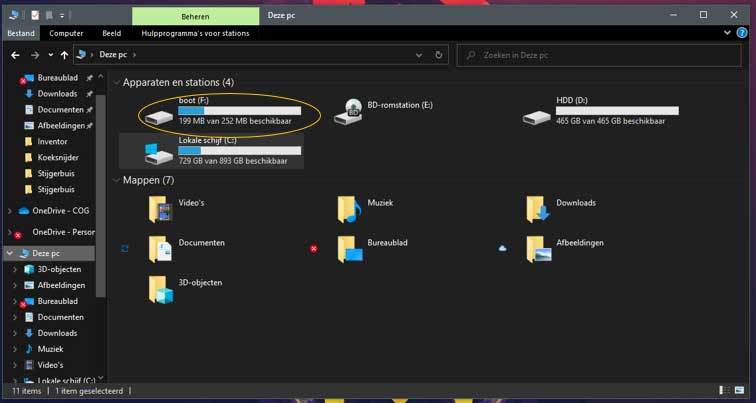
Lavoreremo nel disco "boot". Anche in questo caso, l'immagine a destra è simile al tuo schermo.
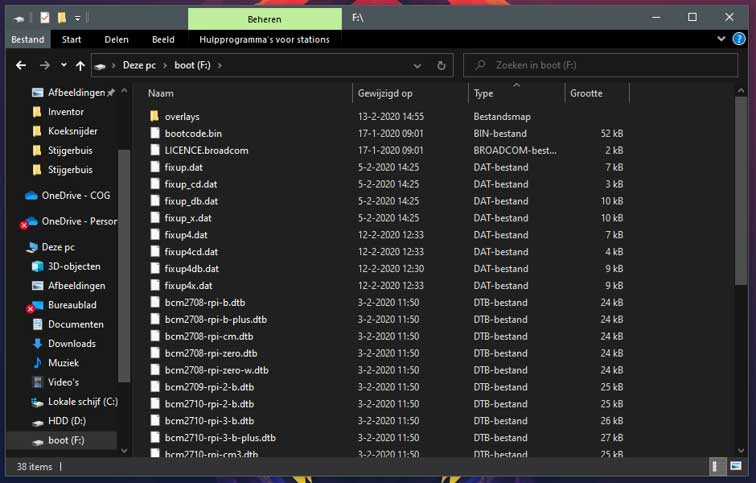
Quello che faremo ora è modificare "wpa_supplicant.conf"' e aggiungerlo al disco "boot". Dovresti aver scaricato questo file da forniture. In caso contrario, guarda sotto questo testo. Apri il documento con il blocco note. Ora dovresti vedere il seguente testo. In caso contrario, copia il testo seguente.
ctrl_interface = DIR = / var / run / wpa_supplicant GROUP = netdev
update_config = 1
paese=NL
rete = {
ssid="Nome_tuo_rete"
psk="La tua_password_di_rete"
key_mgmt = WPA-PSK
}
Ora cambia "Your_Network_Name" e "Your_Network_Password" con il nome e la password del tuo WiFi.
Nel nostro caso:
Nome: Elettronica per te
Password: Elettronica@123
Di seguito puoi vedere un esempio del risultato finale.
ctrl_interface = DIR = / var / run / wpa_supplicant GROUP = netdev
update_config = 1
paese=NL
rete = {
ssid="Elettronica per te"
psk="Elettronica@1234″
key_mgmt = WPA-PSK
}
Dopo aver modificato questo documento e averlo salvato nell'unità "boot", puoi passare al passaggio successivo.
Passaggio 2.2: configurare l'approccio remoto
Vai su Windows Explorer e poi su questo computer. Ora fai clic sul disco rigido chiamato: "boot". E incolla qui il seguente file: SSH
Ora sei pronto per installare Open Media Vault. Rimuovi la scheda micro SD dal tuo PC e inserisci la scheda micro SD nel tuo Raspberry Pi† Ora collega il Raspberry Pi con il vostro alimentatore ed eventualmente con un cavo Ethernet.
Ordina l'ebook per iniziare Raspberry Pi!
Furgone €24,99 per € 4,99
Ordina ora il nostro Ebook per iniziare Raspberry Pi e leggi tutto ciò che devi sapere se stai iniziando con Raspberry Pi† Oltre a tutte le informazioni, nel libro ci sono 6 progetti di esempio istruttivi!

Passaggio 3: installa Open Media Vault
Ora ci collegheremo al nostro Raspberry pi† Questo processo consiste in due fasi. Trovare l'indirizzo IP del Raspberry e connettere e installare Open Media Vault.
Vedrai la seguente schermata.
Cerca l'indirizzo IPv4. Qui troverai il tuo indirizzo IP. Questo è importante per trovare l'indirizzo IP del tuo Raspberry Pi.
Il tuo indirizzo IP sarà composto da xxxx, nel nostro caso 10.120.0.166.
aperto adesso scanner IP avanzato, un programma di preparazione.
Ora vedrai questo. Nella linea cerchiata, digita xxx0-254 , quindi nel nostro caso 10.120.0.0-254 .
Quindi fare clic su Scansione.
Ora vedrai un elenco di nomi di dispositivi, indirizzi IP, produttori e indirizzi MAC. Al Raspberry Pi purtroppo non possiamo vedere un produttore o un nome. Quindi cercheremo per indirizzo MAC. Un indirizzo MAC è composto da XX:XX:XX:XX:XX:XX. a Raspberry Pi inizia sempre con DC:A6:32: o B8:27:EB: . Ora cerca un tale indirizzo MAC e guarda quale indirizzo IP contiene. Nel nostro caso '10.120.0.154'.
Passaggio 3.2: connessione con te Raspberry Pi
Torna alla barra di ricerca di Windows e digita "cmd". Fare clic su Invio.
Ora otterrai la seguente schermata.
Ora digita 'ssh pi@xxxx', dove xxxx è l'indirizzo IP del tuo Raspberry Pi è. Quindi nel nostro caso diventa 'ssh pi@10.120.0.154'. Fare clic su invio dopo il riempimento.
Ti verrà richiesta una password. La password predefinita è "lampone". Inserisci questa password. Non verranno visualizzati caratteri durante la digitazione delle password. E 'normale. Clicca su invio dopo aver inserito la tua password.
passwd && sudo apt-get update && sudo apt-get upgrade -y && wget -O - https://github.com/OpenMediaVault-Plugin-Developers/installScript/raw/master/install | sudo bash
Questo comando cambierà la tua password. Di conseguenza, nessuno può semplicemente contattarti tramite il prompt dei comandi Raspberry Pi† Quindi avverrà un aggiornamento. Verrà il momento in cui il processo si interromperà e ti verrà chiesto se sei sicuro. Rispondi a questo con y o n. Digitare 'y' e quindi fare clic su Invio. Il processo ora continuerà da solo. Al termine del processo, è possibile chiudere il prompt dei comandi.
Può darsi che a un certo punto lo script smetta di andare avanti. Ciò significa che l'indirizzo IP del tuo Raspberry Pi è cambiato. Questo non è un problema. L'installazione continuerà normalmente. Cerca di nuovo l'indirizzo IP e riconnettiti tramite il prompt dei comandi. Quando sei connesso, sai che la connessione funziona tramite il nuovo indirizzo IP e puoi chiudere nuovamente il prompt dei comandi.
Passaggio 4: configurare Open Media Vault
Ora che hai installato Open Media Vault, dobbiamo configurare il tuo NAS. Collega le tue chiavette USB e/o dischi rigidi alle porte USB del Raspberry Pi† Ora apri il tuo browser web.
In un browser web, vai all'indirizzo IP del tuo . Raspberry Pi† Arriverai quindi a questa schermata. Inserisci 'admin' sotto il nome e 'openmediavault' sotto la password.
Dopo aver effettuato l'accesso, arriverai al cruscottoboard† Sulla sinistra vedrai una riga di impostazioni. Sotto la voce "Sistema", vai su "Rete".
Ora siamo nelle impostazioni di rete. Qui puoi inserire il nome del tuo Raspberry Pi modificare. L'abbiamo chiamato 'EVJ-NAS'.
Ora vai sotto la voce "Sistema" fino a "Impostazioni generali". E poi clicca su 'Password amministratore web'.
Ora vai su "Dischi" sotto il titolo "Archiviazione". Qui dovresti trovare sia la tua chiavetta USB che la scheda SD. Altrimenti. Fare clic su Cerca e dovrebbero essere trovati. Se utilizzi un disco rigido, tieni presente che non è alimentato tramite la porta USB, ma da una sorgente esterna.
Ora vai sotto il titolo "Archiviazione" in "File system". La tua memoria USB dovrebbe ora essere visibile qui. In caso contrario, vai a creare. Seleziona una delle tue unità di archiviazione esterne, assegnagli un nome in "etichetta" e fai clic su OK.
Ora abbiamo modificato alcune impostazioni. In alto vedrai una barra gialla. Qui, fai clic su "Applica" e quindi su OK. Il caricamento del sistema impiegherà un momento, ma le impostazioni verranno applicate.
Ora vai all'intestazione "Servizi" e vai su "SMB/CIFS". Qui renderemo accessibile il tuo NAS da un PC. Fai clic su abilita e salva le modifiche tramite la barra gialla in alto.
Ora vai alle risorse condivise. Qui creeremo il file pubblico. Fare clic su Aggiungi.
Ora aggiungeremo una cartella condivisa. Trova un nome, nel nostro caso EVJ. Ora seleziona uno dei tuoi dispositivi di archiviazione USB e seleziona "tutti: lettura/scrittura" in autorizzazioni.
Ora che hai aggiunto una cartella condivisa, torniamo all'origine. In "Pubblico", seleziona "Consenti ospiti". Ora fai clic su salva. E salva le modifiche alle impostazioni tramite la barra gialla.
Ora vai in alto a destra ai tre punti e la freccia in basso fino al comando Riavvia. Fallo solo se il tuo Raspberry Pi è connesso tramite Ethernet.
Ora esamina tutte le impostazioni che hai regolato. È possibile che qualcosa non sia stato salvato correttamente. In questo caso, regola nuovamente le impostazioni e salvale tramite la barra gialla.
Passaggio 5: accedi al tuo NAS
Ora accederemo al tuo NAS tramite una macchina Windows. Se hai una macchina MacBook o Linux, ora hai finito.
In Esplora risorse, vai all'intestazione "Rete". Qui dovresti ora essere in grado di vedere un computer con il nome del tuo NAS. Se non è presente, premi il pulsante F5 sulla tastiera. Potrebbe essere visualizzata una barra gialla che indica che il rilevamento della rete è disattivato. Fare clic sul pulsante Abilita rilevamento rete e premere nuovamente F5. Ora che vedi il tuo NAS nell'elenco, puoi fare clic su di esso. Potrebbe essere richiesto di inserire un nome utente e una password. Inserisci il nome 'admin' e la password che hai creato nell'interfaccia web come password. Ora vedrai una o più cartelle in cui puoi salvare i tuoi dati.
Quindi ora puoi Raspberry Pi utilizzare come NAS.


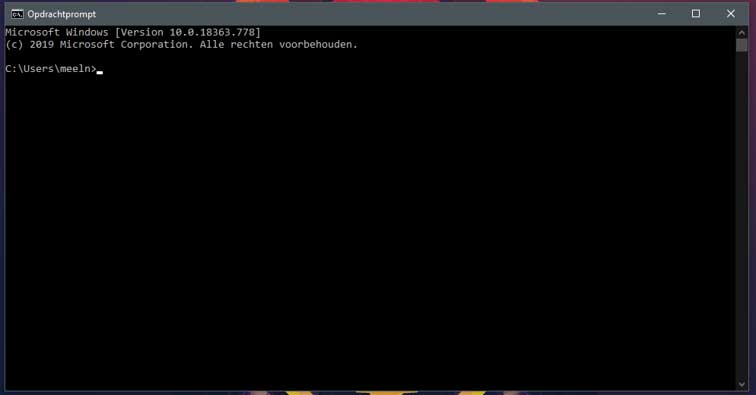
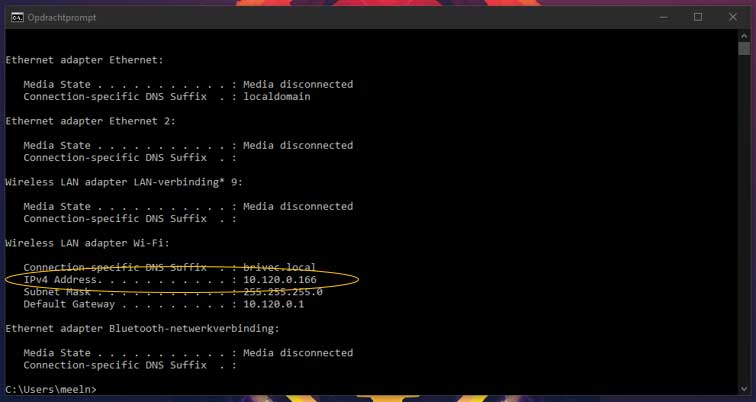
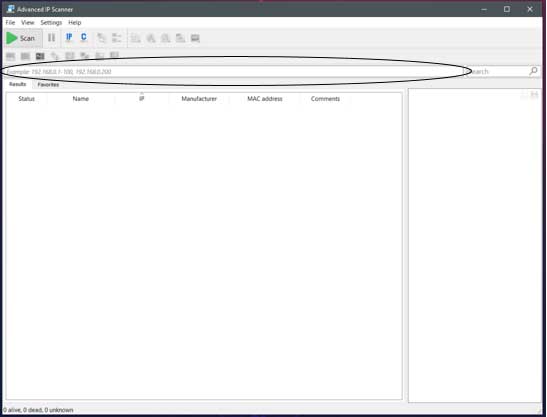
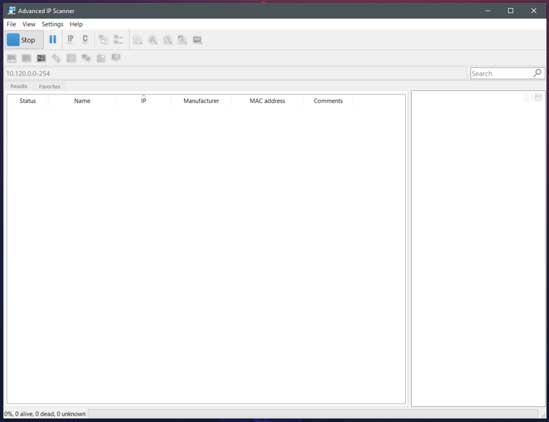
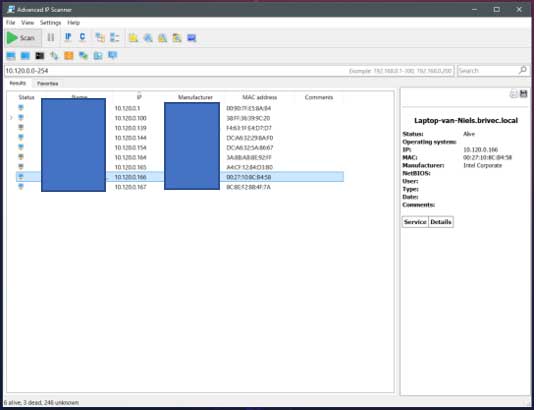

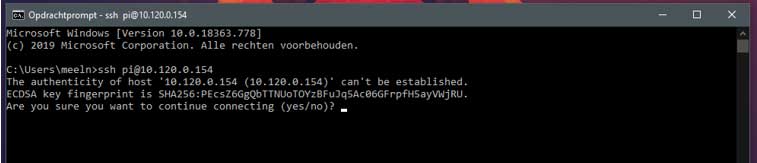
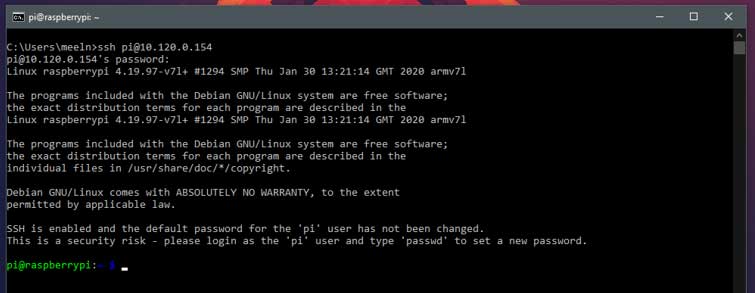
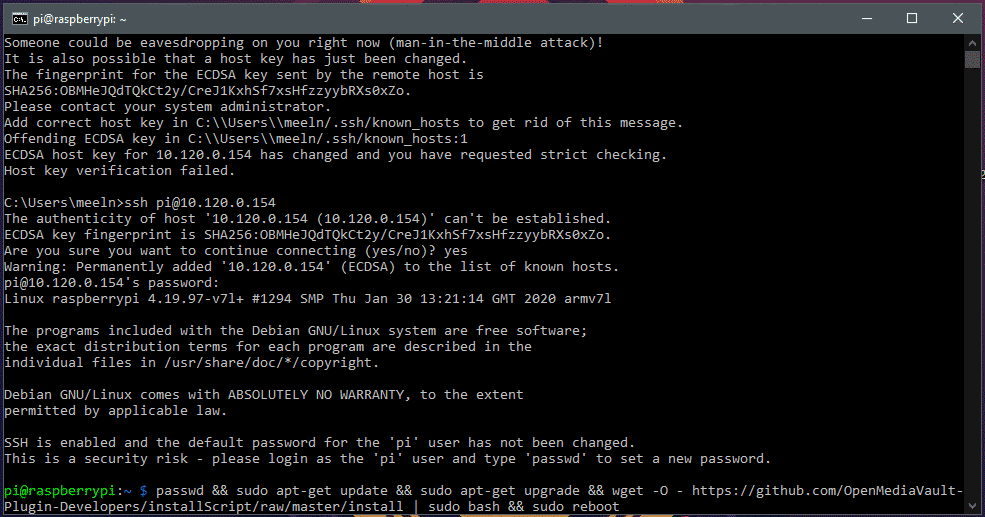
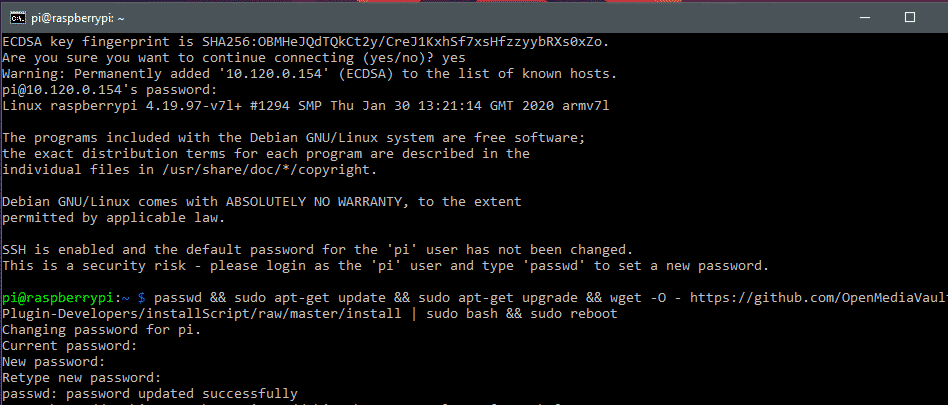
![Vuoi continuare [Y/n] È qui che lo script si ferma per chiedere se sei sicuro. Digita "y" e premi invio.](https://j6z7x9q7.rocketcdn.me/wp-content/uploads/2020/05/Afbeelding-4.png)

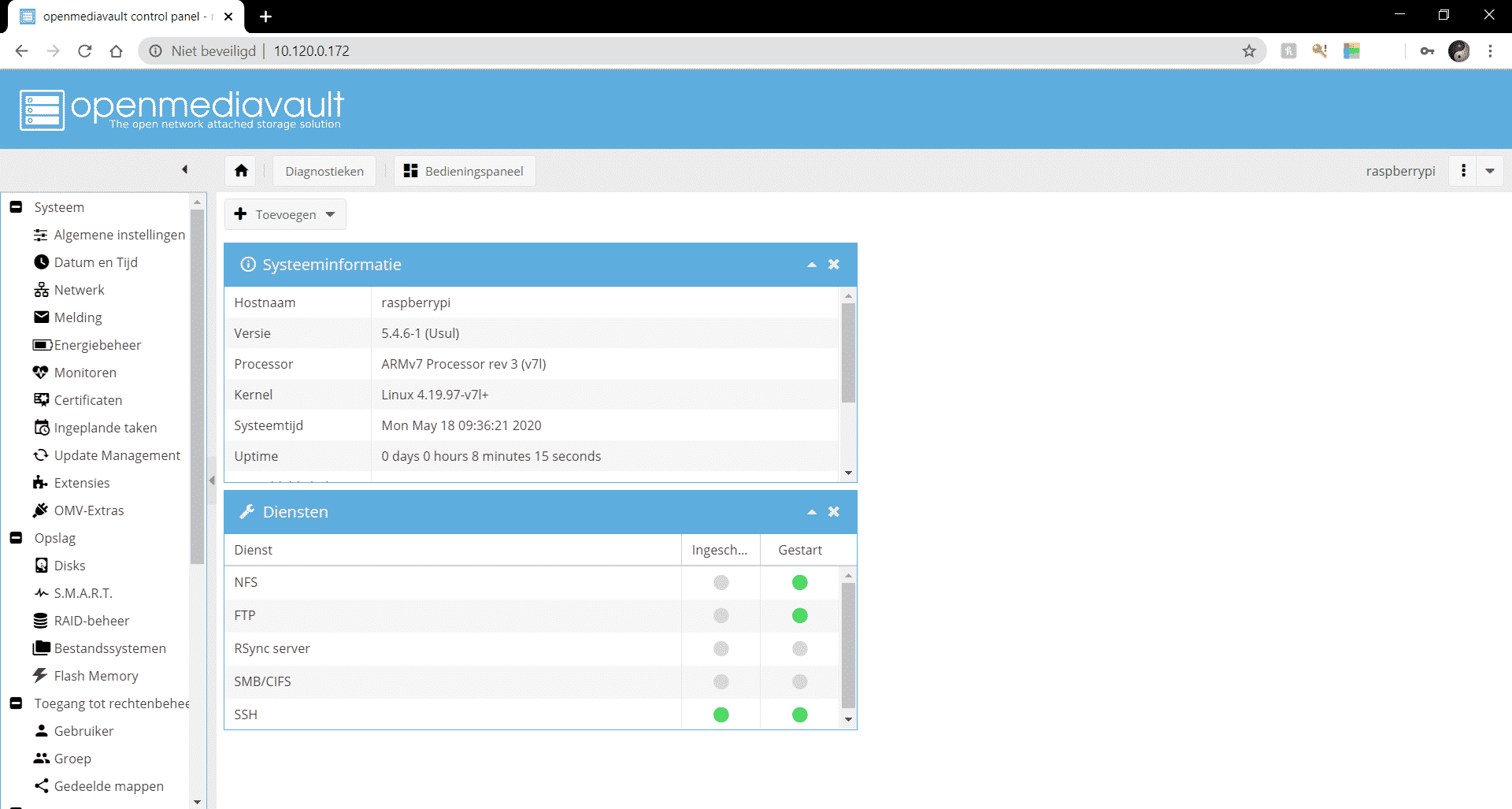
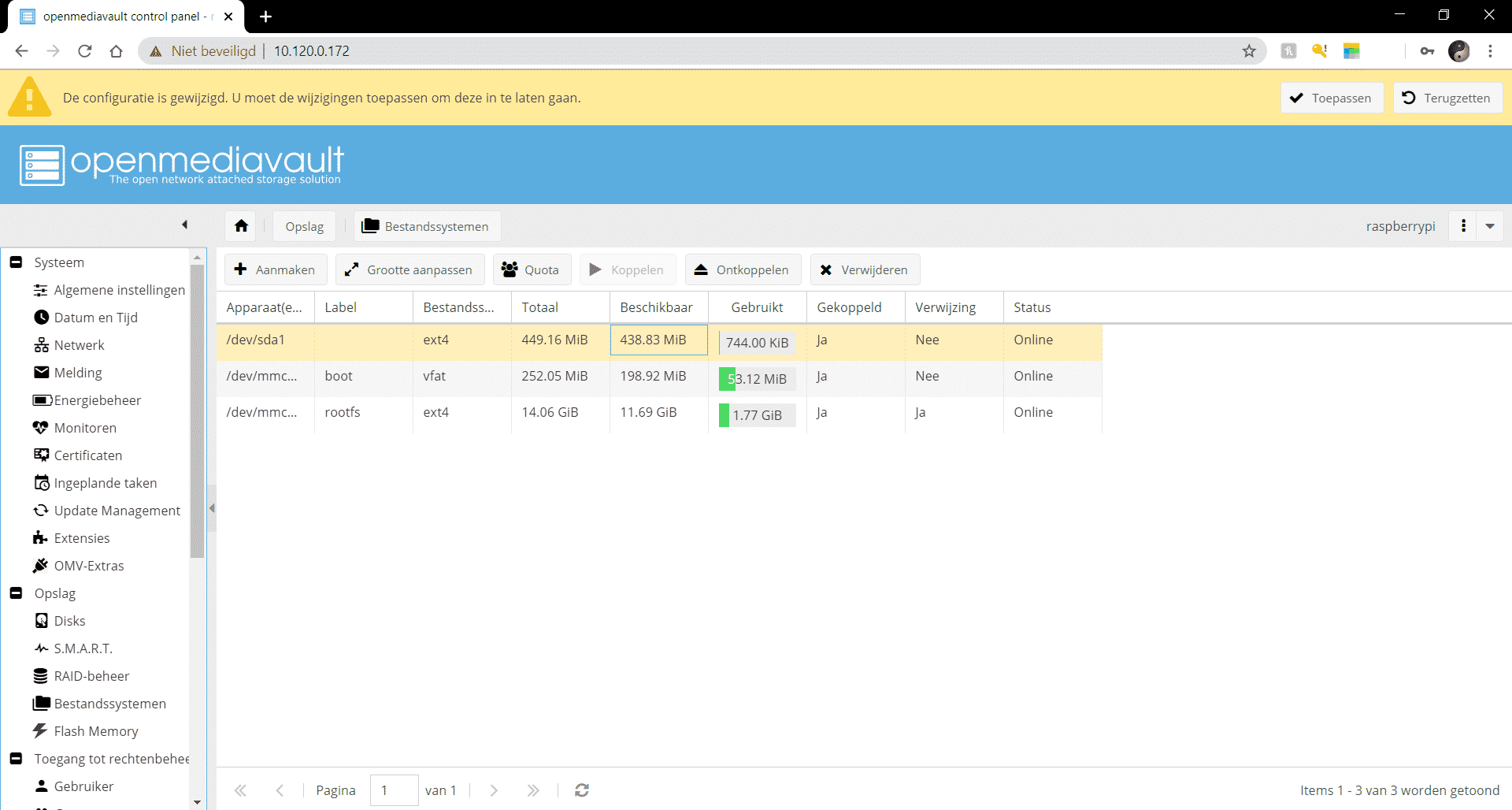
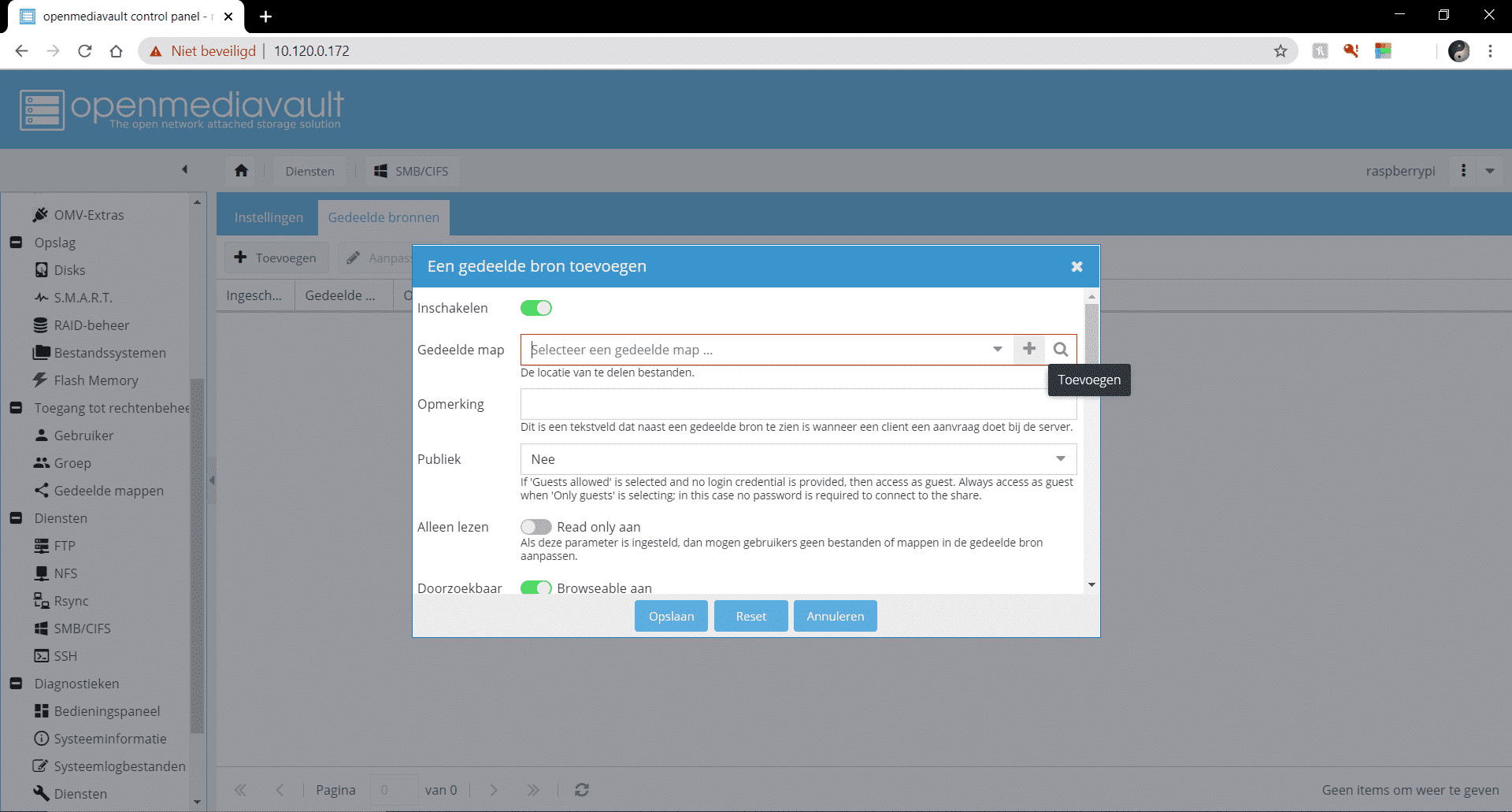
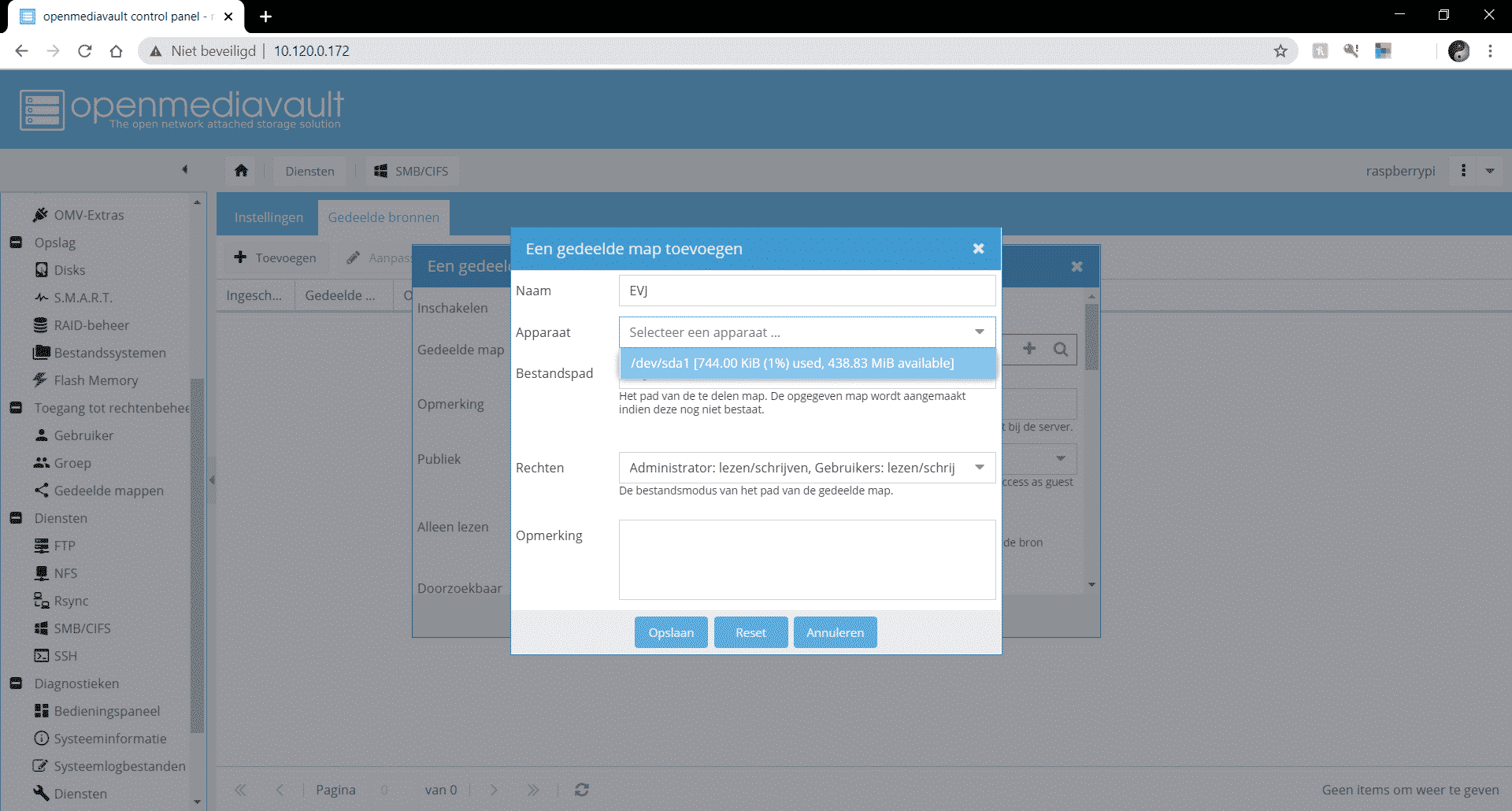
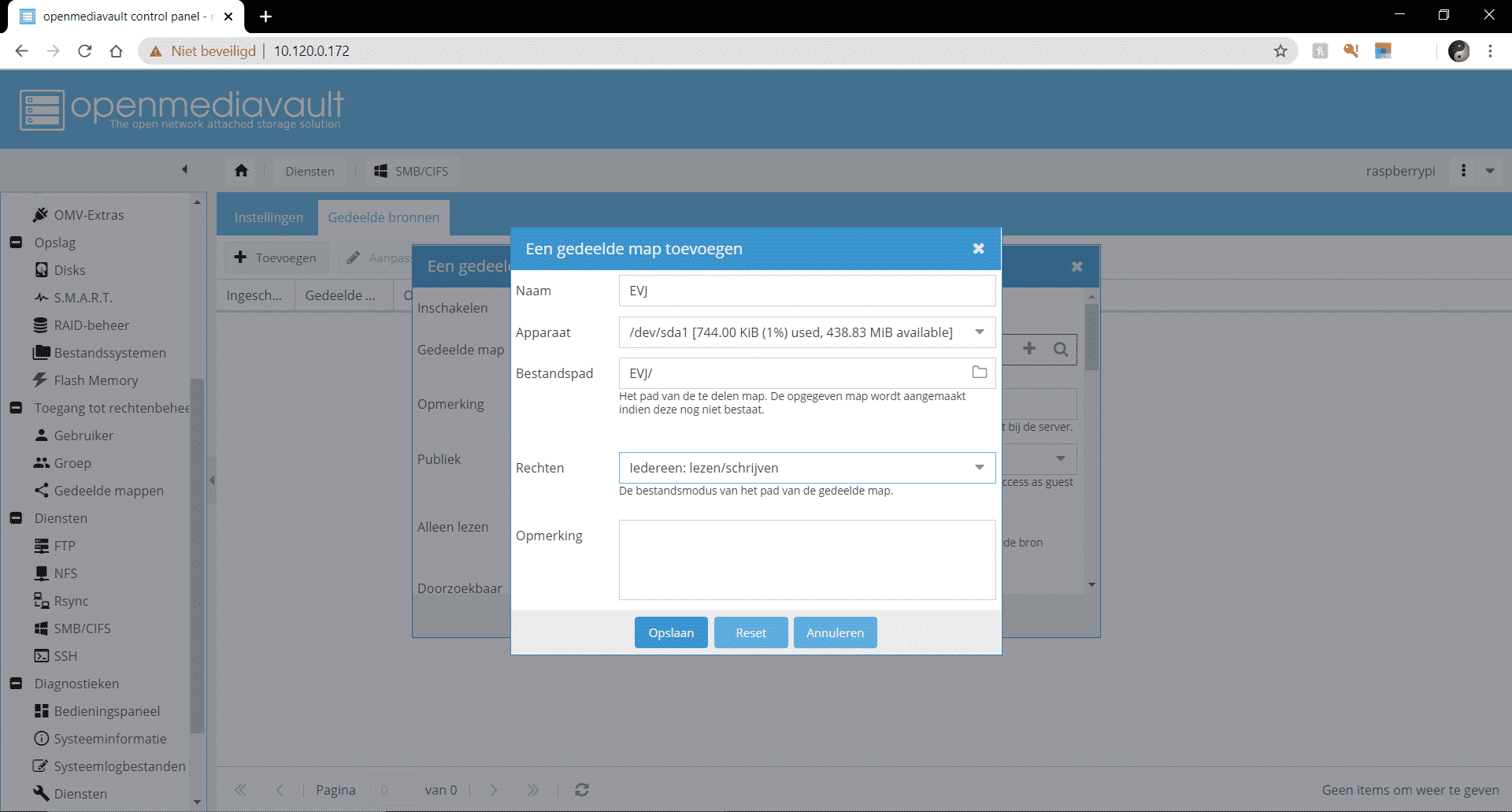
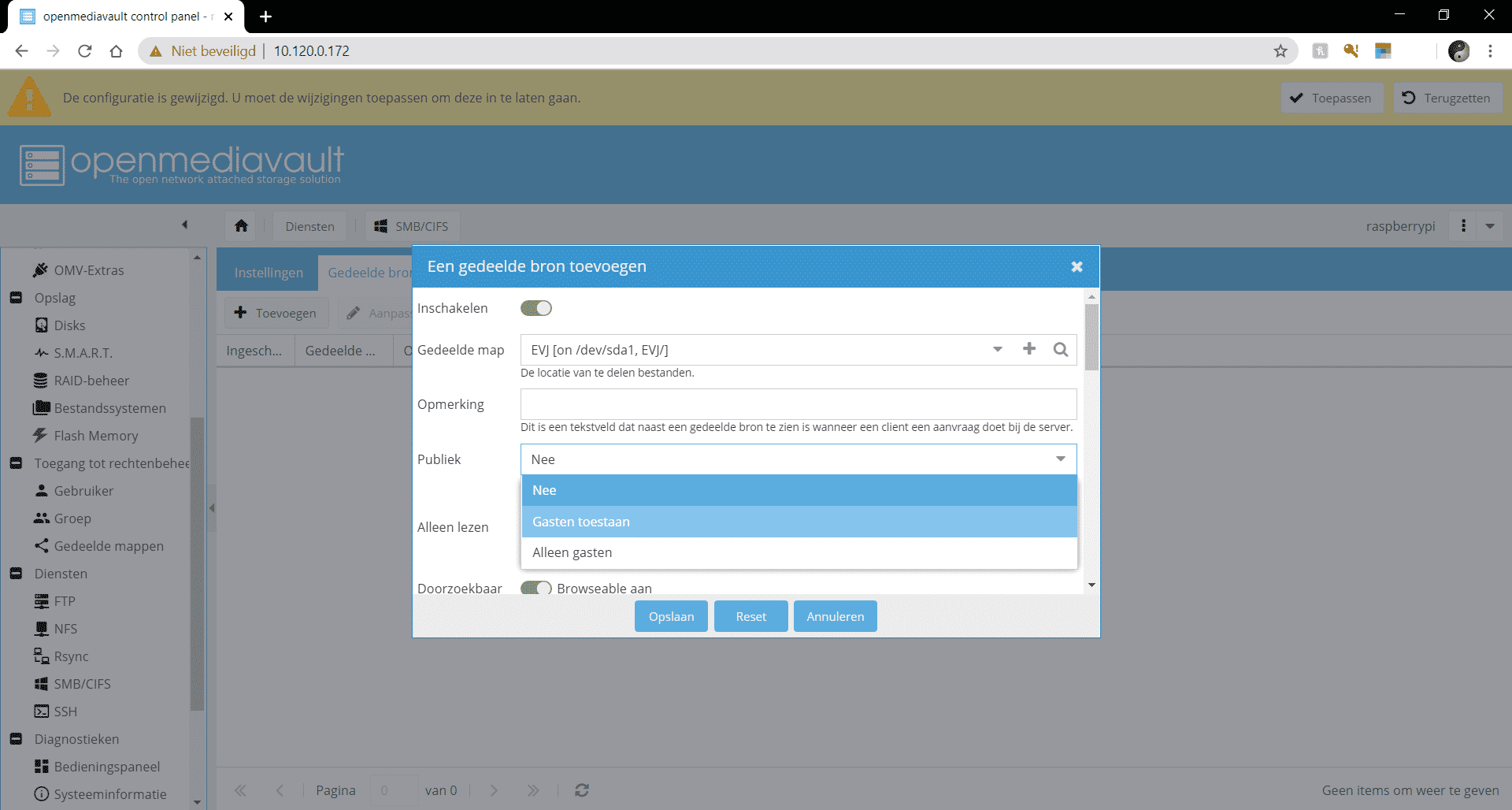
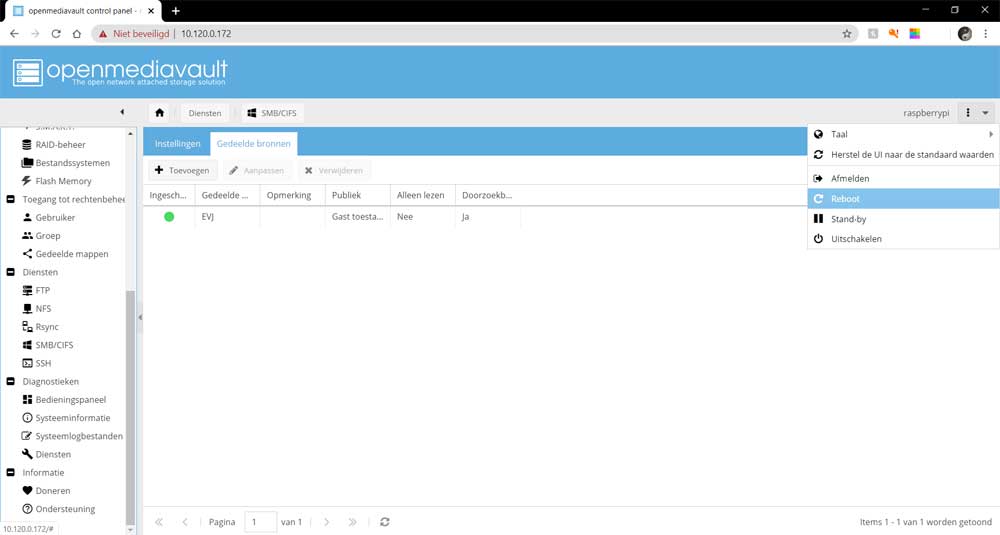
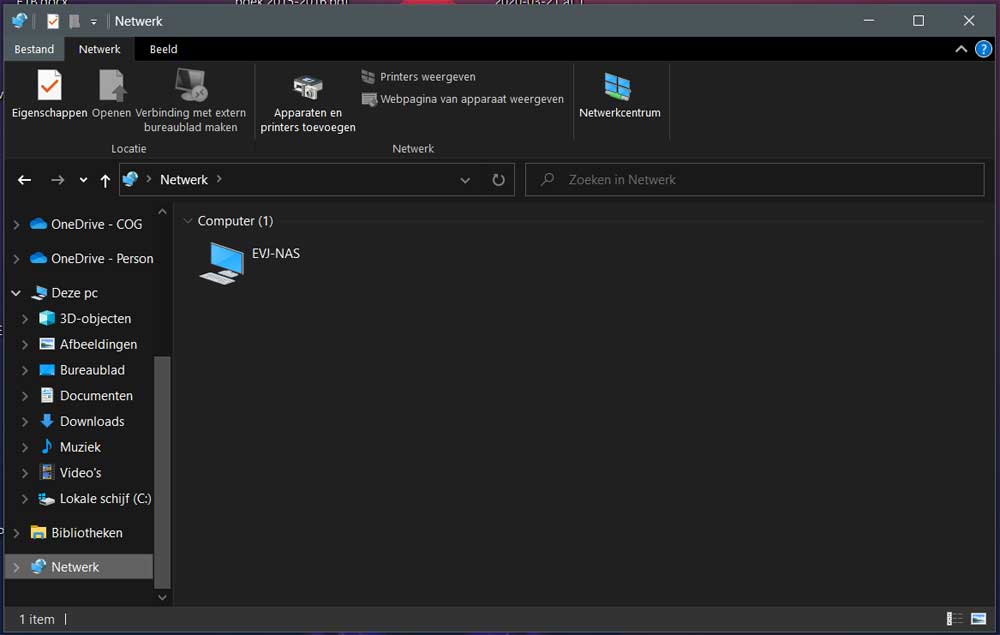
Se hai il raspberry pi imager utilizzato; CTRL-SHIFT-X per impostare ssh, wifi e hostname e inserirli direttamente nell'immagine. Risparmia un sacco di problemi.
installato su un Pi 3b+, funziona bene fino a quando non cambio il nome host. Inoltre, ricevo un messaggio di errore lungo e poco chiaro e non c'è alcun contatto di rete tramite WLAN o via cavo.
Nemmeno dopo un riavvio. Dopo due repliche, ho respinto Open Media Vault come instabile/inaffidabile.
Caro Aart, ci hai messo un HDD esterno? O SSD? Potrebbe essere necessario formattarlo prima di iniziare a usarlo per il NAS, ma devi prima annullare tutti i passaggi che hai eseguito in Open Media Vault e quindi ripassarlo per così dire. Subito dopo aver inserito la password e il nome utente nel passaggio 4. Vai alla voce "archiviazione" e poi "dischi" seleziona il tuo disco esterno (HDD o SSD) che è collegato al tuo lampone e fai clic sulla scheda "cancella" questo formatta il tuo disco in modo che possa essere utilizzato normalmente per il tuo nas. Ovviamente non so quale messaggio di errore hai ricevuto, ma penso che potrebbe funzionare, quindi segui di nuovo i passaggi dal punto 4 sopra e tutto dovrebbe funzionare. Ow e un'altra cosa, prova sempre a connettere il nas tramite una connessione ethernet diretta, il wifi spesso non funziona. Spero che questo ti abbia aiutato.
Ho uno streamer multimediale che riproduce tramite USB collegato hdd blu-ray, disco completo solo tramite USB non tramite rete
Ora cerco la possibilità di collegare l'HDD tramite USB al lettore multimediale, ma allo stesso tempo è accessibile anche tramite la rete
per aggiungere file.
Funzionerà con un Pi e questo progetto?
Deve prima abilitare ssh altrimenti non funzionerà, e devi farlo nel pi stesso collegandoti a monitor e tastiera 😉
Posso anche installare il software di streaming musicale dopo aver eseguito questa procedura? Come Plex o altri software?