Raspberry Pi Vogelhuis met PiCamera 2 Web Ui
James Mitchell, gevestigd in Berlijn, heeft Picamera2 Web UI Lite ontwikkeld, een web interface voor Picamera2 die ons voorziet van een volledige reeks camera-instellingen om aan te passen, samen met een afbeeldingengalerij waar we onze afbeeldingen kunnen bekijken en downloaden! In dit project gaan we dit installeren voor ons vogelhuisje! In dit project laten we je zien hoe je met behulp van een Raspberry pi en een camera, vogels kan bekijken in een zelfgemaakte vogelhuisje!
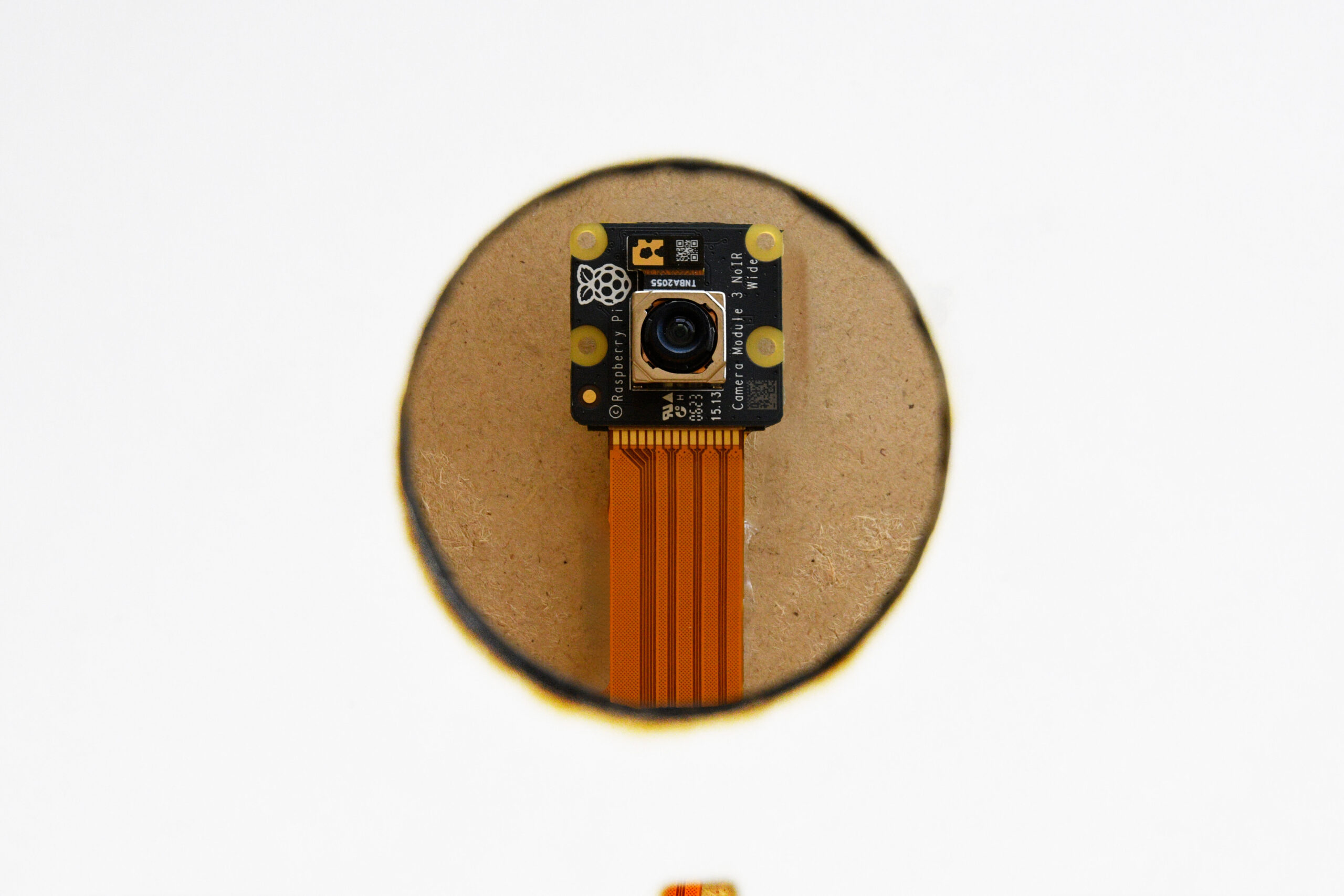
- Niveau – Gemiddeld 75%
- Tijdsduur 120-180 min 80%
- Kosten €146,74 60%
Stap 1: Benodigdheden:
- Micro SD kaart met Raspberry Pi OS
- Raspberry Pi 5
- Raspberry Pi 5 Koelunit
- Raspberry Pi Camera Module 3 NoIR
- Camera Cable Standaard Mini
- 4x Afstandsbus (Maat Optioneel)
- Vogelhuis (Formaat/materiaal Optioneel)
- Laptop/PC
Stap 2: Software installeren
Om te beginnen moeten we eerste de Raspberry Pi klaarmaken voor gebruik. Dit doen we door Raspberry Pi OS op een MicroSD-kaart te schrijven. Daarna doen we de MicroSD-kaart in de Raspberry Pi om de Raspberry Pi op te starten. Dit doen we als volgt:
- Download en installeer de Raspberry Pi Imager van de officiële website: https://www.raspberrypi.org/software/.
- Start de Raspberry Pi Imager nadat deze is geïnstalleerd.
- Klik op ‘Choose OS’ en selecteer het besturingssysteem dat je hebt gedownload, in dit geval Raspberry Pi OS.
- Klik op ‘Choose storage’ en selecteer de MicroSD-kaart die je wilt gebruiken.
- Klik op ‘Write’ en bevestig wanneer daarom wordt gevraagd. Dit zal het imagebestand naar de MicroSD-kaart schrijven.
- Wacht tot het schrijfproces is voltooid. Zodra dit is gebeurd, kun je de MicroSD-kaart veilig uitwerpen.
Nu heb je succesvol het image bestand op de MicroSD-kaart geschreven met behulp van Raspberry Pi Imager, en je bent klaar om verder te gaan met de installatie van je Raspberry Pi 5.
Stap 3: Eerste Configuratie
Volg de instructies op het scherm om de initiële configuratie uit te voeren, zoals het instellen van taal, tijdzone en wachtwoord. Update de software door het volgende commando uit te voeren in de terminal:
sudo apt update && sudo apt upgrade –y
Stap 4: Koelunit Bevestigen
Voor dit project hebben gaan we een koelunit op de Raspberry Pi plaatsen. hierdoor weten we zeker dat de Raspberry Pi niet overhit gaat raken en je lang kan blijven kijken naar de vogels! Dit doen we als volgt:
- Plaats de Raspberry Pi 5 op een stabiele ondergrond, bij voorkeur met de GPIO-Pins naar boven gericht.
- Breng indien nodig een dunne laag warmte geleidende pasta aan op de CPU van de Raspberry Pi 5. Dit helpt om de warmte efficiënter af te voeren naar de koelunit.
- Plaats de koelunit boven op de CPU van de Raspberry Pi 5. Zorg ervoor dat de koelunit goed uitgelijnd is met de CPU en dat eventuele montagegaten overeenkomen.
- Gebruik de meegeleverde schroeven of geschikte schroeven om de koelunit stevig op zijn plaats te bevestigen. Draai de schroeven gelijkmatig aan om een gelijkmatige druk te garanderen en beschadiging van de componenten te voorkomen.
- Controleer of de koelunit stevig is bevestigd en geen beweging vertoont. Dit zorgt voor een goede warmteafvoer en stabiliteit tijdens gebruik.
- Zodra de koelunit stevig is bevestigd, kun je de Raspberry Pi 5 weer in gebruik nemen. Let op eventuele verbeteringen in de temperatuurprestaties van het systeem.
Stap 5: Camera Bevestigen
- Neem de Camera Cable Standaard Mini en sluit één uiteinde ervan aan op de camerapoort van de Raspberry Pi 5. Zorg ervoor dat de aansluiting stevig vastklikt.
- Neem de Noir Camera module en sluit het andere uiteinde van de kabel aan op de camerapoort van de camera. Ook hier moet de verbinding stevig vastzitten.
- Zorg ervoor dat de camera en de kabel correct zijn uitgelijnd en dat er geen overmatige druk wordt uitgeoefend op de connector of de poorten.
- Controleer of de verbindingen stevig zijn bevestigd en of er geen losse onderdelen zijn. Dit zorgt ervoor dat de camera correct wordt herkend en gebruikt door de Raspberry Pi 5.
- Zodra de Noir Camera correct is bevestigd, kun je de Raspberry Pi 5 inschakelen en de camerafuncties gebruiken zoals vereist. Test de camera om ervoor te zorgen dat alles naar behoren werkt. Dit doe je met de volgende code: rpicam-hello
- Je zou ongeveer vijf seconden lang een voorbeeldvenster van de camera moeten zien. Als dat niet is gelukt, kijk dan of de camera goed is vastgemaakt aan zowel de kabel als de aan de Raspberry pi.
Stap 6: Real VNC Installeren
RealVNC-server installeren op Raspberry Pi 5
- Open een terminal op je Raspberry Pi 5.
- Voer het volgende commando uit om RealVNC Server te installeren:
sudo apt install realvnc-vnc-server
- Tijdens de installatie wordt mogelijk gevraagd om te bevestigen. Typ ‘Y’ en druk op Enter om door te gaan.
- Nadat de installatie is voltooid, wordt RealVNC Server automatisch gestart.
Stap 1: RealVNC Viewer installeren op een extern apparaat (optioneel)
Als je RealVNC Viewer wilt gebruiken om je Raspberry Pi 5 te bedienen vanaf een ander apparaat, zoals een computer of smartphone, moet je RealVNC Viewer installeren op dat apparaat. Ga naar de RealVNC-website en download de RealVNC Viewer die geschikt is voor jouw besturingssysteem. Installeer RealVNC-Viewer volgens de instructies op de website.
Stap 2: Verbinding maken met Raspberry Pi 5 via RealVNC Viewer
- Open RealVNC Viewer op het externe apparaat.
- Typ het IP-adres van je Raspberry Pi 5 in het adresveld van RealVNC Viewer en druk op Enter.
- Voer de gebruikersnaam en het wachtwoord van je Raspberry Pi 5 in wanneer daarom wordt gevraagd. Standaard is de gebruikersnaam ‘pi’ en het wachtwoord ‘raspberry’.
- Klik op ‘Connect’ (Verbinden) om verbinding te maken.
- Nu zou je het bureaublad van je Raspberry Pi 5 moeten zien op het externe apparaat, en je kunt het bedienen alsof je direct op de Raspberry Pi 5 werkt.
Met deze stappen zou je RealVNC succesvol moeten hebben geïnstalleerd en verbonden met je Raspberry Pi 5. Is het niet gelukt?
Stap 7: Hostname Vinden
Vind de hostnaam van je Raspberry Pi. Onthoud de hostnaam voor later gebruik. De hostnaam staat ook in de opdrachtprompt, direct na het @-symbool.
Voeg -I toe aan het einde van het hostname-commando om het IP-adres van de Pi te tonen:
Hostname
Stap 8: Pakket Downloaden en Uitpakken
Download het projectarchief van GitHub naar je thuismap. Wanneer je een terminal opent, zal deze automatisch naar de thuismap van je huidige gebruiker gaan. Houd er rekening mee dat op de GitHub-pagina van Picamera2 Web UI Lite staat dat we het repository zouden moeten klonen, maar recente wijzigingen in de GitHub-authenticatie hebben dit bemoeilijkt, vandaar de keuze voor het downloaden van het archief:
wget https://github.com/monkeymademe/picamera2-WebUI-Lite/archive/refs/heads/main.zip
Pak het archief uit naar de huidige directory. Hierdoor wordt een nieuwe directory aangemaakt in je thuismap:
unzip main.zip
Navigeer naar de directory genaamd “Picamera 2”:
cd picamera2-WebUI-Lite
Start het project met Python:
python app.py
Stap 9: Programma Testen
Op een andere computer, open een browser en ga naar “raspberrypi.local:8080” om de interface te bekijken. Als dit niet werkt, probeer dan het IP-adres van de Pi te gebruiken. Als het goed kan je nu je nu zien wat je camera ziet via de webrowser. De web user interface heeft zelf een paar instellingen die je kan aanpassen naar jouw wensen. Neem een kijkje en pas aan naar wat jij zelf fijn vindt!
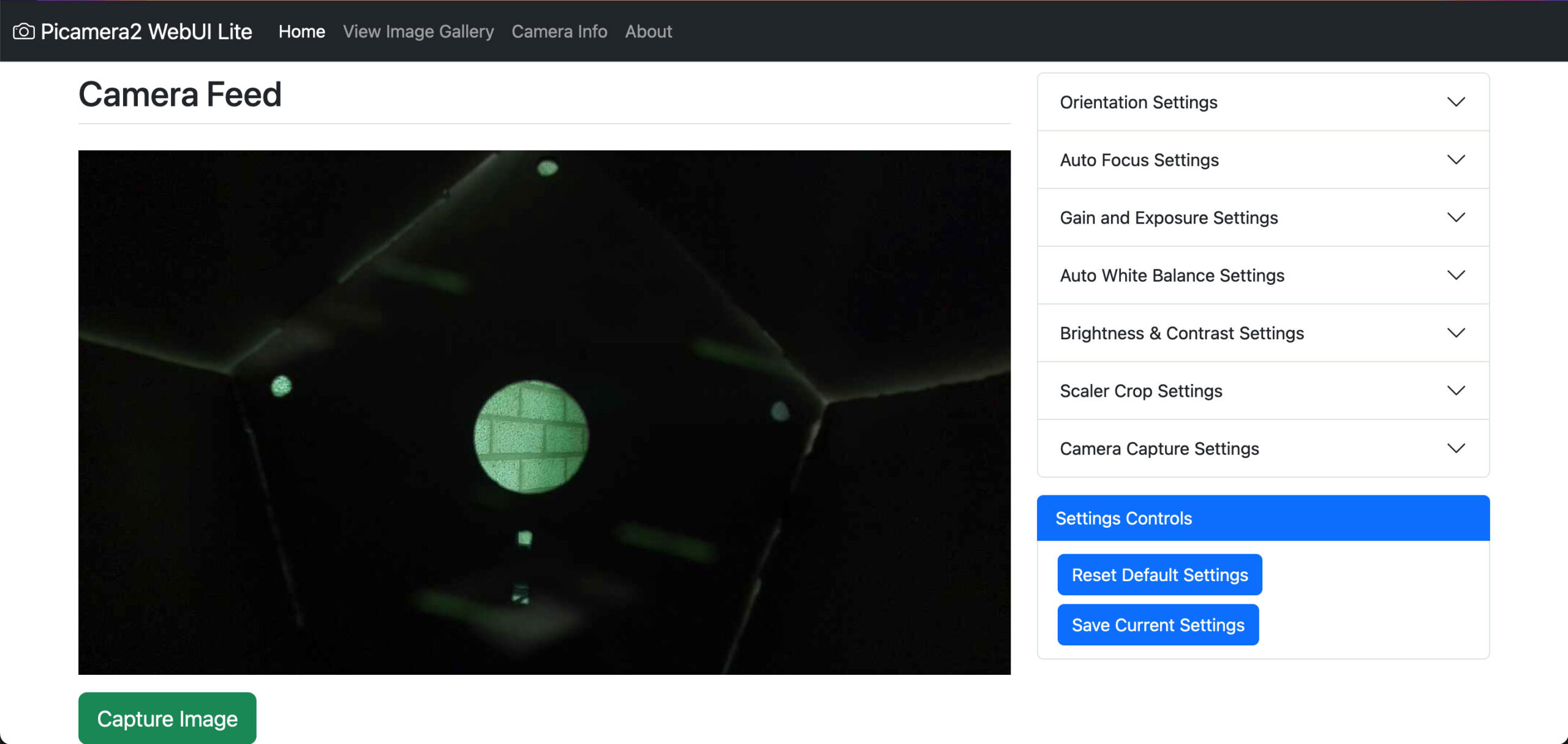
Stap 10: Raspberry Pi Vastmaken vogelhuis
Om de Raspberry Pi aan het vogelhuisje te bevestigen voor gebruik buitenshuis, heb je een externe powerbank nodig of moet er een stopcontact in de buurt zijn. Op deze manier blijft de Pi van stroom voorzien terwijl het vogelhuisje buiten hangt. We hebben ons vogelhuisje gemaakt van duurzaam karton met behulp van een lasersnijder. Je kunt de ontwerpbestanden voor het vogelhuisje vinden via deze link (voeg de link toe). Om ervoor te zorgen dat onze Raspberry Pi droog blijft, hebben we deze stevig bevestigd aan de onderkant van het vogelhuisje met behulp van vier standoffs.

Zoals je ziet hebben we onze Raaspberry Pi aan de onderkant bevestigd en de camera van buiten naar binnen laten lopen en geplakt aan de binnenkant van het vogelhuisje. Je hebt al de Raspberry Pi met de nodige software en camera, dus het enige wat je nog nodig hebt is een geschikt vogelhuisje. Wij zijn van mening dat je deze het beste zelf kunt maken! Hierdoor kan je zelf kijken wat het best geschikt is voor jouw situatie. Als je precies hetzelfde vogelhuisje wil klik dan hier. Als je dat niet wil dan vraag je je misschien af waar je je Raspberry Pi vastmaakt en waar je je Camera vastmaakt.Dat ligt volledig aan wat voor vogelhuisje je gaat maken, dus wij zeggen probeer een leer!
Let op: Wij hebben dit project gemaakt om een idee te geven wat je kan doen met je Raspberry Pi en een Camera. Wij zijn niet verantwoordelijk voor beschadigingen aan jouw Raspberry Pi of andere onderdelen.
