In dit project ga je leren hoe je een op Raspberry Pi gebaseerde NAS maakt met Open Media Vault. NAS staat voor Network Attached Storage. Dit houdt in dat je vanaf elke computer via het internet met deze opslag kunt verbinden.
Deze Raspberry Pi NAS handleiding behandelt:
- Benodigdheden
- De Raspberry Pi klaarmaken
- De Raspberry Pi instellen
- Open Media Vault installeren
- Open Media Vault configureren
- Verbinden met jouw NAS
Na deze handleiding weet je hoe je van een Raspberry Pi 4 zelf een NAS kunt maken.
- Niveau – Gemiddeld 50%
- Tijdsduur – 90-120 min 66%
- Kosten – €75,75 tot €133,69 exc. externe opslag 50%
Benodigdheden Raspberry Pi NAS project:
- Raspberry Pi 4
Raspberry Pi 4 - Micro-SD-kaart, 16GB of meer
- Raspberry Pi voeding
Voeding Raspberry Pi 4 - Raspberry Pi Behuizing
Behuizing Raspberry Pi 4 - Ethernet kabel (optioneel, maar aangeraden)
- USB stick(s) en/of een of meerdere harde schijven met USB adapter
- Raspberry Pi imager
Directe download - Advanced IP scanner
- SSH document
- WiFi configuratie document (alleen als je geen ethernet connectie hebt)
Stap 1: Je Raspberry Pi klaarmaken
Nu je alles klaar hebt gezet, gaan we beginnen met het installeren van Raspbian Lite. Raspbian Lite is de lichtste versie van Raspbian, de OS voor de Raspberry Pi. Plaats je micro SD-kaart via een adapter in je computer en start de Raspberry Pi imager op. Sta de Raspberry Pi imager toe om aanpassingen aan je systeem te maken.
Je krijgt nu het volgende te zien:
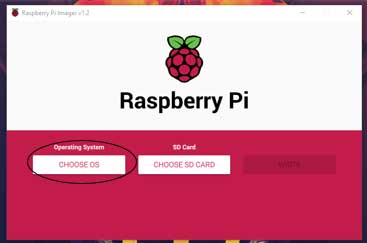
We gaan eerst een Operating System (OS) selecteren. In dit geval Raspbian Lite.
In de nieuwe versie van de Imager staat dit onder Raspberry Pi OS (other). Hier heet het Raspberry Pi OS Lite.
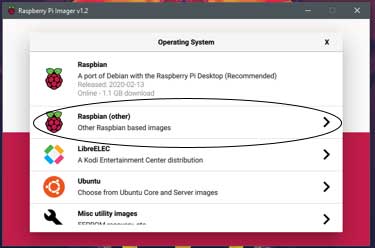
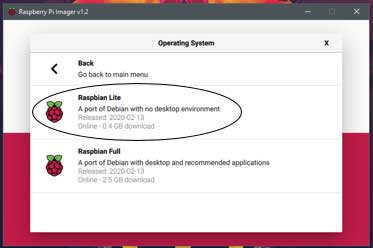
Nu je je OS hebt geselecteerd is het tijd om de juiste SD-kaart te selecteren.
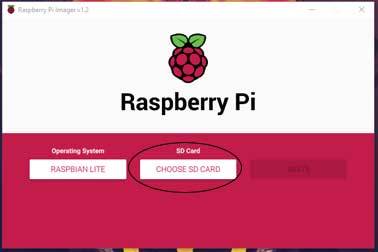
Wij gebruiken een 16GB micro SD-kaart. Wat je hiernaast ziet kan verschillen op basis van jouw micro SD-kaart.
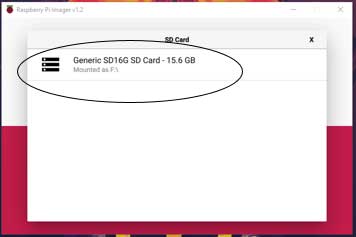
Wij gebruiken een 16GB micro SD-kaart. De tekst kan afwijken afhankelijk van jouw SD-kaart.
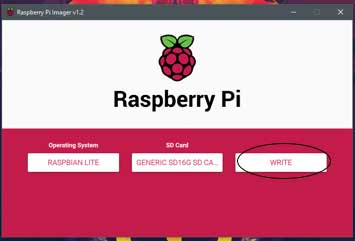
Je zult nu door de volgende drie schermen heen gaan. Als het schrijfproces is afgelopen kun je de imager afsluiten. Verwijder hierna de micro SD-kaart.
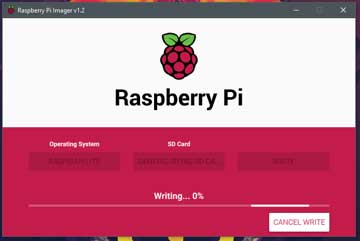
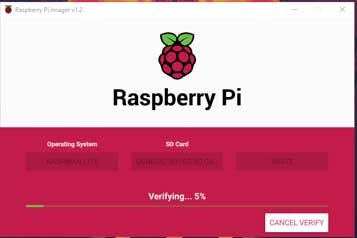
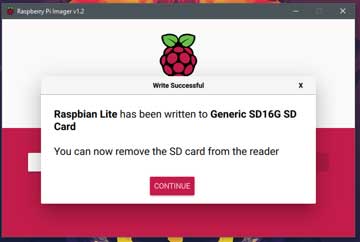
Stap 2: De Raspberry Pi instellen
Nu je Raspbian Lite hebt geïnstalleerd op je micro SD-kaart wordt het tijd om wat aanpassingen te maken aan de instellingen. Plaats als eerste de micro SD-kaart terug in de computer. Dit proces bestaat uit een stap die je alleen hoeft uit te voeren als je geen Ethernet verbinding hebt. De tweede stap is nodig bij zowel een ethernet verbinding als een draadloze verbinding.
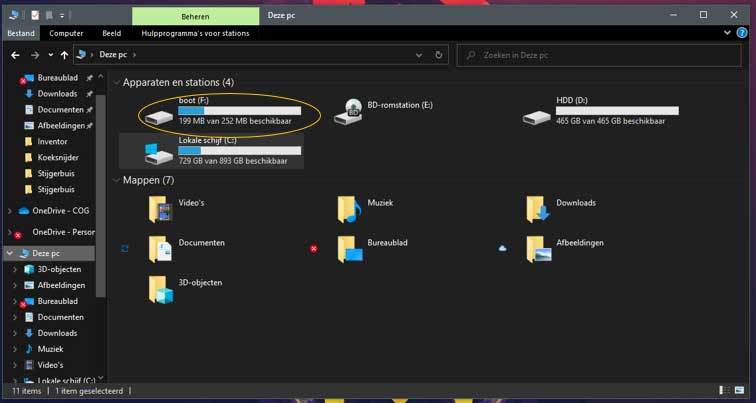
Wij gaan werken in de “boot” schijf. Ook hier is de afbeelding rechts vergelijkbaar met jouw scherm.
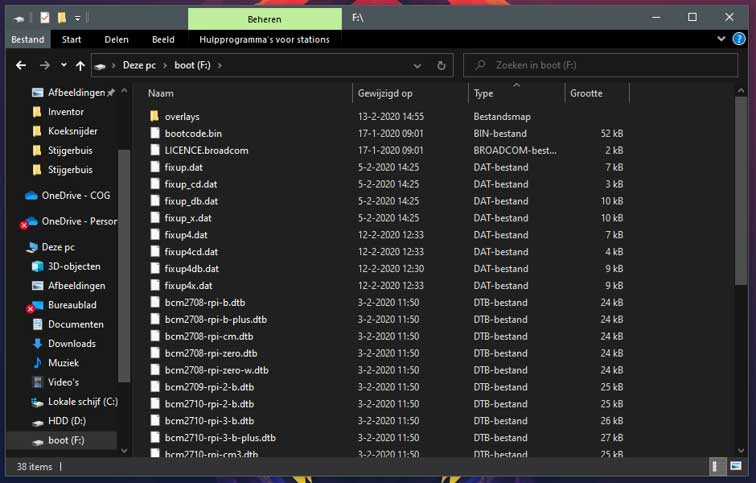
Wat we nu gaan doen is de ”wpa_supplicant.conf”’ aanpassen en toevoegen aan de ”boot” schijf. Als het goed is, heb je dit bestand gedownload bij benodigdheden. Zo niet, kijk dan onder deze tekst. Open het document met kladblok. Als het goed is zie je nu de volgende tekst. Zo niet, kopieer dan de volgende tekst.
ctrl_interface=DIR=/var/run/wpa_supplicant GROUP=netdev
update_config=1
country=NL
network={
ssid=”Jouw_Netwerk_Naam”
psk=”Jouw_Netwerk_Wachtwoord”
key_mgmt=WPA-PSK
}
Pas nu “Jouw_Netwerk_Naam” en “Jouw_Netwerk_Wachtwoord” aan met jouw WiFi’s naam en wachtwoord.
In ons geval:
Naam: Elektronica Voor Jou
Wachtwoord: Elektronica@123
Hiernaast zie je een voorbeeld van het eindresultaat.
ctrl_interface=DIR=/var/run/wpa_supplicant GROUP=netdev
update_config=1
country=NL
network={
ssid=”Elektronica Voor Jou”
psk=”Elektronica@1234″
key_mgmt=WPA-PSK
}
Als je dit document hebt bewerkt en opgeslagen hebt naar de ”boot” schijf kun je naar de volgende stap.
Stap 2.2: Benadering op afstand configureren
Ga naar de windows verkenner en vervolgens naar deze computer. Klik nu op de harde schijf genaamd: ”boot”. En plak hier het volgende bestand in: ssh
Je bent nu klaar om Open Media Vault te installeren. Verwijder de micro SD-kaart van jouw PC en zet de micro SD-kaart in je Raspberry Pi. Verbind nu de Raspberry Pi met je voeding en eventueel met een ethernet kabel.
Bestel nu het Ebook Aan de slag met Raspberry Pi!
Van €24,99 voor €4,99
Bestel nu ons Ebook aan slag met Raspberry Pi en lees alles wat je moet weten als je startende bent met Raspberry Pi. Naast alle informatie staan er 6 leerzame voorbeeld projecten in het boek!

Stap 3: Installeer Open Media Vault
We gaan nu verbinding maken met onze Raspberry pi. Dit proces bestaat uit twee stappen. Het vinden van het IP-adres van de Raspberry en het verbinden en installeren van Open Media Vault.
Je krijgt het volgende scherm te zien.
Zoek naar IPv4 Address. Hier vind je jouw IP-adres. Deze is belangrijk voor het vinden van het IP-adres van jouw Raspberry Pi.
Je IP-adres zal bestaan uit x.x.x.x , in ons geval 10.120.0.166 .
Open nu advanced IP scanner, een programma voor de voorbereiding.
Je zult nu dit zien. Type in de omcirkelde regel x.x.x.0-254 , dus in ons geval 10.120.0.0-254 .
Klik vervolgens op Scan.
Je zult nu een lijst van apparaatnamen, IP-adressen, fabrikanten en MAC-adressen zien. Bij de Raspberry Pi kunnen we helaas geen fabrikant of naam zien. Dus we gaan zoeken op MAC-adres. Een MAC-adres bestaat uit XX:XX:XX:XX:XX:XX. Bij een Raspberry Pi begint dit altijd met DC:A6:32: of B8:27:EB: . Zoek nu zo’n MAC-adres en kijk welk IP-adres erbij staat. In ons geval ‘10.120.0.154’.
Er wordt gevraagd om een wachtwoord. Het standaard wachtwoord is ‘raspberry’. Type dit wachtwoord in. Tijdens het typen van wachtwoorden zullen er geen tekens verschijnen. Dit is normaal. Klik op enter na het invullen van je wachtwoord.
passwd && sudo apt-get update && sudo apt-get upgrade -y && wget -O - https://github.com/OpenMediaVault-Plugin-Developers/installScript/raw/master/install | sudo bash
Door dit commando ga je je wachtwoord veranderen. Hierdoor kan niemand zomaar via de opdrachtprompt bij jou Raspberry Pi. Vervolgens zal er een update plaatsvinden. Er komt een moment dat het proces stopt en er wordt gevraagd of je het zeker weet. Dit beantwoord je met y of n. Type ‘y’ en klik vervolgens op enter. Het proces gaat nu uit zichzelf verder. Als het proces klaar is kun je de opdrachtprompt afsluiten.
Het kan zijn dat op een gegeven moment het script niet meer verder gaat. Dit betekent dat het IP-adres van jouw Raspberry Pi is veranderd. Dit is geen probleem. De installatie zal gewoon verder gaan. Scan opnieuw voor het IP-adres en verbind opnieuw via de opdrachtprompt. Als je bent verbonden, weet je dat de verbinding via het nieuwe IP-adres werkt en kun je de opdrachtprompt weer afsluiten.
Stap 4: Open Media Vault configureren
Nu je Open Media Vault hebt geïnstalleerd moeten we jouw NAS configureren. Plug jouw USB stick(s) en/of harde schijven in de USB-poorten van de Raspberry Pi. Open nu je webbrowser.
Ga in een webbrowser naar het IP-adres van jouw Raspberry Pi. Vervolgens kom je op dit scherm. Vul onder naam ‘admin’ en onder wachtwoord ‘openmediavault’ in.
Na het inloggen kom je bij het dashboard. Aan de linkerkant zie je een rij met instellingen. Ga bij het kopje ‘Systeem’ naar ‘Netwerk’.
Nu zitten we in de netwerkinstellingen. Hier kun je de naam van jouw Raspberry Pi veranderen. Wij hebben hem ‘EVJ-NAS’ genoemd.
Ga nu onder het kopje ‘Systeem’ naar ‘Algemene instellingen’. En klik vervolgens op ‘Paswoord van de webbeheerder’.
Ga nu naar ‘Disks’ onder het kopje ‘Opslag’. Hier zou je zowel jouw USB-stick(s) en SD-kaart moeten vinden. Zo niet. Klik op doorzoeken en dan zouden ze gevonden moeten worden. Mocht je een harde schijf gebruiken, houd er dan rekening mee dat deze niet via de USB-poort van stroom wordt voorzien, maar van een externe bron.
Ga nu onder het kopje ‘Opslag’ naar ‘Bestandssystemen’. Hier zou jouw USB-opslag nu zichtbaar moeten zijn. Als dit niet het geval is, ga dan naar aanmaken. Selecteer een van je externe opslagschijven, geef ze bij ‘label’ een naam en klik op OK.
Nu hebben we een aantal instellingen aangepast. Bovenaan zie je een gele balk. Klik hier op ‘Toepassen’ en klik vervolgens op OK. Het systeem moet even laden, maar de instellingen worden toegepast.
Ga nu naar het kopje ‘Diensten’ en ga naar ‘SMB/CIFS’. Hier gaan we jouw NAS toegankelijk maken vanaf een PC. Klik op inschakelen en sla de veranderingen op via de gele balk bovenaan.
Ga nu naar gedeelde bronnen. Hier gaan we het publieke bestand aanmaken. Klik op toevoegen.
We gaan nu een gedeelde map toevoegen. Verzin een naam, in ons geval EVJ. Selecteer nu een van jouw USB-opslagapparaten en selecteer bij rechten ‘iedereen: lezen/schrijven’.
Nu je een gedeelde map toe hebt gevoegd, gaan we weer verder met de bron. Selecteer bij ‘Publiek’ ‘Gasten toestaan’. Klik nu op opslaan. En sla de aanpassingen aan de instellingen op via de gele balk.
Ga nu rechts bovenaan bij de drie puntjes en het pijltje naar beneden naar het Reboot commando. Doe dit alleen als jouw Raspberry Pi is verbonden via ethernet.
Loop nu alle instellingen die je hebt aangepast nog even door. Het kan zijn dat er iets niet correct is opgeslagen. Pas de instellingen in dit geval opnieuw aan en sla deze op via de gele balk.
Stap 5: Jouw NAS benaderen
We gaan nu via een windows machine jouw NAS benaderen. Mocht je een MacBook of Linux machine hebben dan ben je nu klaar.
Ga in de windows verkenner naar het kopje ‘Netwerk’. Hier zou je nu een computer moeten kunnen zien met de naam van jouw NAS. Staat deze er niet, druk dan op de F5 knop op je toetsenbord. Het kan zijn dat er een gele balk verschijnt waarop staat dat netwerkdetectie uit is geschakeld. Klik op de knop netwerkdetectie inschakelen en druk opnieuw op F5. Nu je jouw NAS in de lijst ziet, kun je er op klikken. Het kan zijn dat je een gebruikersnaam en wachtwoord in moet vullen. Type bij naam ‘admin’ en als wachtwoord het wachtwoord dat je bij de webinterface hebt gemaakt. Nu zul je één of meerdere mapjes zien waarin jij je data kunt opslaan.
Nu kan je dus je Raspberry Pi als NAS gebruiken.


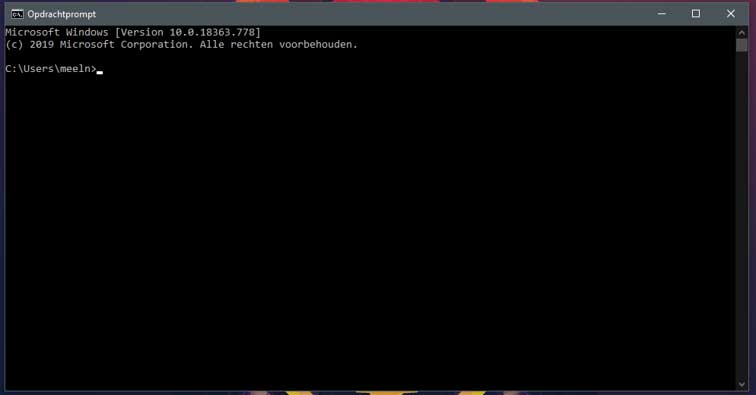
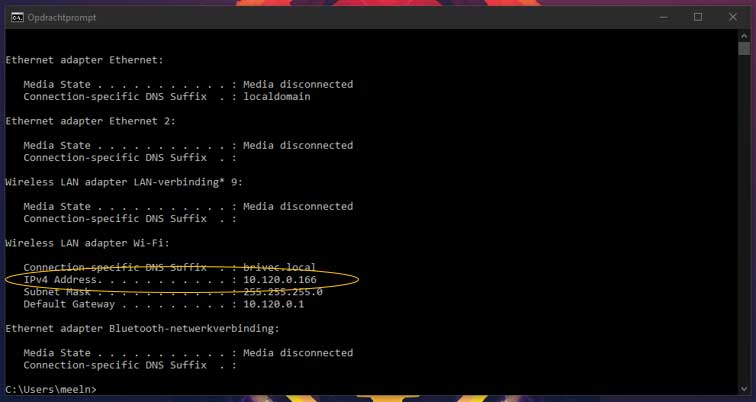
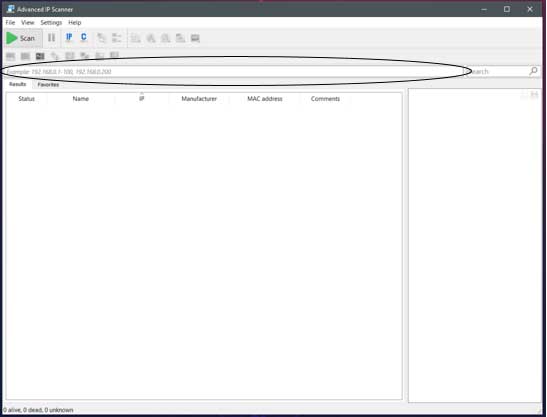
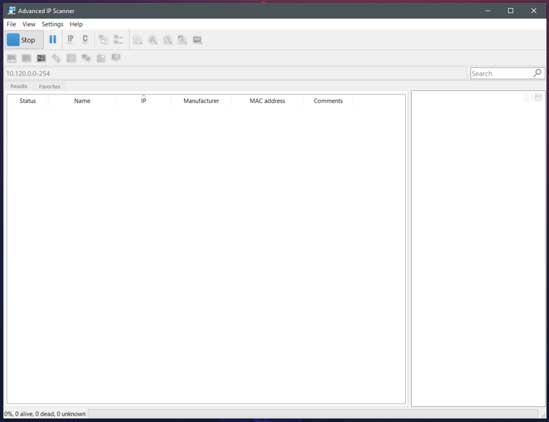
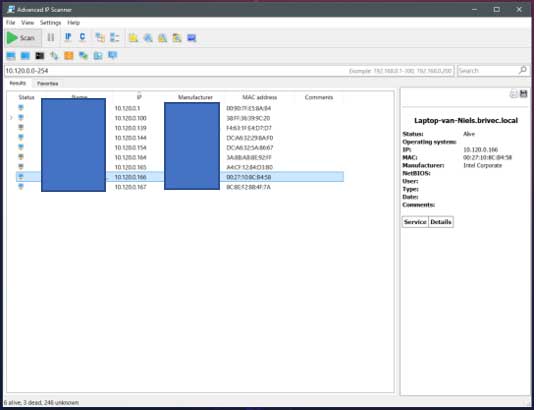

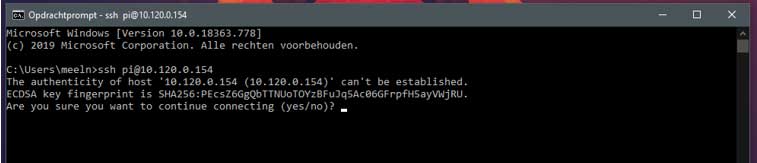
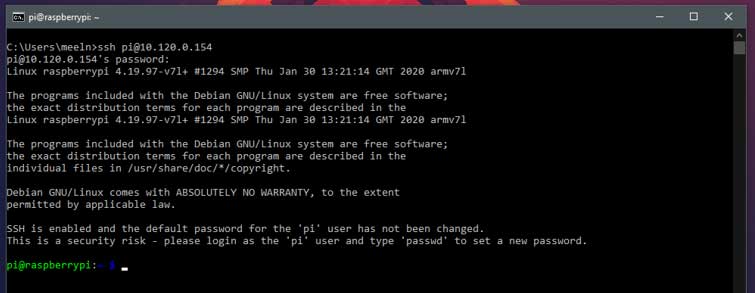
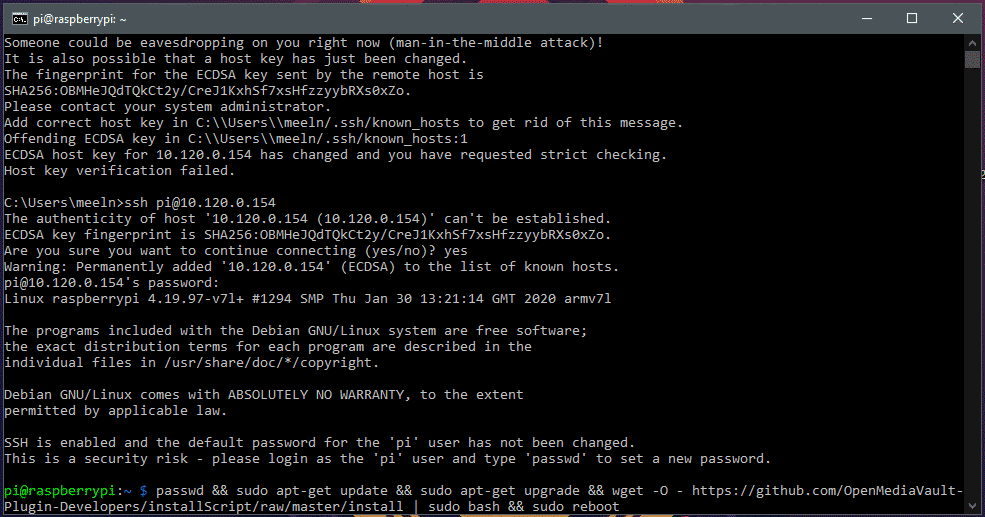
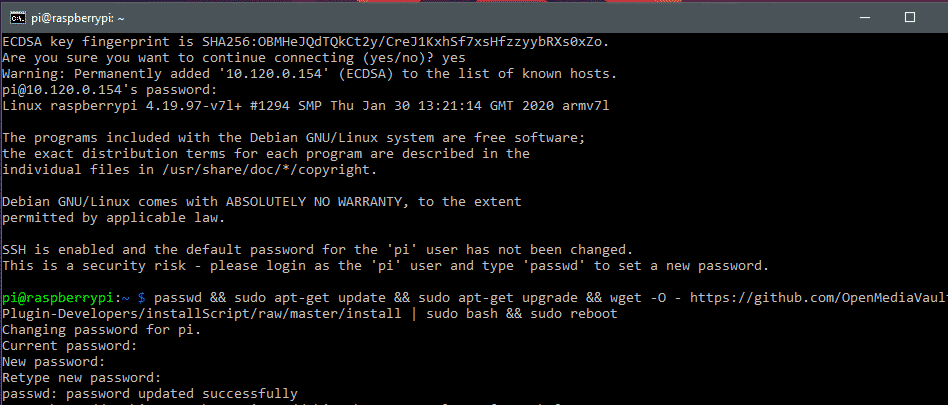
![Wilt u verder gaan [Y/n] Hier stopt het script met verdergaan om te vragen of u het zeker weet. Type 'y' en klik op enter.](https://j6z7x9q7.rocketcdn.me/wp-content/uploads/2020/05/Afbeelding-4.png)

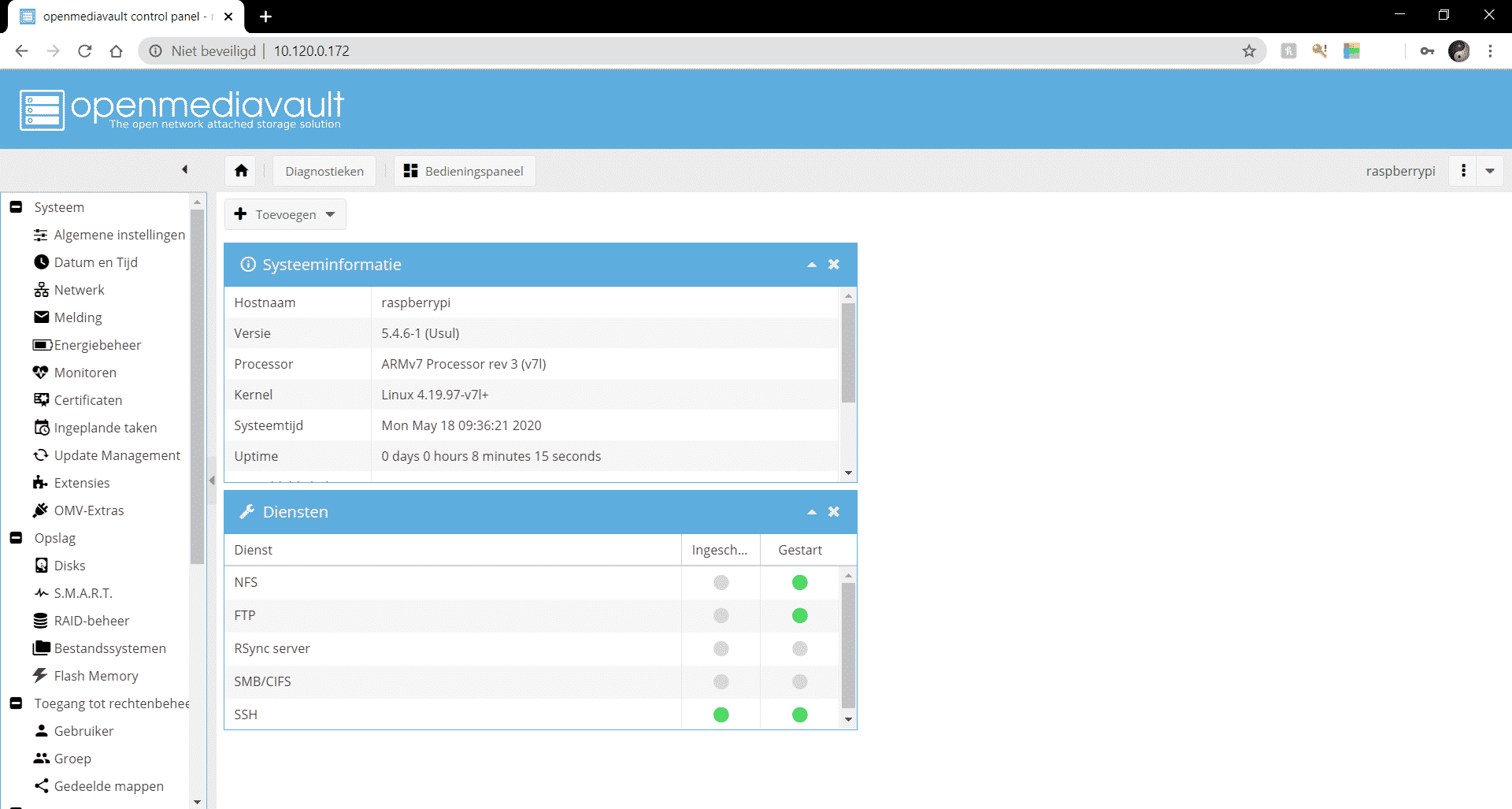
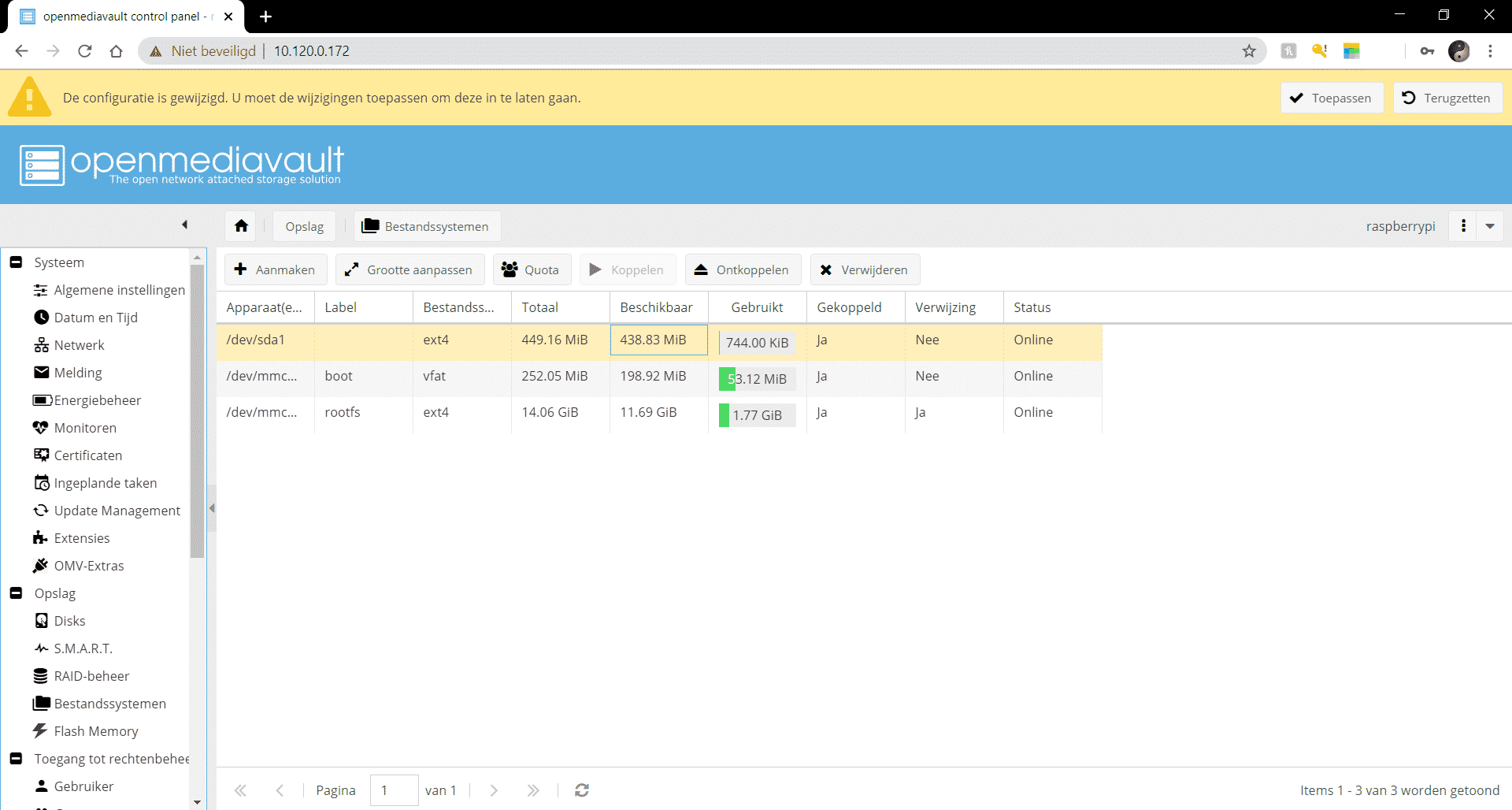
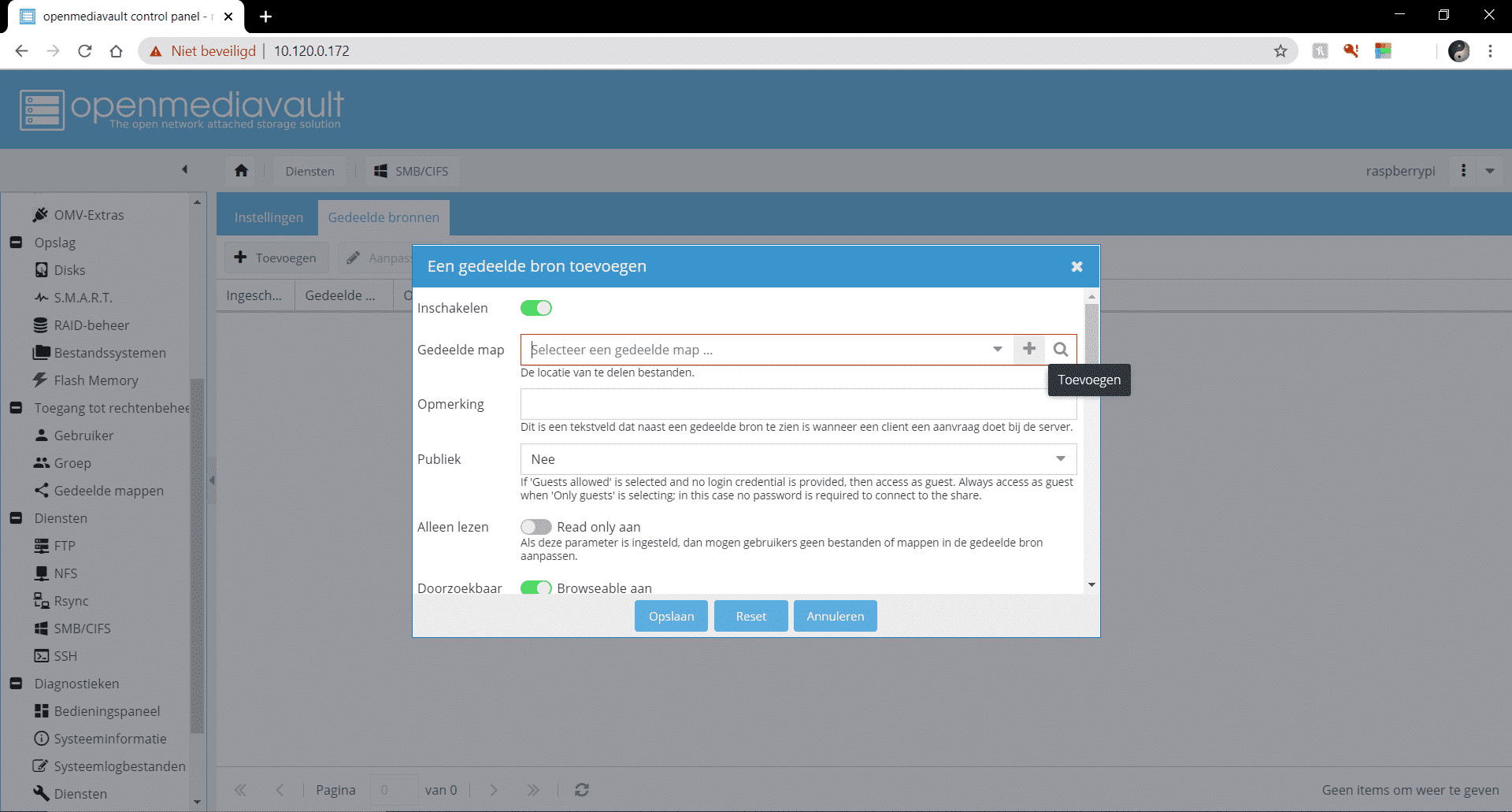
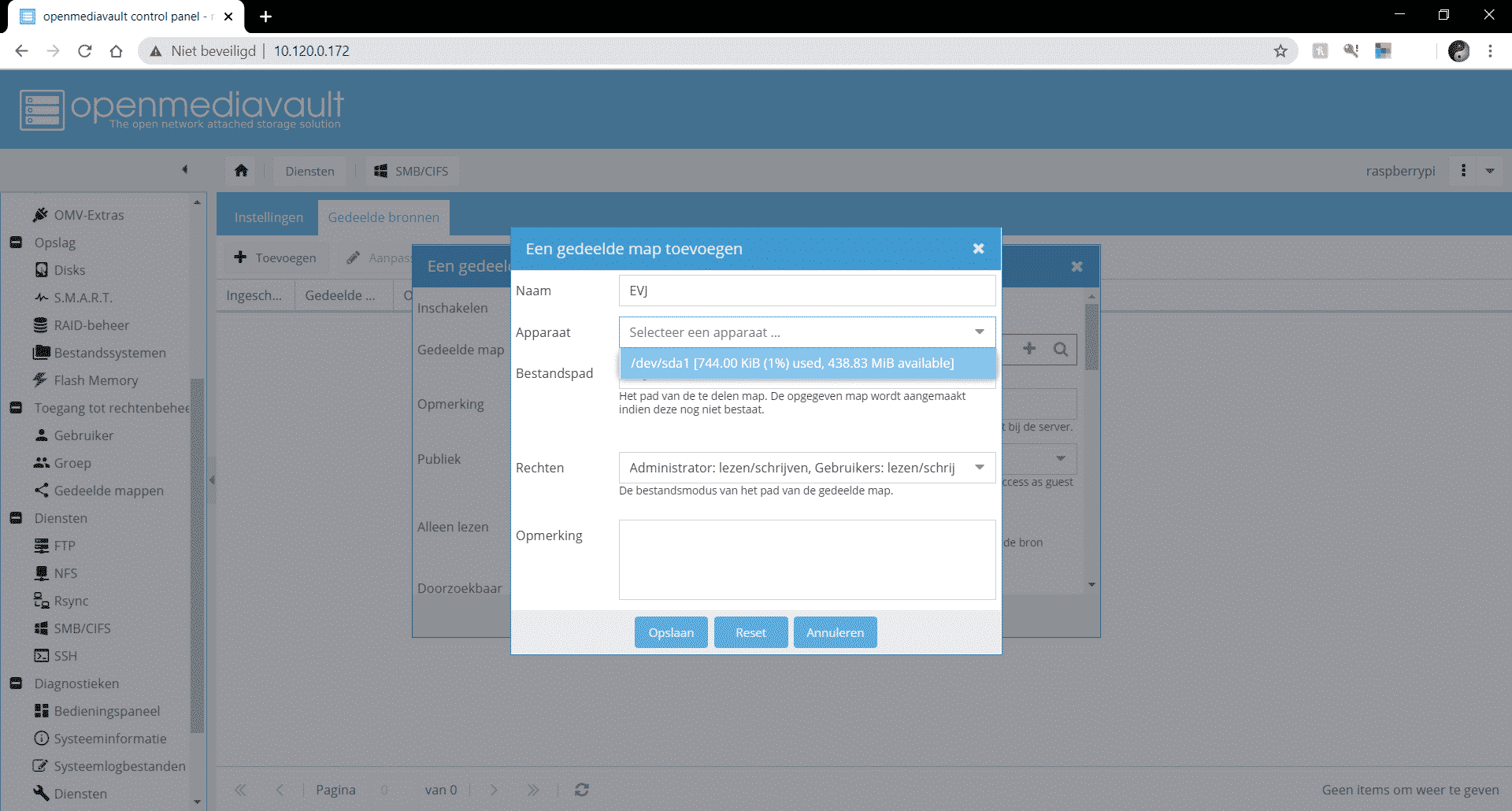
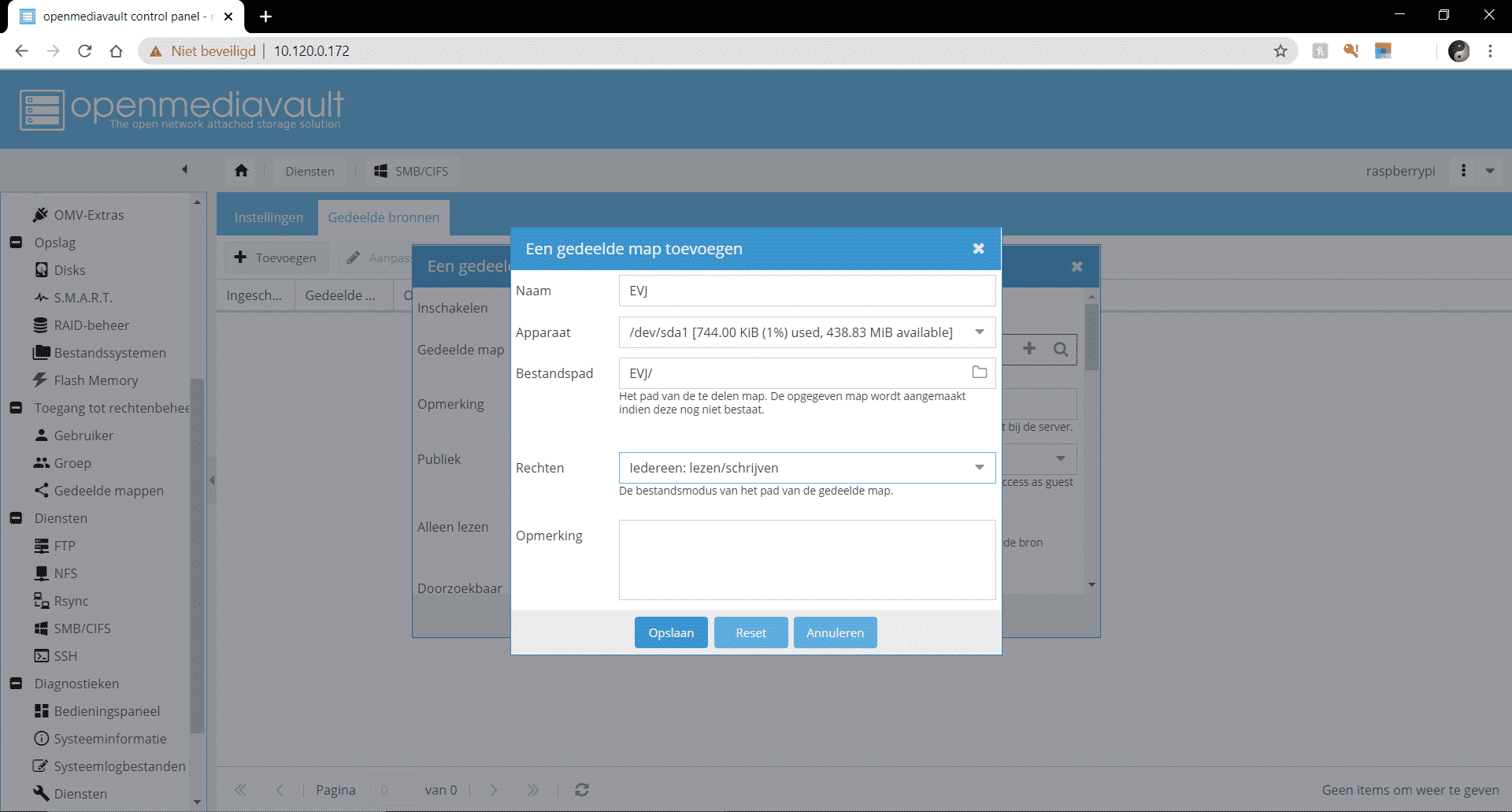
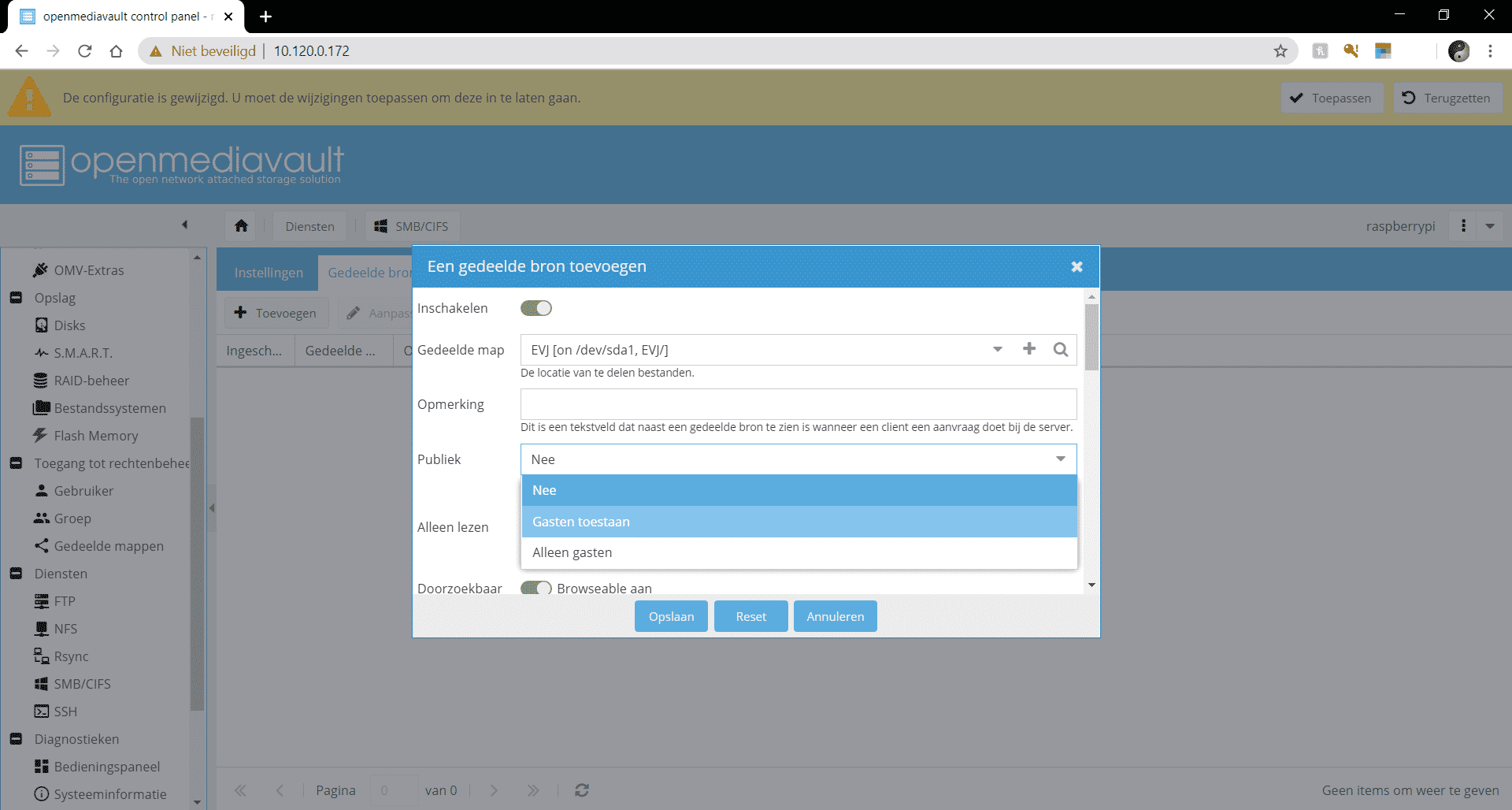
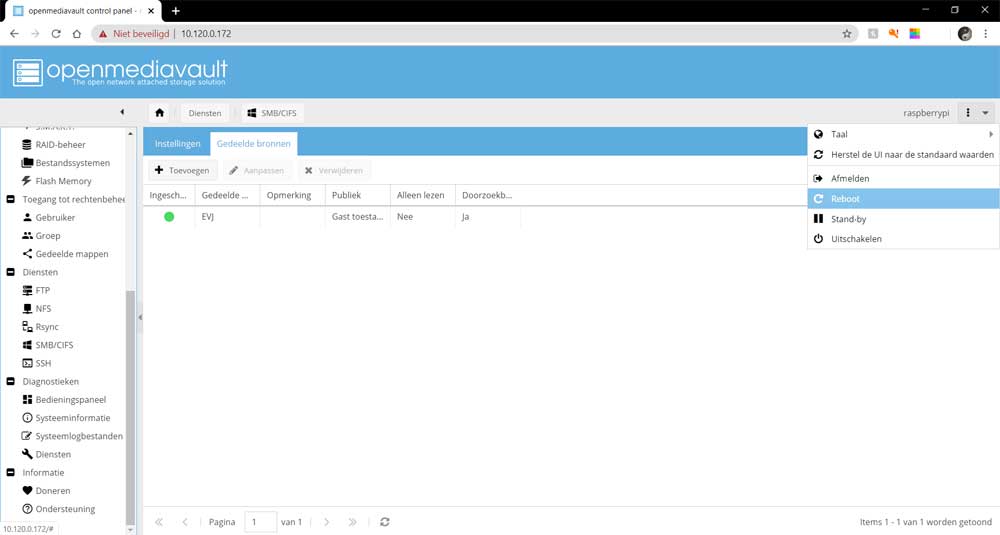
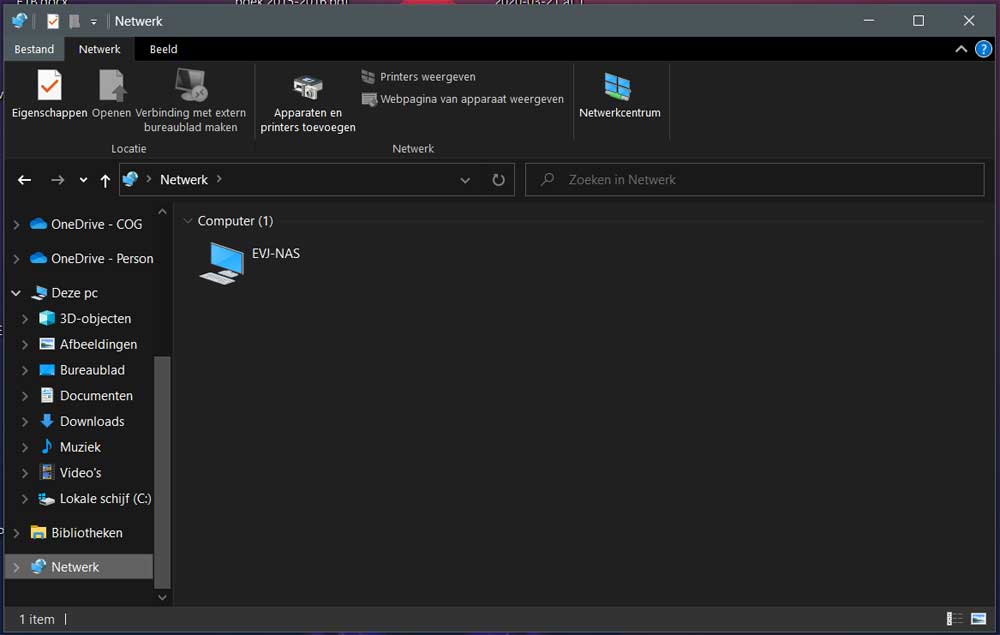
Als je de raspberry pi imager gebruikt; CTRL-SHIFT-X om je ssh, wifi en hostnaam in te stellen en direct in het image te zetten. Scheelt een hoop gedoe. 🙂
geïnstalleerd op een Pi 3b+, gaat goed totdat ik de hostnaam verander. Daarbij krijg ik een lange en onduidelijke foutmelding en is er noch via wlan noch via de kabel netwerkcontact te krijgen.
Ook niet na herstarten. Na twee keer opnieuw uitvoeren heb ik Open Media Vault als instabiel / onbetrouwbaar aan de kant geschoven.
Beste Aart heb je er een externe HDD aangehangen? Of SSD? Wellicht dien je die eerst te formatteren voordat je deze gaat gebruiken voor je nas, je dient dan wel eerst alle stappen die je hebt gemaakt in open media vault te undo-en dus even opnieuw doorlopen zeg maar maar. Net nadat je je wachtwoord en gebruikersnaam hebt ingevuld bij stap4. Ga je naar het kopje “opslag” en dan ” disks” selecteer daar je externe schijf (HDD of SSD) die aan je raspberry hangt en klik op het tabje “wipe” dit formatteert je schijf zodat deze normaal gebruikt kan worden voor je nas. Ik weet uiteraard niet welke foutmelding jij kreeg maar ik denk dat dit weleens zou kunnen werken, vervolgens verloop je de stappen vanaf punt 4 hierboven weer, en als het goed is zou alles moeten werken. Ow en nog een ding probeer de nas altijd aan te sluiten via een directe ethernet verbinding, wifi werkt vaak niet. Ik hoop je hiermee geholpen te hebben.
Ik heb een media-streamer die via USB aangesloten hdd blu-ray afspeelt, volledige disc alleen via USB niet via netwerk
Nu zoek ik een mogelijkheid om de hdd aan te sluiten via usb op de media-speler, maar tegelijk ook bereikbaar is via het netwerk
om bestanden toe te voegen.
Gaat dit met een Pi en dit project?
He moet eerst ssh aanzetten anders werkt het niet, en dit moet je in de pi zelf doen dmv aansluiten op monitor en toetsenbord 😉
Kan ik na het doorlopen van deze procedure ook een muziek streaming software installeren? Zoals Plex of andere software?