Raspberry Pi Birdhouse with PiCamera 2 Web Ui
James Mitchell, based in Berlin, has developed Picamera2 Web UI Lite, a web interface for Picamera2 that provides us with a full range of camera settings to adjust, along with an image gallery where we can view and download our images! In this project we will be installing this for our birdhouse! In this project we will show you how to use a Raspberry pi and a camera, you can watch birds in a homemade birdhouse!
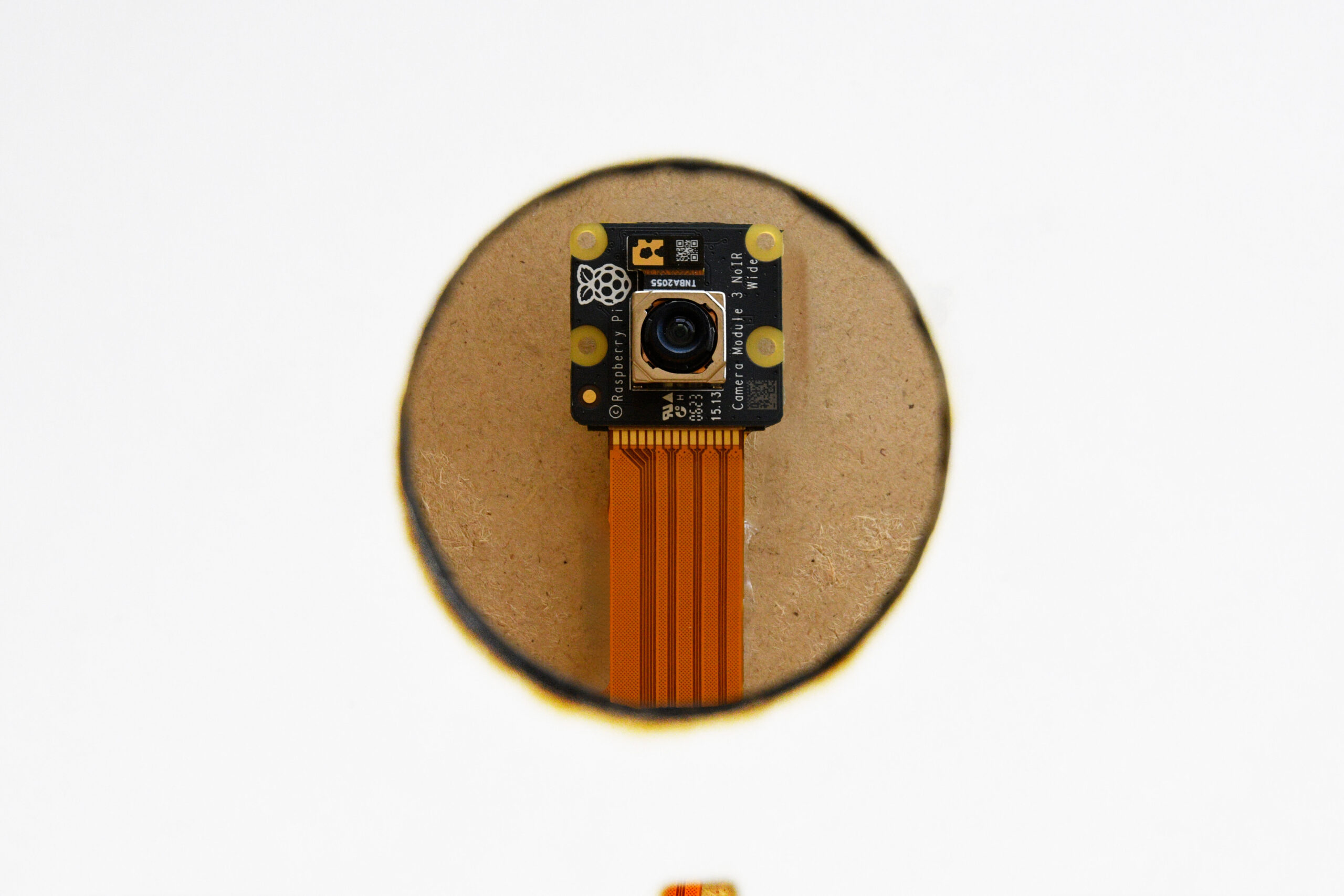
- Level - Medium Present in several = 75%
- Duration 120-180 min Present in several = 80%
- Costs €146,74 Present in several = 60%
Step 1: Supplies:
- Micro SD card with Raspberry Pi OS
- Raspberry Pi 5
- Raspberry Pi 5 Cooling unit
- Raspberry Pi Camera Module 3 NoIR
- Camera Cable Standard Mini
- 4x Spacer (Size Optional)
- Birdhouse (Size/Material Optional)
- Laptop/PC
Step 2: Install software
To start, we first need to do the Raspberry Pi prepare for use. We continue to do this Raspberry Pi Write OS on a MicroSD card. Then we insert the MicroSD card Raspberry Pi around Raspberry Pi to start up. We do this as follows:
- Download and install the Raspberry Pi Imager from the official website: https://www.raspberrypi.org/software/.
- Start the Raspberry Pi Imager after it is installed.
- Click 'Choose OS' and select the operating system you downloaded, in this case Raspberry Pi BONE.
- Click on 'Choose storage' and select the MicroSD card you want to use.
- Click 'Write' and confirm when prompted. This will write the image file to the MicroSD card.
- Wait for the writing process to complete. Once this is done, you can safely eject the MicroSD card.
Now you have successfully written the image file on the MicroSD card using Raspberry Pi Imager, and you are ready to continue installing your Raspberry Pi 5.
Step 3: Initial Configuration
Follow the on-screen instructions to complete the initial configuration, such as setting language, time zone and password. Update the software by running the following command in the terminal:
sudo apt Update && sudo apt upgrade -y
Step 4: Attaching the Cooling Unit
For this project we will have a cooling unit on the Raspberry Pi places. This allows us to be sure that the Raspberry Pi won't overheat and you can watch the birds for a long time! We do this as follows:
- Place the Raspberry Pi 5 on a stable surface, preferably with the GPIO pins pointing upwards.
- If necessary, apply a thin layer of heat conductive paste to the CPU Raspberry Pi 5. This helps to dissipate heat more efficiently to the cooling unit.
- Place the cooling unit on top of the CPU Raspberry Pi 5. Ensure that the cooling unit is properly aligned with the CPU and that any mounting holes match.
- Use the supplied screws or suitable screws to securely fix the cooling unit in place. Tighten the screws evenly to ensure even pressure and prevent damage to the components.
- Check that the cooling unit is securely attached and does not move. This ensures good heat dissipation and stability during use.
- Once the cooling unit is securely attached, you can use the Raspberry Pi 5 put back into use. Note any improvements in the system's temperature performance.
Step 5: Attach Camera
- Take the Camera Cable Standard Mini and connect one end of it to the camera port Raspberry Pi 5. Make sure the connector clicks into place securely.
- Take the Noir Camera module and connect the other end of the cable to the camera port of the camera. Here too, the connection must be firmly secured.
- Make sure the camera and cable are properly aligned and that excessive pressure is not applied to the connector or ports.
- Check that the connections are secure and that there are no loose parts. This ensures that the camera is correctly recognized and used by the Raspberry Pi 5.
- Once the Noir Camera is properly attached, you can use the Raspberry Pi 5 and use the camera functions as required. Test the camera to make sure everything is working properly. You do this with the following code: rpicam-hello
- You should see a camera preview window for about five seconds. If that didn't work, check to see if the camera is properly attached to both the cable and the Raspberry pi.
Step 6: Install Real VNC
Install RealVNC server on Raspberry Pi 5
- Open a terminal on you Raspberry Pi 5.
- Run the following command to install RealVNC Server:
sudo apt install realvnc-vnc-server
- You may be asked to confirm during installation. Type 'Y' and press Enter to continue.
- After installation is completed, RealVNC Server will start automatically.
Step 1: Install RealVNC Viewer on an External Device (Optional)
If you want to use RealVNC Viewer to view your Raspberry Pi 5 from another device, such as a computer or smartphone, you must install RealVNC Viewer on that device. Go to the RealVNC website and download the RealVNC Viewer appropriate for your operating system. Install RealVNC-Viewer according to the instructions on the website.
Step 2: Connect Raspberry Pi 5 via RealVNC Viewer
- Open RealVNC Viewer on the remote device.
- Type your IP address Raspberry Pi 5 in the address field of RealVNC Viewer and press Enter.
- Enter your username and password Raspberry Pi 5 when prompted. By default, the username is 'pi' and the password is 'raspberry'.
- Click 'Connect' to connect.
- Now you should have the desktop of yours Raspberry Pi 5 should see on the external device, and you can operate it as if you were directly on the Raspberry Pi 5 works.
With these steps you should have RealVNC successfully installed and connected to you Raspberry Pi 5. Didn't it work?
Step 7: Find Hostname
Find your hostname Raspberry Pi. Remember the hostname for later use. The hostname is also in the command prompt, right after the @ symbol.
Add -I to the end of the hostname command to show the Pi's IP address:
Hostname
Step 8: Download and Unzip Package
Download the project archive from GitHub to your home folder. When you open a terminal, it will automatically go to your current user's home directory. Please note that Picamera2 Web UI Lite's GitHub page states that we should clone the repository, but recent changes to GitHub authentication have made this difficult, hence the choice of downloading the archive:
wget https://github.com/monkeymademe/picamera2-WebUI-Lite/archive/refs/heads/main.zip
Extract the archive to the current directory. This will create a new directory in your home folder:
unzip main.zip
Navigate to the directory called “Picamera 2”:
cd picamera2-WebUI-Lite
Start the project with Python:
python app.py
Step 9: Program Testing
On another computer, open a browser and go to “raspberrypi.local:8080” to view the interface. If this doesn't work, try using the Pi's IP address. You should now be able to see what your camera sees via the web browser. The web user interface itself has a few settings that you can adjust to your wishes. Take a look and adjust to what you like!
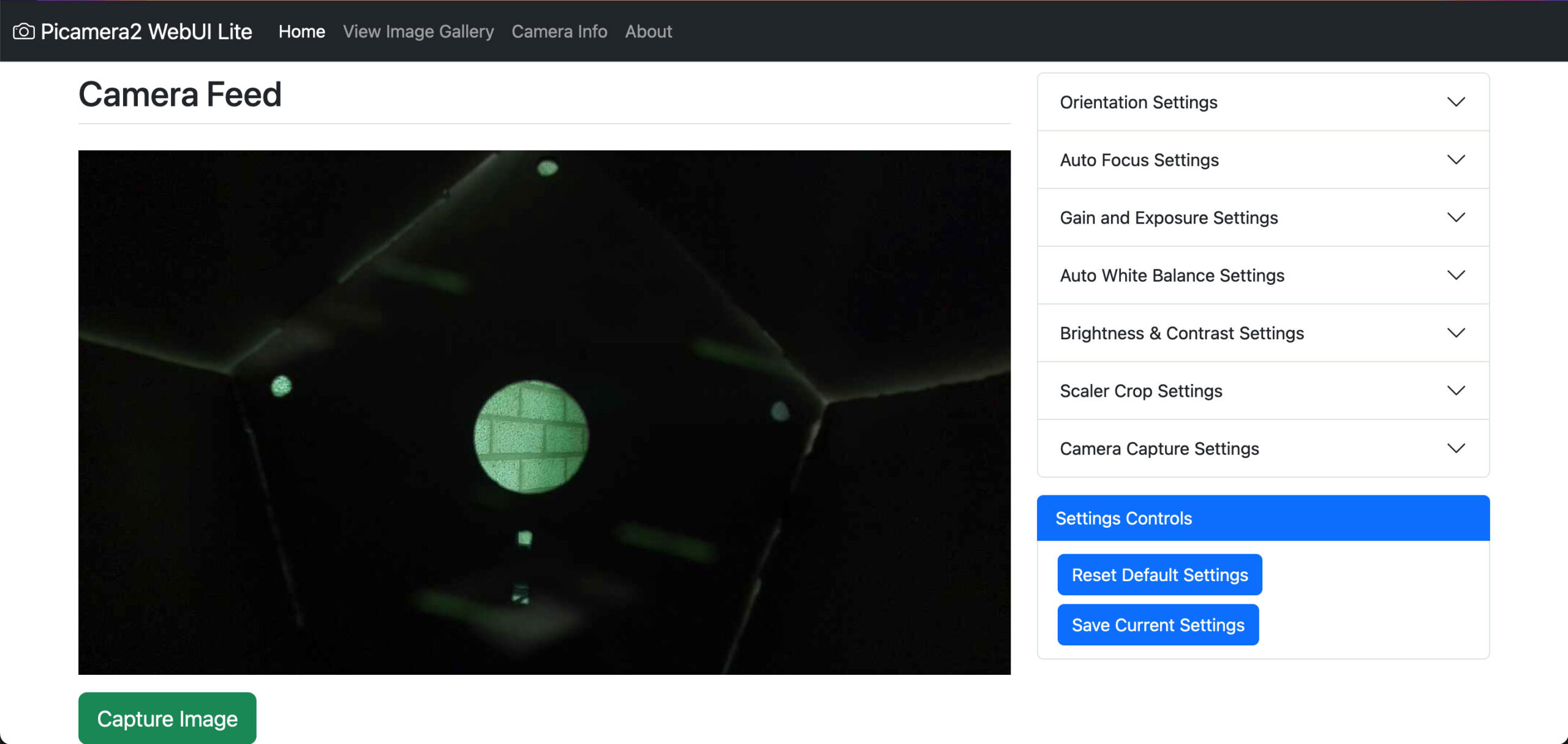
Step 10: Raspberry Pi Attach birdhouse
Around the Raspberry Pi To attach it to the birdhouse for outdoor use, you need an external power bank or a power socket nearby. This way the Pi continues to be supplied with power while the birdhouse is hanging outside. We made our birdhouse from sustainable cardboard using a laser cutter. You can find the design files for the birdhouse at this link (add the link). To ensure that our Raspberry Pi stays dry, we secured it securely to the bottom of the birdhouse using four standoffs.

As you can see we attached our Raaspberry Pi to the bottom and ran the camera from the outside in and taped it to the inside of the birdhouse. You already have the Raspberry Pi with the necessary software and camera, so all you need is a suitable birdhouse. We believe it is best to make these yourself! This allows you to see for yourself what is best suited to your situation. If you want exactly the same birdhouse, click here. If you don't want that, you might wonder where you are Raspberry Pi and where you attach your camera. That depends entirely on what kind of birdhouse you are going to make, so we say try one!
Note: We created this project to give you an idea of what you can do with your Raspberry Pi and a Camera. We are not responsible for damage to you Raspberry Pi or other parts.
