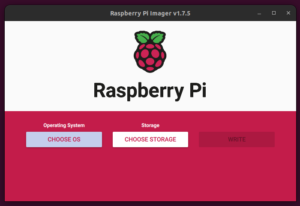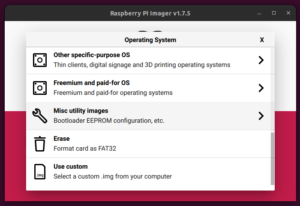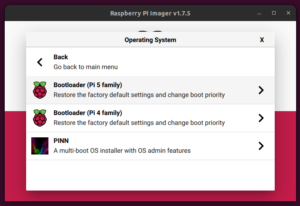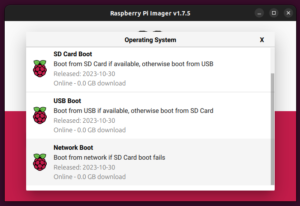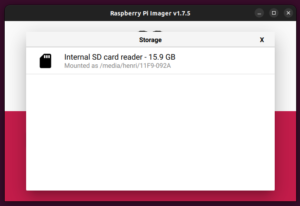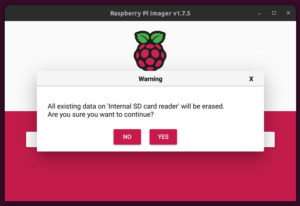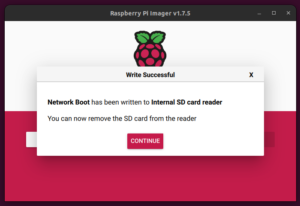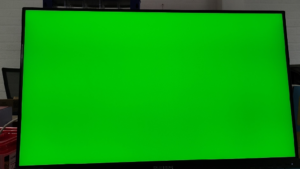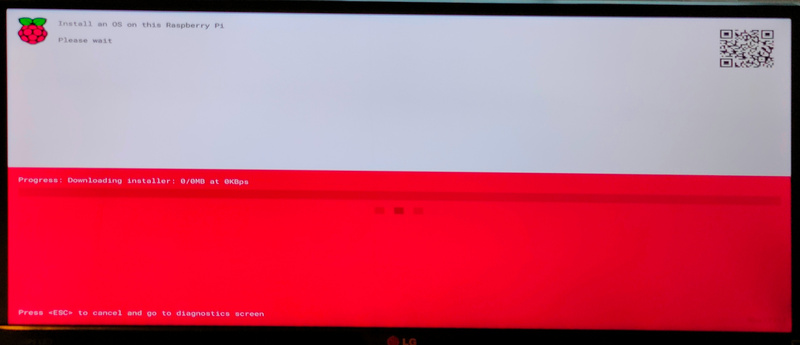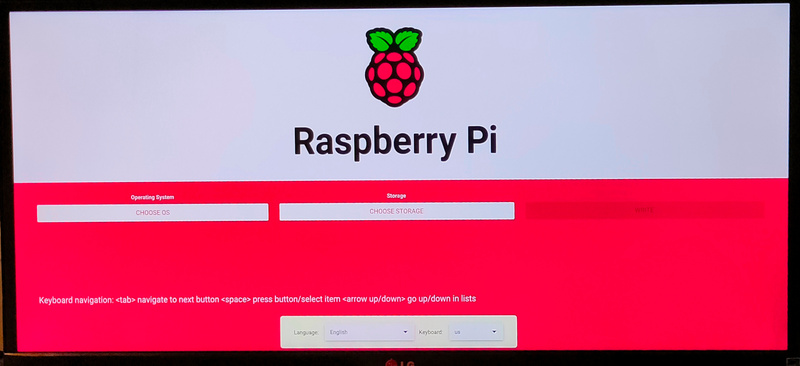- Level – Advanced 50%
- Duration 15 min 25%

Why would you want to boot your Raspberry from USB?
You can boot Raspberry OS from a USB Stick or external hard drive via USB, which has the following advantages.
- You can change a USB Stick faster and safer than the fragile SD card
- A stick or external hard drive can contain more storage space than an SD card
A Micro SD card with a lot of storage is quickly much more expensive in comparison - An external disk (SSD solid-state drive) is more reliable and much faster.
See the benchmark information at:
https://elektronicavoorjou.nl/benchmark-raspberry-pi-5/
Step 1: Supplies:
- Raspberry Pi 4 of
- Raspberry Pi 5
- A one-off Micro SD card (can be very small, 1Gb is enough)
- A built-in card reader in your computer or an external one card reader
- A USB stick OR
- An external SSD drive with a USB to SATA converter
- https://elektronicavoorjou.nl/product/usb-sata-adapter/ + a Sata drive
- OF https://elektronicavoorjou.nl/product/transcend-draagbare-ssd-1tb/
The above article has both in one housing
Step 2: Prepare software
To make it possible to start in another way, we need to update the firmware of the Raspberry Pi to adjust. Also called flashing.
The firmware of a Raspberry Pi is a small piece of memory in which a small control program can be placed.
Also called bootloader in this case.
Then follow these steps to get the USB bootloader to you Raspberry Pi to flash.
- Download, install and launch the latest version of the Raspberry Pi Imager tool.
https://www.raspberrypi.com/software/ - Also connect the microSD card to your computer.
- Click 'Choose OS' and select 'Misc Utility Images > Bootloader (Pi4 or Pi5 Family) > USB Boot'.
- Click 'Choose Storage' and select the microSD card.
- Click on 'WRITE'. Wait for it to complete. This will be ready very quickly.
Once the process is complete, remove your sdcard from your card reader. - With the Raspberry Pi 4 or 5 disabled, insert the microSD card into the slot.
- Connect the power supply to the Raspberry Pi. The Pi will power on and the USB bootloader will be flashed automatically. This only takes a few seconds. The green LED light on the Raspberry Pi flashes regularly once the bootloader has been successfully flashed.
If you have connected the HDMI port to a display, you will see a green screen once the firmware has been flashed.
- You can now use the Raspberry Pi turn it off and remove the microSD card.
After this, the Raspberry is ready to boot from external USB storage media, such as a USB Stick or external hard drive.
However, we still have to put the operating system on the USB media.
- Start the Raspberry Pi Imager tool and click 'Choose OS' to select the OS from the list.
- Click 'Choose storage' to select the connected USB SSD storage media and click 'Write'.
- Once the OS has been flashed onto the USB SSD media, then disconnect the drive from the system.
- close the Raspberry Pi SSD drive to one of your blue USB 3.0 ports Raspberry Pi.
- Connect the power supply to the Raspberry Pi to enable. The Pi first checks for bootable USB media and if found, it boots the operating system from the connected USB storage media.
If it is not connected, the Raspberry Pi restart from SD card. - You can now use the Raspberry Pi use with the operating system running through the USB SSD storage medium.
Installing the Network Boot Firmware
Please note: At this time (December 2023) the Raspberry Pi 5 DO NOT install from the Internet yet.
Enabling network installer on the Raspberry Pi 4 is simple and convenient as the Raspberry Pi 4 cannot boot from the connected SD card for any reason. Once you have installed the network boot firmware, the Raspberry Pi 4 First try to boot from the SD card. However, if the operating system is not found or is damaged, the Raspberry Pi 4 the Imager tool.
In such cases, you do not need to reflash the SD card using your computer, which requires removing the card from the Raspberry Pi 4 removed. Instead you can use the automatically loaded Raspberry Pi Use Imager tool to download and flash the OS directly from the internet to the SD card without removing the card from the Raspberry Pi 4 to remove.
The steps are as follows:
- Start the Raspberry Pi Imager tool on your computer system and connect the SD card.
- Click 'Choose OS' and select 'Misc Utility Images > Bootloader RPi 4 > Network Boot'.
- Click on 'Choose storage', select the SD card and click on 'Write'. Wait for this to complete.
- Insert the SD card for network flashing Raspberry Pi 4 and enable it.
- The network boot firmware is being flashed. The green LED light will start flashing once that is complete.
- You can now remove the SD card. Now if you insert a blank SD card and connect an Ethernet cable, you can flash the card with the desired OS directly from the internet on your Raspberry Pi 4.
(You don't get the option to configure WiFi) - Press the left Shift key while holding the Raspberry Pi start.
- The screen will turn red and white and the Raspberry Install tool will be downloaded. Once downloaded, you can use the Imager tool to flash the SD card as you would on any other computer.
After you have started the Raspberry by starting up with the left shift key, the above screen will appear.
Here the installer is downloaded from the Internet and then started.
Now the operating system to be installed can be selected in the same way as on your PC.
For the expert user it is now also possible to netboot the raspberry using Bootp, tftp, iscsi and NFS.
This is called diskless booting, where the operating system remains on a different server.